I can’t be the only Samsung user who has accidentally deleted photos on their device without even realizing it. It might happen during a quick cleanup to free up space or due to a simple misclick in the gallery. Sometimes, a software glitch or app crash can also erase those cherished memories.
These pictures aren’t just files—they’re snapshots of important moments and people we care about. That’s why it’s important to know how to recover lost photos from Samsung. This guide will take you through some simple and reliable methods to retrieve those precious images.
How to Find Deleted Pictures on Samsung Phone
Many Samsung users might not realize that when a photo is deleted from their phone, it doesn’t mean it’s permanently lost. Some traces of the data remain in the original storage location. Devices like smartphones and computers use two types of storage:
Internal Storage: This is built into your device and stores things like apps, photos, and system files. It’s fast and always available but has limited space.
External Storage: This includes things like SD cards, USB drives, and external hard drives. It’s removable, making it great for extra storage or transferring data.
Related Post: >> Where do Deleted Pictures Go on Desktops/Phones?
To recover lost photos from Samsung Galaxy devices, you need to avoid overwriting the data. Here’s what to do:
- Don’t add or delete anything—this helps keep the data intact.
- Turn off Wi-Fi, Bluetooth, and other connections to prevent automatic downloads.
- Stop using the device until recovery is complete.
- Use reliable photo recovery software to retrieve your files.
How to Retrieve Pics from Samsung Phones’ Internal Memory
You don’t need to worry about how hard it’s going to be to retrieve pics from Samsung phones’ internal memory—it’s easier than you think. Just follow these steps to recover those cherished moments in no time.
Method 1: Undo Deleted Photos on Samsung Using SideSync
This useful tool from Samsung makes it easy to link your phone to your computer seamlessly. With SideSync, you can directly access your phone’s files from your computer, even if your phone’s screen is damaged.
That means you can quickly undo deleted photos on Samsung devices without breaking a sweat.
Here’s how to use SideSync to undo deleted photos on Samsung:
Step 1. Install SideSync on both your phone and computer.
Step 2. Connect the devices via the same Wi-Fi or USB.
Step 3. Open SideSync, go to “My Files,” and navigate to the Images folder or Device storage.
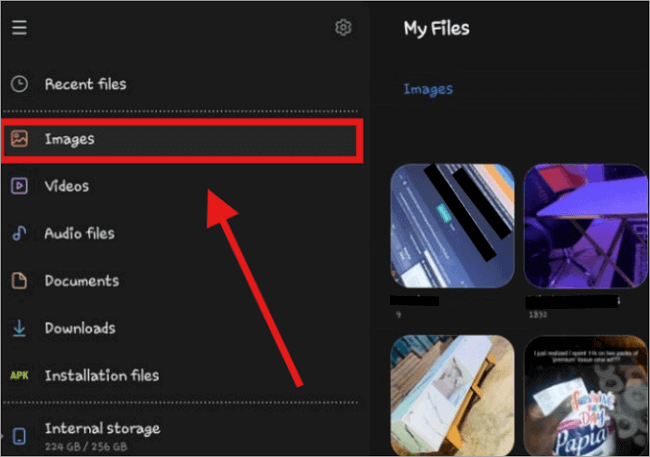
Step 4. Drag any found photos to your desktop to restore them.
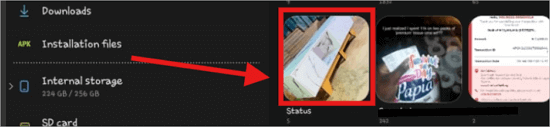
Method 2: Recover from the Samsung Recycle Bin Folder
The Recycle Bin folder temporarily stores deleted photos for up to 30 days, giving you a chance to recover pictures from Samsung phones in no time. To prevent photos you want to recover from being permanently deleted, check the Recycle Bin regularly.
And don’t forget to enable this feature in your Gallery settings for stress-free recovery whenever needed!
Follow this guidance to retrieve your images on Samsung:
Step 1. Open the Gallery app.
Step 2. Tap on the Menu icon (three horizontal lines), and select Trash.
Step 3. Sort through the deleted photos, long press on the one you want or you can select several images, and then tap Restore.
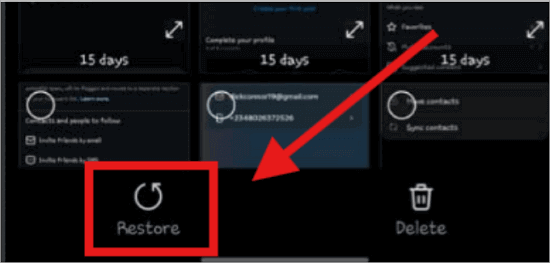
Also Read: >> How to Recover Files Deleted from Recycle Bin After Empty
How to Retrieve Deleted Pictures on Samsung from Backup
Having a backup for any situation is always a wise choice. For instance, if you store your photos on Samsung Cloud or Google Drive, recovering your cherished deleted photos will be a breeze.
Method 1: Get Back Deleted Pictures from Samsung Cloud
Samsung offers its own Cloud storage service which is called Samsung Cloud. It can be your first go-to place when you need to restore pictures on Samsung devices after accidentally deleting them.
This is because deleted photos are automatically moved to the Recycle Bin in Samsung Cloud, where they’re stored for 30 days before being permanently deleted.
Also, regularly backing up your files ensures you can recover those priceless memories whenever you need them.
Here are the steps to get back your pictures via Samsung Cloud:
Step 1. Open Settings on your device.
Step 2. Navigate to Accounts and Backup and tap Samsung Cloud.
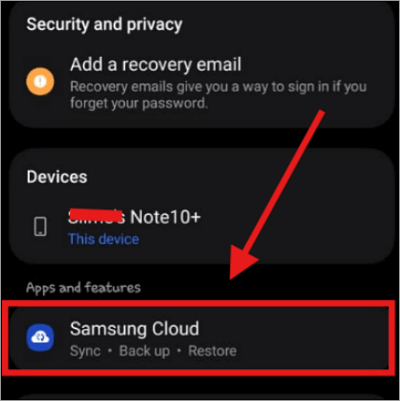
Step 3. Select Restore data, then choose the backup with your photos.
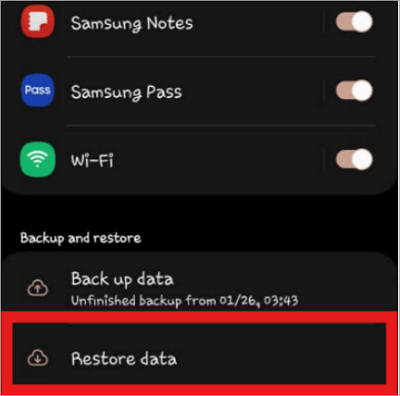
Step 4. Tap Gallery, then hit Restore.
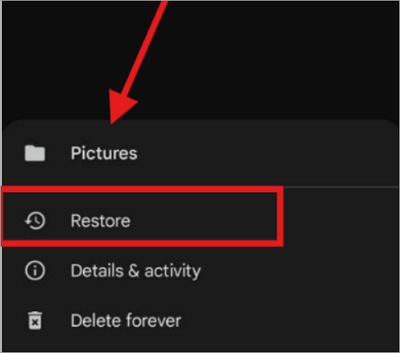
Method 2: Retrieve Pictures from Samsung Phones via Google Drive
Google Drive is always a reliable tool when you need to recover deleted photos from Samsung Galaxy phones.
When you back up pictures to Google Drive, any deleted ones move to the Trash folder for 30 days before permanent deletion. This gives you enough time to recover deleted photos from Google Drive.
Here’s how to recover photos on a Samsung phone by using Google Drive:
Step 1. Launch the Google Drive app on your phone.
Step 2. Navigate to the folder where your pictures are saved.
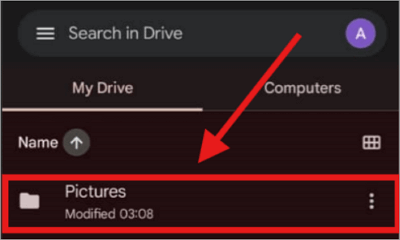
Step 3. Press and hold the photo, tap the three dots, and select “Download.”
If your photo is in the Trash folder:
Step 1. Tap the Menu icon in Google Drive and choose Trash.
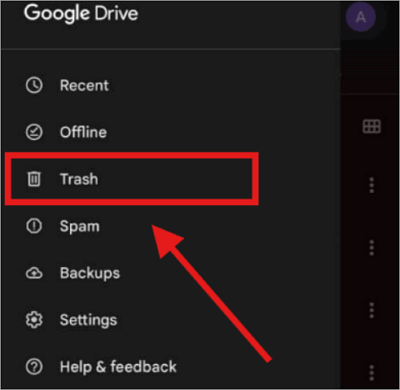
Step 2. Press and hold the photo, tap the three dots, and select Restore.
How to Undo Deleted Photos on Samsung from SD Cards
Just like the other methods mentioned above for recovering deleted photos, it’s just as simple to retrieve lost photos on a Samsung device from an SD card. With just a few steps below, you can undo accidental deletions like a pro.
Method 1: Recover Pictures from Samsung Phone on Windows/Mac
Finding the right tool to recover deleted pictures from your Samsung phone can be a bit challenging. However, it becomes much easier when you know about a tool called ONERECOVERY. It’s a powerful yet simple tool that supports over 1,000 file types.
This software works with various storage devices and offers both quick and deep scan modes to ensure no picture is left behind on your Samsung device. Its user-friendly design means anyone can use it without needing technical skills.
Step 1. Connect your Samsung phone to a computer via USB in File Transfer mode.
Step 2. Install ONERECOVERY, and scan your phone’s storage for deleted photos.
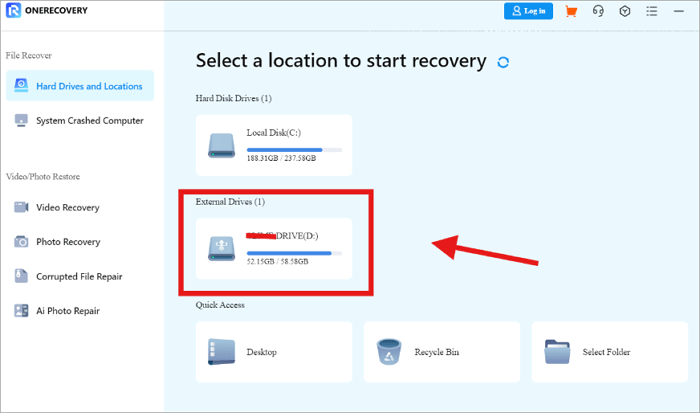
Step 3. Preview, and select what to recover.
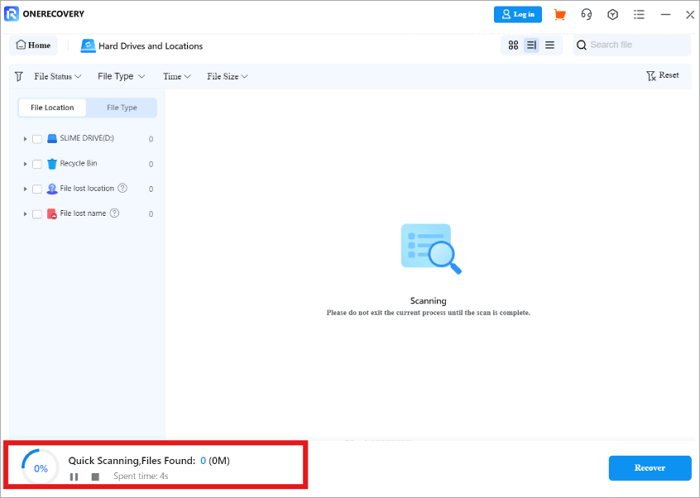
Step 4. Finally, click Recover to save them to a safe location on your computer.
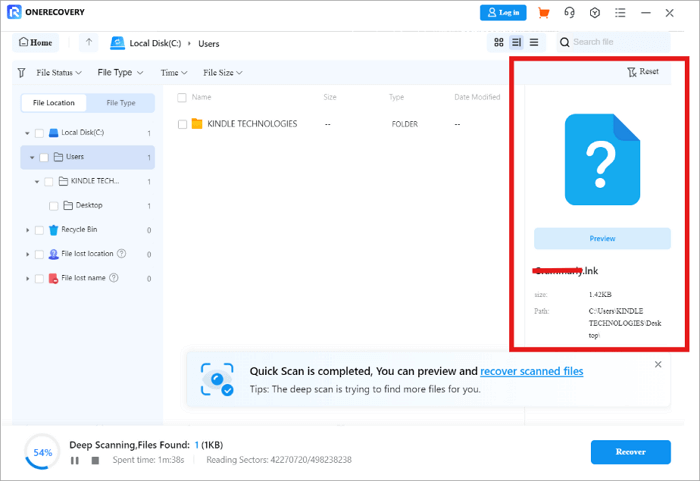
Method 2: Restore Pictures on Samsung with an Android App
If you’re a longtime Samsung user who doesn’t like exploring new features on your phone but still needs to recover old photos, then DiskDigger is the perfect Android app for you.
With no root required, you can perform a basic scan right away—perfect for all Samsung users.
DiskDigger is compatible with both internal and external storage, which means more chances of recovering deleted photos from the SD card.
Step 1. First, download DiskDigger from the Google Play Store.
Step 2. Open the app and select Basic Scan.
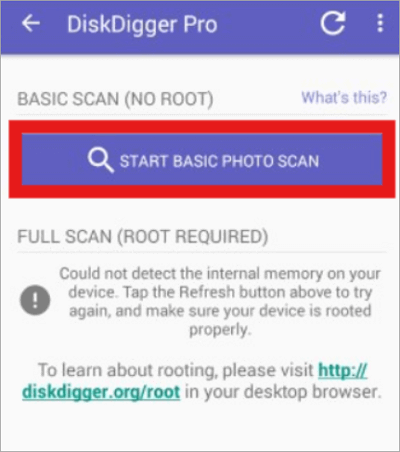
Step 3. Tap Start and wait while DiskDigger searches for the files.
Step 4. When it is done, select the photos that can be recovered, select Recover, and then choose to save them on the phone or the cloud.

Conclusion
Losing photos on your Samsung device can be frustrating, but the steps to recover lost photos from Samsung are often straightforward. First, check the Recycle Bin in the Gallery app, where deleted photos remain for 30 days. If you have backups, Samsung Cloud or Google Drive can help restore lost images.
Additionally, tools like SideSync, DiskDigger, or ONERECOVERY offer effective recovery options. With these methods, you can easily retrieve your cherished memories.
Learn More About Samsung Galaxy Photo Recovery
If you have more questions about how to recover lost photos from Samsung, take a look at these FAQs for quick solutions.
How can I retrieve my photos from my Samsung phone?
If you have deleted some pictures accidentally, then Samsung Cloud can help in retrieving pictures that have been deleted from Samsung within a short time. Follow these simple steps:
- Launch Settings on your Samsung device.
- Go to Accounts and Backup then Samsung Cloud.
- Tap on Restore Data, then choose the backup that contains your photos.
- Gallery is selected and Restore is clicked.
It is recommended to connect your device to Wi-Fi for a better and smoother process and no need to worry about backing up your files frequently!
How can you recover deleted photos on Samsung without backup?
Are you in search of a way to get back old photos with no backup available? No issue! The DiskDigger app is what you need to bring back lost photos from Samsung. Here’s how:
- Get DiskDigger from the Google Play Store.
- Launch the app and select Basic Scan.
- Tap Start and wait for the app to work its wonders.
- View potentially recoverable photos, select what you want to recover, and then save them on the device or to the cloud.
This app makes data recovery simple and fast for everyone.
How do you recover deleted pictures from Samsung Galaxy S5/S6/S7/S8/S9/S10/S20?
Now, you don’t have to miss out on recovering your deleted photos, even if you’re using a 2014 Samsung S5 phone. ONERECOVERY is the ultimate tool to help you get back deleted pictures from Samsung devices, no matter how outdated it is.
Just follow these steps:
- Connect your phone to your computer via USB in File Transfer mode.
- Install and open ONERECOVERY.
- Scan your device for lost photos.
- Preview and select the images to recover, then click Recover.








