When a partition is deleted, the system only removes information like the partition type, location, size, and file system from the partition table instead of completely erasing the volume. This fact makes it possible for users to restore the partition under certain conditions.
To be more specific, when a partition is lost, the system allocates that space to newer partitions. In this situation, you can restore the previous partition as long as the new data is not stored on the computer. And there are so many helpful solutions to recover deleted partitions.
These are some common reasons why your partition is lost:
| Causes | Description |
| Accidental Loss | Mistakenly deleting a partition puts you at the risk of losing your files. |
| Partition Table Damage | A corrupted or damaged partition table caused by incomplete disk operation, software error, or human error will result in a missing partition. |
| Wrong Partition Resizing | If there is a sudden interruption during the process of changing the size of created partitions, the partition may be deleted. |
| Unexpected System Shutdown | Frequent unexpected shutdown of the computer puts the hard drive’s partitions at risk of a partition suddenly disappearing. |
| Virus Attack | Once a virus and malware infect your computer, there is a high probability that the hard drive gets affected, resulting in partition loss. |
How to Recover Deleted Partitions by Assigning a Drive Letter
Sometimes, your partition can simply vanish. Mind you, it’s not deleted. This often happens when a drive letter isn’t assigned to the partition.
Here are two ways you can recover lost partition by assigning a drive letter:
Restore Previous Partition via CMD
CMD (Command prompt) is a reliable method to recover partitions when it’s not visible in the File Explorer.
CMD enables automated partition restoration, which is helpful when recovering many partitions. It allows various command lines, making it a flexible option for specific needs. However, it can be challenging for individuals who are not tech-savvy, as it requires precise syntax. And wrong commands can lead to further data loss.
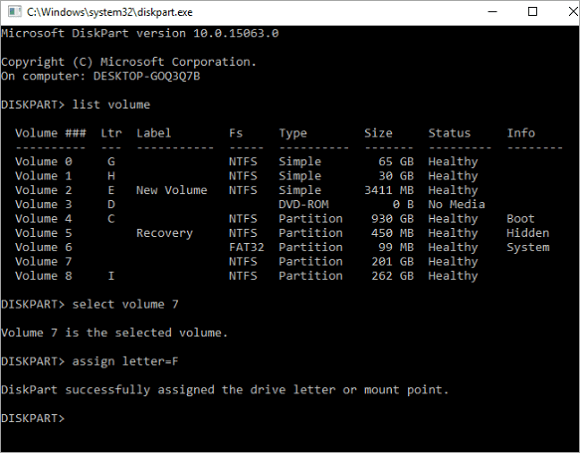
Follow these steps to restore the previous partition through CMD:
Step 1. Open Disk Management and find the deleted partition (a deleted partition often displays as unallocated space).
Step 2. Open the Command Prompt as administrator and type in “diskpart“, then press the Enter key.
Step 3. Type in the “list disk” and click the Enter key. This will bring out a list of all storage devices on your computer.
Step 4. Type in select volume n and press the Enter key. (Note: “n” is the disk number that needs a hard drive partition recovery).
Step 5. Type in assign letter=g and press the Enter key. (Note: you can choose any letter).
Step 6. Close the Command prompt window when you see the message “DiskPart successfully assigned the drive letter or mount point.”
In addition to restoring partitions, CMD is also helpful when you need to recover lost files. Learn more about this solution: >> Recover Permanently Deleted Files Windows 11 Using CMD
Recover Partition Using Disk Management
This is for a partition that’s not seen by the File Explorer. You can make it visible using Disk Management.
This method offers a graphical interface, making it a suitable option for individuals who are not comfortable with command prompts. It also has wizards that simplify the recovery process. However, when recovering many partitions, you will have to do them one after the other.
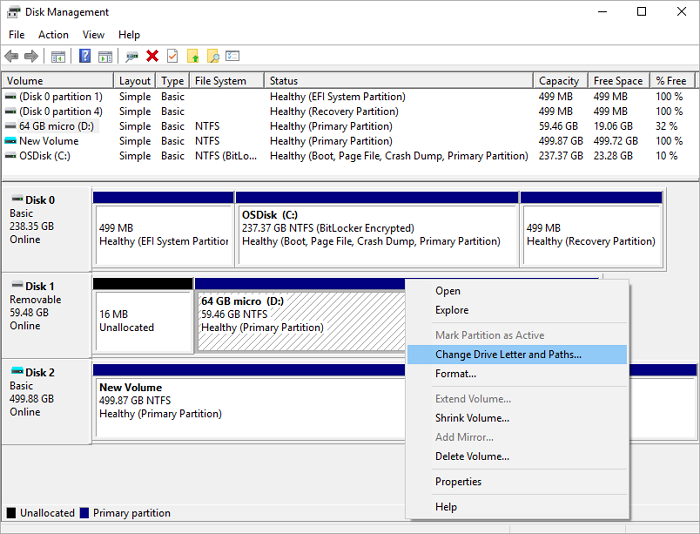
You can solve this disk partition recovery by following these steps:
Step 1. Go to Disk Management, right-click the partition, and choose Change Drive Letter and Paths.
Step 2. Select Change.
Step 3. Tick the Assign the following drive letter option and choose a letter. Remember to click on “OK” to continue.
Step 4. There will be a pop-up window to tell you the programs that rely on the drive letter might not run correctly. Choose “Yes” to confirm your operation.
How to Restore the Unallocated Space to Partition
If you can’t seem to find the partition, it sometimes means that the storage has become an unallocated space. The unallocated space usually occurs when you shrink or delete an existing partition, or when the disk management operations are interrupted by unexpected errors.
It’s not difficult to restore the unallocated space to partition, and it can help you
It’s recommended to restore the unallocated space to partition as this operation allows you to adjust your storage configuration without unexpected data loss. To be sure, go to Disk Management, under the Disk Volume split up, and check for an unallocated tab.
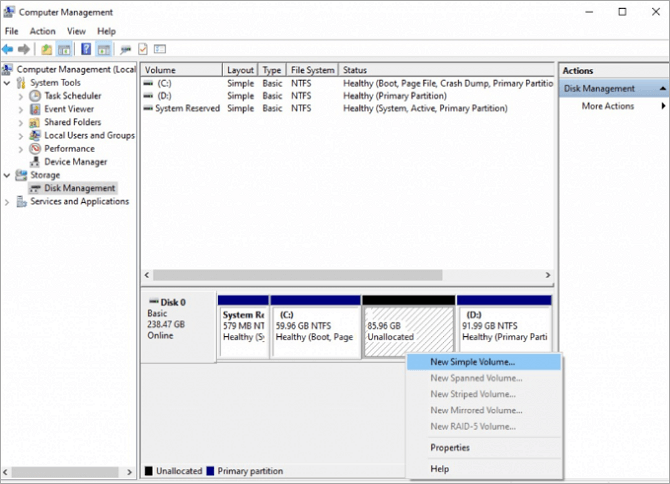
To allocate space to the partition, follow these steps:
Step 1. Right-click on the unallocated tab.
Step 2. Click New Simple Volume and select Next > Next.
Step 3. Hit Next > Next and choose the volume size.
Step 4. Tick Assign the following drive letter and choose a letter.
Step 5. Hit Next and tick Do not format the volume.
Step 6. Hit Next > Finish. Now, the unallocated partition has changed to a RAW partition.
How to Recover Lost Partition Using Recovery Software
If the partition gets lost, you can use professional partition recovery software like ONERECOVERY to get the important data back.
ONERECOVERY is one of the leading partition recovery tools recommended for beginners and professionals alike. It has a user-friendly interface that simplifies the recovery process. Its strong compatibility allows you to use it to retrieve files from both Windows and Mac, no matter what file system and chip you are using.
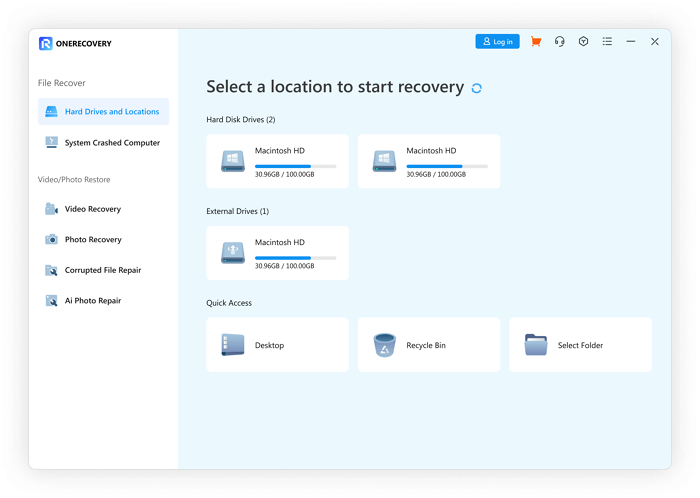
Follow these steps to recover the deleted partition using ONERECOVERY:
Step 1. Download and launch the application.
Step 2. Scan the whole computer. This might take time, as the software conducts a deep scan to reveal all files, including system and user files.
Step 3. Preview the files and select the one with the partition you want to restore.
Step 4. Click “Recover” and select the location where the partition is saved.
📥 Download it to give it a free try:
If you are searching for more partition recovery programs, this post will introduce some great choices for you:
Conclusion
A deleted partition doesn’t mean you will lose the data on your computer. In most cases, the partition isn’t deleted; it’s probably hidden. To get it back, you can simply assign it to a drive letter or allocate it to a storage space.
On the other hand, if the partition is deleted, you can restore it using professional recovery software like ONERECOVERY.
Disk Partition Recovery FAQs
Below are answers to frequently asked questions that relate to how you can recover deleted partitions.
These are the top 5 recovery software you can rely on to recover partitions on Windows 10:
- ONERECOVERY
- Disk Drill
- EaseUS
- AOMEI
- TestDisk
Follow these steps to recover lost partition on SSD:
Step 1. Go to Disk Management and select SSD in the lower section.
Step 2. Look for a tab with unallocated space or a partition labeled as RAW.
Step 3. Right-click on the tab/partition.
Step 4. Select Change Drive Letter and Paths.
Step 5. Assign an available drive letter.
Step 6. Open File Explorer to check if the partition is now visible.
Follow these steps to restore the USB lost partition:
Step 1. Connect the USB to your computer.
Step 2. Go to Disk Management and select the USB drive in the lower section.
Step 3. If the USB is marked as “not initialized,” right-click it and select Initialize Disk.
Step 4. Look for a tab with unallocated space and right-click on it.
Step 5. Select Change Drive Letter and Paths.
Step 6. Assign an available drive letter.
Step 7. Open File Explorer to check if the partition is now visible.
If you also need to get back files on the USB drive, the tools mentioned in this post will be helpful: >> Free USB Recovery Software










