When files are mistakenly deleted, they usually move to the Recycle Bin, and you can easily restore files from the Recycle Bin. Some users, however, encounter an unusual problem: the deleted file is not in the Recycle Bin. This brings up a basic question: If deleted files aren’t in the Recycle Bin, where do they go, and how can users get them back?
This guide will explore the reasons behind files not appearing in the Bin and provide a comprehensive, step-by-step method to recover deleted file not in Recycle Bin.
Why Are Deleted Files Not in Recycle Bin?
Before knowing the recovering deleted files not in the Recycle Bin methods, it is essential to know the potential reasons why deleted files fail to appear in the Recycle Bin for restoration:
1️⃣ Exceeding Size Limits
The default Recycle Bin size in Windows 10 is around 3.99GB. When extra large files like high-resolution videos, game installers, or huge backups are deleted, they may bypass the Bin entirely if there is insufficient space available.
2️⃣ Permanent Deletion
Using the “Shift + Delete” keyboard shortcut while deleting files will completely bypass the Recycle Bin and permanently delete files. This action skips the recovery safety net, ensuring immediate and irreversible deletion of any selected files.
Related Post: >> Restore Permanently Deleted Files on Windows 11
3️⃣ Delete Files from External Drives
When deleting files stored on external USB hard drives, USB sticks, SD cards, or networked storage devices, Windows will often skip sending these files to the main Recycle Bin. In other words, these files cannot be recovered from the Recycle Bin.
4️⃣ System Settings Shape Recycle Bin Behavior
When the option “Don’t move files to the Recycle Bin” is selected in the Recycle Bin settings, any deleted files are immediately and permanently removed from the system. However, this option also makes it impossible to recover the deleted files from the Recycle Bin.
How to Restore Deleted Files Not in Recycle Bin Using ONERECOVERY
ONERECOVERY is one of the reliable solutions that helps recover deleted files not in the Recycle Bin. ONERECOVERY uses cutting-edge algorithms to restore various data formats. This data recovery software supports most of the common formats, ranging from video, audio, and image, to various documents.
For example, if you delete very important photos while cleaning out your album and can’t find them in the recycle bin, this picture file recovery software can help you recover them in a few simple clicks.
In addition to retrieving the deleted items not in Recycle Bin, ONERECOVERY can also get back files that are saved on different storage devices, including SD cards, USB flash drive, internel/external hard drives, etc. If you need an all-in-one recovery tool to deal with different situations, don’t miss it.
Steps to use the ONERECOVERY tool to recover deleted folders not in Recycle Bin:
Step 1. Download and launch ONERECOVERY on your computer.
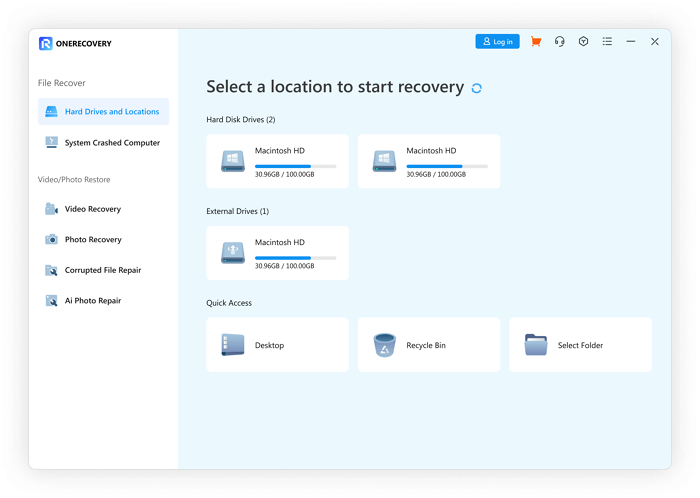
Step 2. To get started, select the “Recovery Bin” location. The tool will automatically scan all permanently deleted files.
Step 3. After the scan is completed, you can preview the recovered files and choose the ones you want to recover by clicking the “Recover” button. The recovered files should be saved in a new location on the computer.
Step 4. After the scan is completed, you can preview the recovered files and choose the ones you want to recover by clicking the “Recover” button. The recovered files should be saved in a new location on the computer.
Of course, even if you emptied the Recycle Bin, ONERECOVERY can also restore the files you need through a quick and straightforward process. There is a detailed tutorial for utilizing it:
How to Recover Deleted Files Not in Recycle Bin Using File History
File History is an inbuilt feature on Windows. When you need to recover deleted files not in Recycle Bin, it’s recommended to check if they are backed up in this program.
To make use of File History, individuals need to be enable and set up the feature in advance. It is important to ensure that the backup drive is connected to your PC or that the network location is accessible.
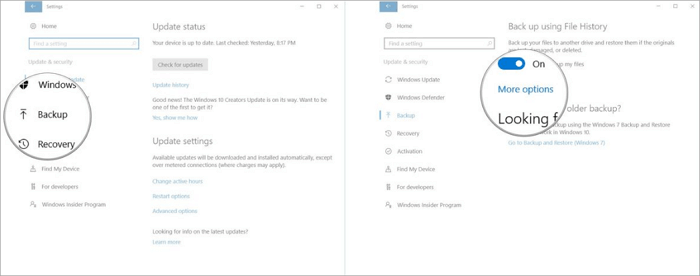
To recover the deleted file not in Recycle Bin using File History, follow these steps:
Step 1. Click on the Start menu and select “Settings.”
Step 2. In the Settings menu, choose “Update & Security.”
Step 3. Next, go to the “Backup” tab on the left sidebar and look for the “Backup using File History” option.
Step 4. Under “Backup using File History,” select “More options.”
Step 5. Under “Related Setting,” you will see the option “Restore files from a current backup,” and click on it.
Step 6. Now, browse the files and folders and locate the deleted file. Then click on the Restore button(it is a circular arrow on the green panel).
How to Find Deleted Files Not in Recycle Bin from Previous Version
The Windows operating system offers a useful feature called “Previous Versions.” It allows users to recover files, folders, or even entire hard drives to an earlier state, which is captured during a System Restore point or backup.
To utilize this feature, users need to enable either the “File History” or “System Restore” feature, depending on their version of Windows.
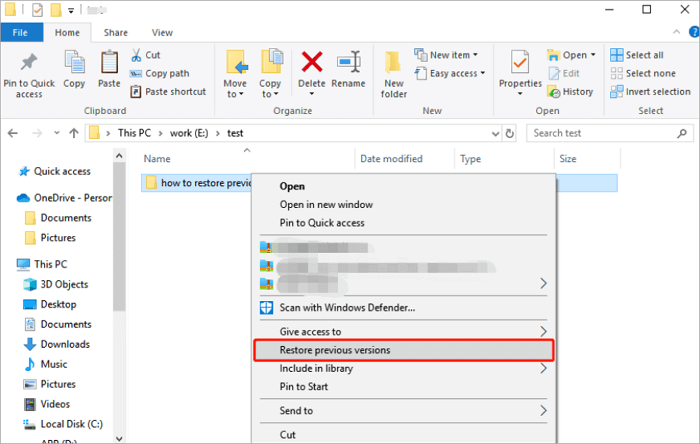
To recover deleted files not in the Recycle Bin, follow these steps:
Step 1. Right-click on the folder where the deleted file was stored.
Step 2. From the drop-down menu, click on “Restore Previous Versions”.
Step 3. From the available options in the previous versions list, click on your deleted file, which you want to recover, and click on “Restore.”
How to Recover Deleted Folders Not in Recycle Bin from Windows Backup
Windows Backup provides another option for restoring deleted folders not in the Recycle Bin. This method requires periodic backup of files and folders. If your Windows backup is not enabled, you can check it by following the steps.
👉 Go to Settings ➤ Update & Security ➤ Backup”. Next, go to “Backup and Restore (Windows 7)” and select “Set up back-up” to configure your backup settings.
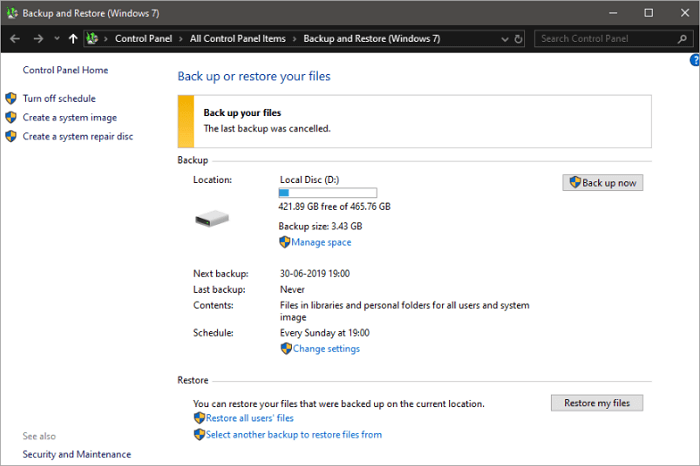
How to recover deleted files not in Recycle Bin using Windows Backup:
Step 1. Go to Settings, then click on Update & security, and then back up.
Step 2. Look for the “Go to Backup and Restore (Windows 7)” option and click on “Restore my files”.
Tips for Restoring Deleted Files Not in Recycle Bin
When trying to retrieve deleted items not in the Recycle Bin, a few useful tips can significantly improve your chances of file recovery.
Prevent Overwriting Deleted Files
To ensure the recovery of deleted files, it is recommended to avoid further writing on the drive once the file is deleted. By limiting drive usage and activity, you can prevent permanent overwriting before the deleted files can be restored.
On the other hand, if the file you want to recover is overwritten by mistake, it would become complex and time-consuming to get back the overwritten files.
Identify the Type of Deleted File
It is important to identify the type and format of the deleted file because file extensions like .docx, .pptx, .mp3, and .jpg can provide valuable hints on which recovery software will have the highest chance of restoring that particular file format.
For instance, professional audio recovery software is the best choice for those who need to restore the lost audio files in formats like MP3, M4A, WMA, and so on.
Conclusion
Critical files that have bypassed the Recycle Bin may appear permanently lost. However, it is possible to the deleted file not in Recycle Bin with the right approach. If the deletions occurred recently, utilizing Windows’ built-in features such as Previous Versions or File History can help restore the files using restore points or backups.
In the case of older deletions, ONERECOVERY offers a deep scanning capability to locate deleted files even after they have been permanently deleted.
FAQs About Recovery of Deleted File Not in Recycle Bin
As there are many causes that can lead to you not finding deleted files in the Recycle Bin, you may still have many unsolved problems. The FAQs in this part will help solve some of them.
How to recover deleted files not in Recycle Bin on Android?
To recover deleted files not in the Recycle Bin on Android, you need to get a realiable data recovery App at first. We will take DiskDigger as an example to show you the steps to get back the lost data on Android:
Step 1. Download DiskDigger from the Google Play Store and launch it. You need to grant this App some necessary permissions.
Step 2. Select between a basic scan (for unrooted devices) or a full scan (for rooted devices).Then, select a folder in your phone’s memory to scan.
Step 3. Once the scan is complete, select the files you want to recover from the scan result. Then, click on the “Recover” button and select a folder to save the recovered files.
How to deleted folder not in Recycle Bin?
There are many solutions to get back the deleted folders that are not in the Recyle Bin. For example, you can use ONERECOVERY as the data recovery tool for Mac as well as for Windows.
Step 1. Download and launch ONERECOVERY on your computer.
Step 2. Select the “Recycle Bin” option from the “Quick Access” part and then start scanning it.
Step 3. A few moments later, after the scan is completed, you can select the files you want to retrieve from the scan result.
Step 4. Now, you can click on the “Recover” button to get the selected files back.










