Losing your valuable data from a dead laptop is the most frustrating thing ever. If you are also in such a situation and looking for ways to retrieve your hard drive data from the dead laptop, then just relax! This article is typically going to describe a laptop’s hard drive recovery methods in easy-to-follow, simple and working steps. So, don’t panic, and keep learning!
“A dead laptop is the one that either doesn’t turn on or doesn’t respond to your commands properly.”

Thanks to the technology, even if your laptop has become dead, your data will remain secure in the hard drive (non-volatile data storage device ), although the laptop’s hard drive recovery is quite time-consuming and a tricky task, but not impossible.
So, before holding screws to recover data from a hard drive, let’s think about the everyday situations that lead to a dead laptop, such as:
- Physical damage to the laptop.
- The laptop’s data got corrupted.
- Virus attacks on the laptop if you install any software or application containing a virus.
So, try to avoid these situations, so that you may not dig into this whole complexity, otherwise, we are here to help you get out of the situation.
Can a Laptop Hard Drive Be Recovered?
Yes! Of course laptop hard drive data recovery is possible. No doubt it’s a stressful task, but if we use the right methods, tools, and tricks, then it is surely possible to recover your valuable files from the dead laptop. Moreover, it would be rather easy to recover the data if you use a laptop with Windows 10 because Windows 8 or 8.1 is difficult to connect to the hard drive. Below we’ll talk about 2 effective methods to recover data from your dead laptop.
Steps Before Laptop Hard Disk Data Recovery
Before starting the process of laptop hard disk drive data recovery, there are some prerequisites that you have to follow to accomplish the recovery process successfully, otherwise, minor carelessness can make the situation tense.
🗃️ Quickly remove the hard drive from the dead laptop and enclose it in the disk enclosure.
💻Take another working laptop in which you want to recover your hard drive data.
❎Disable the TRIM on the PC.
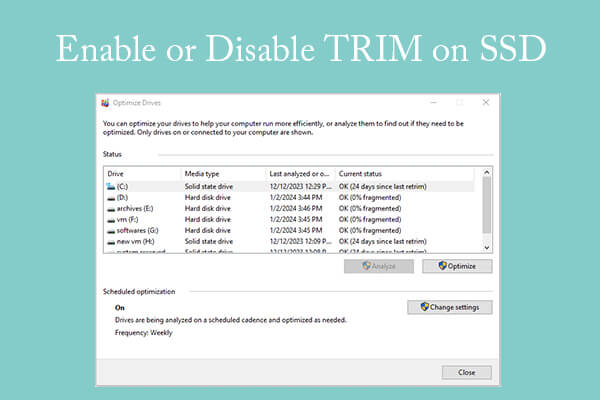
↔️ Connect the hard drive to the working laptop using an adapter.
❗Note: Always use an adapter with an indicator light to determine whether your drive is connected correctly to the laptop or not!
How Do You Retrieve Files from a Dead Laptop?
For laptop data retrieval, dissect your laptop, if it is openable, and then bring out its drive, which could be in SSD or disk drive form, depending upon the model of your laptop. Now, the next step is to learn how to retrieve files from a dead laptop;
Transfer Data to a New Laptop to Perform Laptop Data Retrieval
To transfer data or to recover data from the laptop hard drive to a new laptop, it’s essential to keep in mind some functional steps, which are defined below for your ease:
- Step 1. Connect your old hard drive to your new computer or laptop where you want to recover data from a dead laptop.
- Step 2. Modify the permission to “Permission to view and delete anything on this hard drive” in the settings. If you don’t do so, the drive will not allow you to open up and view or delete anything from it.
- Step 3. Now, if nothing has popped up on the screen, you can just go to the files on the new laptop.
- Step 4. Further on, go to “Local disk E” and move to the “USERS” folder. There, the files from your old hard drive will appear, which you can easily recover on your new laptop.
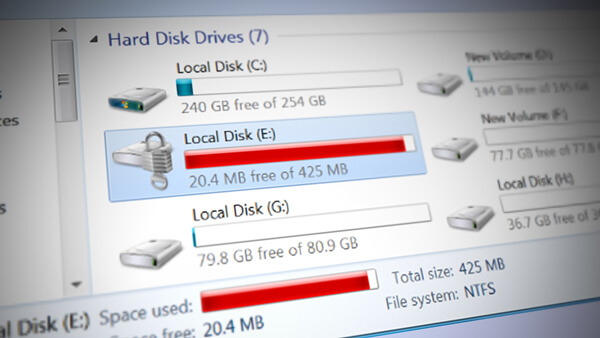
- Step 5. Now, right-click on the first folder ( model or name of your dead laptop).
One thing that needs mentioning here is that before clicking the folder, ensure that you have modified the permissions, and if you haven’t done that yet, just right-click on the folder > properties > security > advanced.
- Step 6. After clicking advanced, security settings will be opened> Owner and System ( the programs that the owner uses with the system )> click the “Change” option to change the system settings.
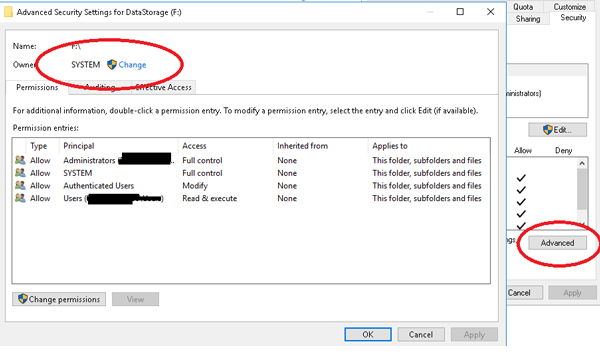
Well! Now enter your device name there and check it> click OK, ultimately the system’s name will be changed.
- Step 7. Now, double-click the folder to open it and here you will see all of your files that were present on the old drive.
- Step 8. After opening the folder, you can drag and transfer any file into your new laptop and secure your data from the old drive of the dead laptop.
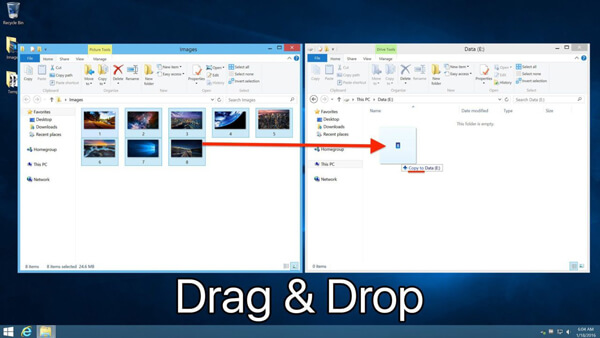
Using HDD Data Hard Drive Recovery Tool to Recover Data
Besides simply performing laptop HDD data recovery on a dead laptop, you can use some efficient tools and software to make this task easy and quick. One of the most widely used software for this purpose is ONERECOVERY, which can efficiently recover data from the drive.
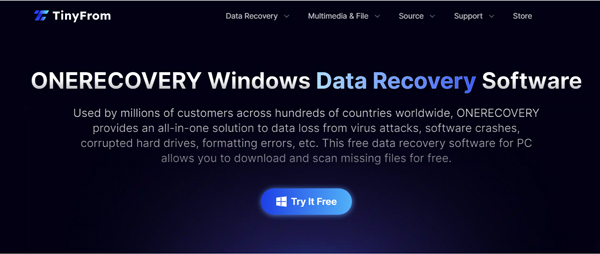
ONERECOVERY is an hdd data recovery software that provides multiple benefits, including recovering lost data from the drive. It is the easiest and most effective way to recover data from a dead laptop. Its 24/7 customer support system, worldwide popularity in more than 200 countries, and 30-day money-back guarantee make it a perfect choice for users.
👉You can recover your data from the hard drive with the help of ONERECOVERY by following some simple and easy steps detailed below:
- Step 1. Download and install the software on the working device, either a laptop or computer.
- Step 2. Select the location where you have stored the data which you want to recover.
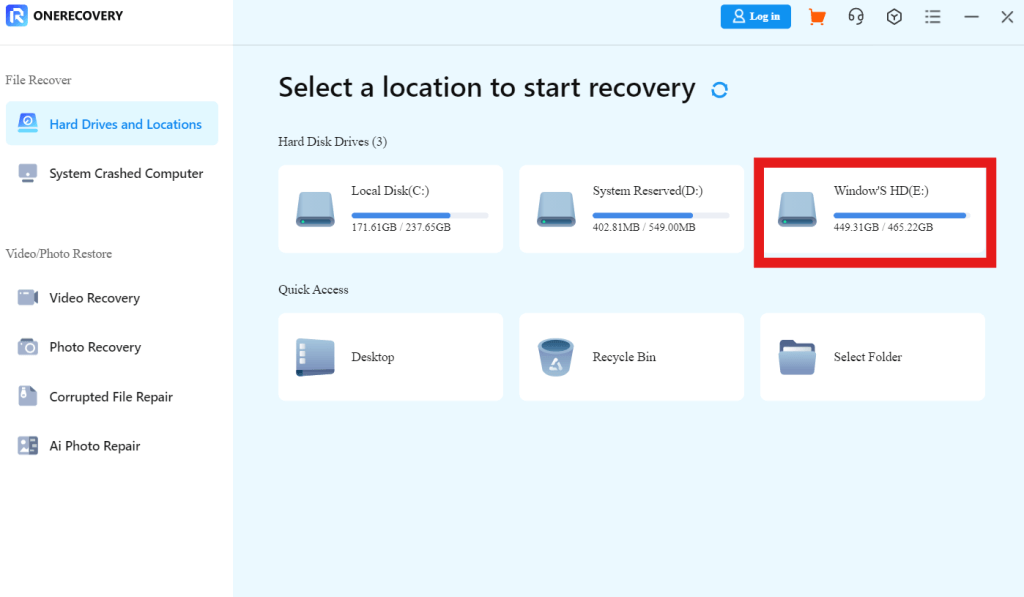
- Step 3. Scan the whole storage location, including overwriting, deleting, and corrupting files.
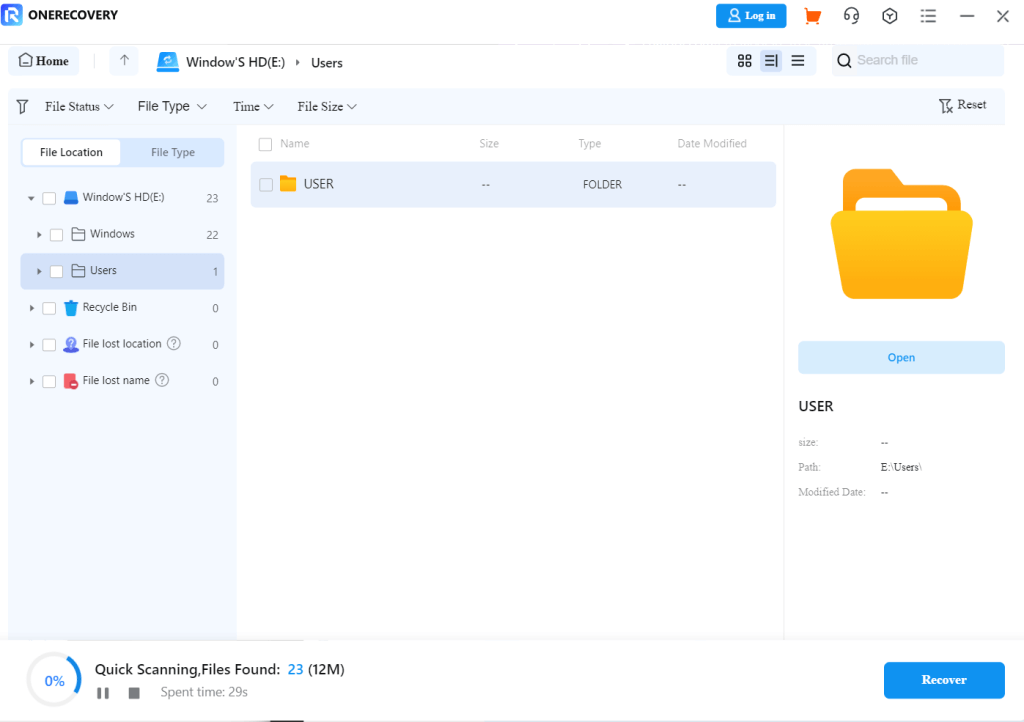
- Step 4. Preview the file you are going to recover, filter it according to the file type and your desires so you can easily find it next, select it, and recover.
You can get more about the advanced recovery tools by visiting the website, beyond its data recovery benefit, ONERECOVERY has other benefits too such as:
- It can recover and repair photos with its advanced AI algorithm.
- It can repair corrupted files, including damaged docx files, mp4 files and more.
- Its powerful video repair feature enables users to repair corrupted, blurry videos.
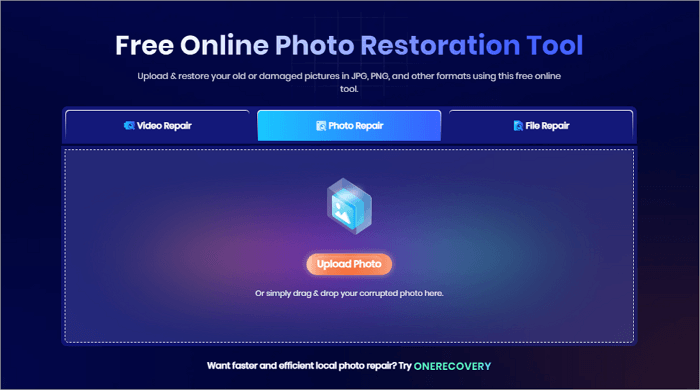
Conclusion
In a nutshell, data recovery from the laptop is not a straightforward process, but with some properly directed methods and modern tools like ONERECOVERY, it has become possible to recover your crucial files.
So, it’s pointless to be disappointed if by any chance your laptop is dead, just make use of the above-described methods and put the worries aside.
FAQs on Laptop HDD Data Recovery
- How to Fix a Dead BSOD Laptop?
You can fix a dead BSOD laptop depending on its cause. Some of the ways are defined below:
- Perform a system restore.
- Push back driver updates.
- Reboot the laptop in safe mode.
- Reinstall Windows on the laptop.
- Disconnect all the connected devices.
- Uninstall the damaged or virus-containing software.
- Resolve the hardware issues if persist, like checking for if it is loose, over-heated or damaged.
>>>You can also get some help for fixing your BSOD laptop.
- How to Access a Hard Drive from a Dead Laptop?
By dissecting your dead laptop, you can access a hard drive and connect it to another laptop with an adapter. Ensure that the adapter has an indicator light so that you can see whether the hard drive is connected successfully or not.
- How Can I Recover Data from a Corrupted Laptop Hard Drive?
In order to recover data from laptop hard drive, you have to remove the drive from the corrupted laptop and attach it to the working laptop with an adapter. Now, you have to modify the permissions to “Permission to view and delete anything on this hard drive” from the settings. After that, you can open up the E drive and drag and restore the data to the working laptop easily.
- What Are the Signs of HDD Failure?
Following are some of the signs of HDD ( Hard Disk Drive ) failure:
- The device becomes unable to boot.
- A laptop or computer overheats rapidly.
- Blue screen of death ( BSOD ) errors occur.
- The laptop ran slowly, and the window system crashed.
- Some off and awkward sounds appear, like grinding or whirring.
- Files or document names get changed automatically, and you can’t access and open them easily.
- Frequent error messages appear during normal operations (problem-detected in hard disk, needs a restart, unable to backup a file, and so on. )










