Accidental loss of files (Word, Excel, or PowerPoint) can be very distressing, especially when it’s caused by a careless click.
Sadly, overwritten files don’t end up in the recycle bin, so even if you conduct a recycle bin data recovery process, you can’t retrieve them.
So, what next?
Fortunately, there are a number of reliable ways to recover overwritten files on Windows. In this article, we will provide you with 4 effective solutions on how to recover Windows overwritten files.
How Does a File Get Overwritten? Is It Possible to Recover?
Typically, a file is overwritten when there’s a contradiction. Let’s see examples of contradictions that cause a file to be replaced and the possibility of recovery.
💡How Does a File Get Overwritten?
- Saving new data with the same name and in the same folder as the former data.
- Copying or moving files to a folder in the hard drive, where the file name already exists. Windows will alert you, asking if you want to proceed or change the name. If you click PROCEED, the original file will be replaced.
- During software installations or system updates, some directories can be replaced or updated. If the new files are saved with the same name as the former ones, the former will be overwritten.
❓Is It Possible to Recover Overwritten Files on Windows?
Yes, it is possible to undo a replaced file. But, it’s important you know that overwritten files are not the same as deleted files.
Deleted files are usually erased from the original folder in the computer system, and sent to the recycle bin. They can easily be restored from the recycle bin or with the use of a PC data recovery software. On the other hand, overwritten files are completely removed from the computer system. You will most likely need a recovery expert for Windows.
How to Recover Overwritten Files on Windows 10
Here, we will discuss 4 proven methods that will help you restore overwritten files on Windows.
Method 1: Recover an Overwritten File from the Previous Version Feature
The previous version is a data recovery feature that comes with all Windows for retrieving missing files. But to do this, the Windows Backup service on your system must be ON.
👉Follow these procedures to recover the replaced file with the previous version feature:
- Go to File Explorer and select the folder you saved the overwritten file in.
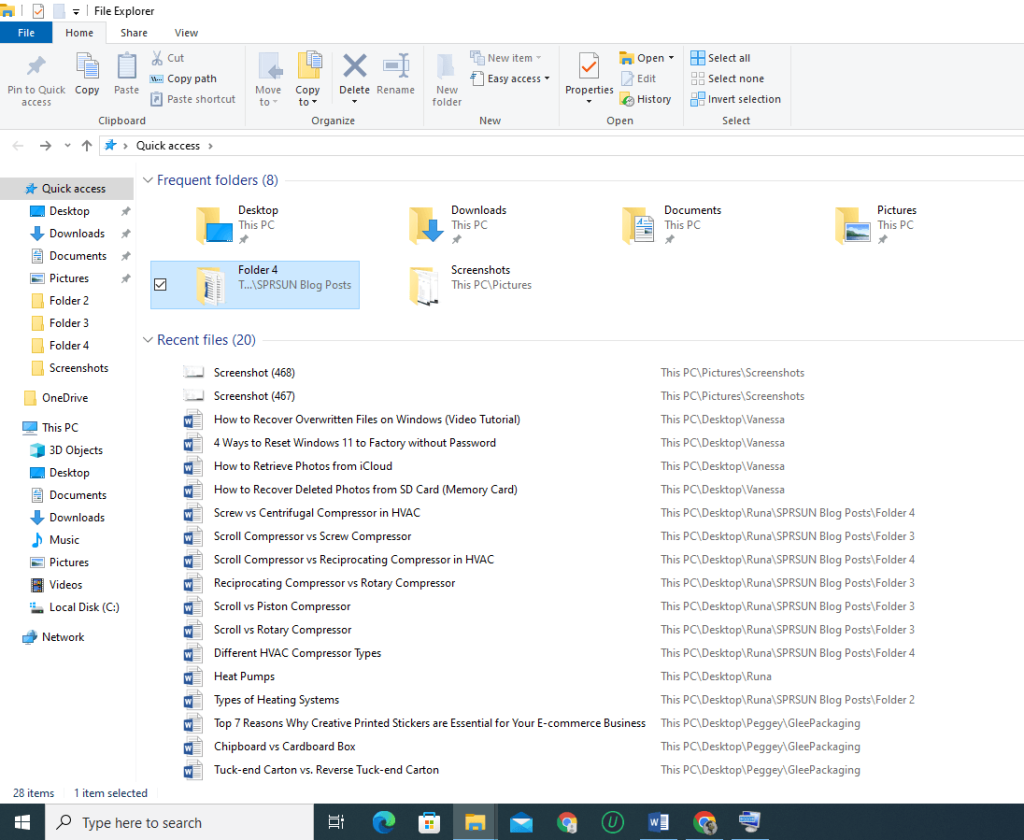
- Right-click on the overwritten file and select Properties.
- Click the Previous Versions tab.
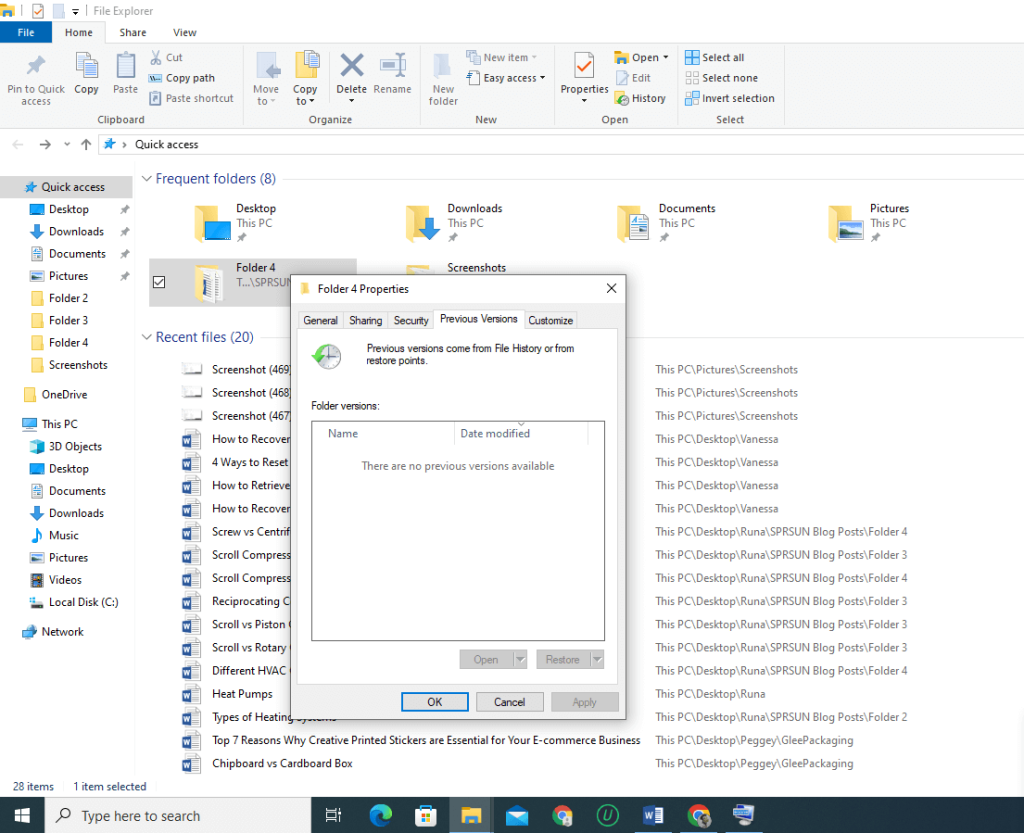
- Pick the version you wish to recover, then click Restore.
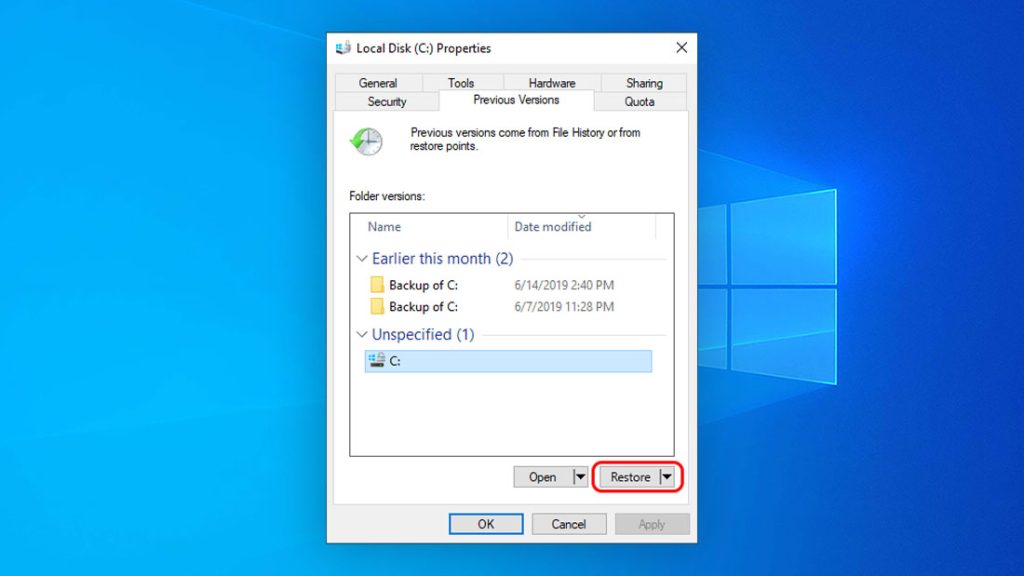
- Choose Replace the file in the destination.
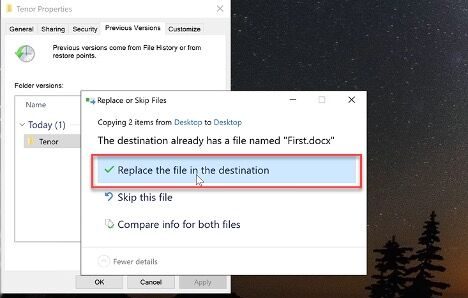
Method 2: Using System Restore to Get Replaced Files Back on Windows
Using system restore to recover overwritten files on Windows is the most efficient and convenient method, as it involves only a few steps without the need for a third-party tool.
👉Simply follow these steps:
- Go to the search bar and search for “System Restore.”
- Select Create a restore point.
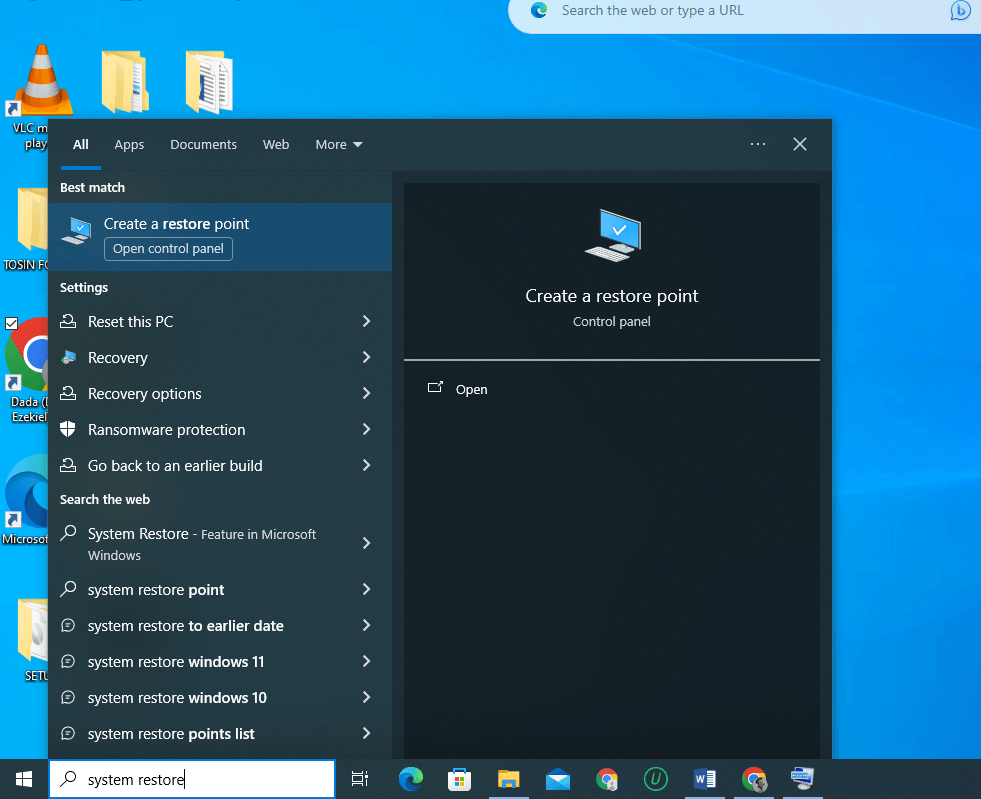
- Click on System Restore.
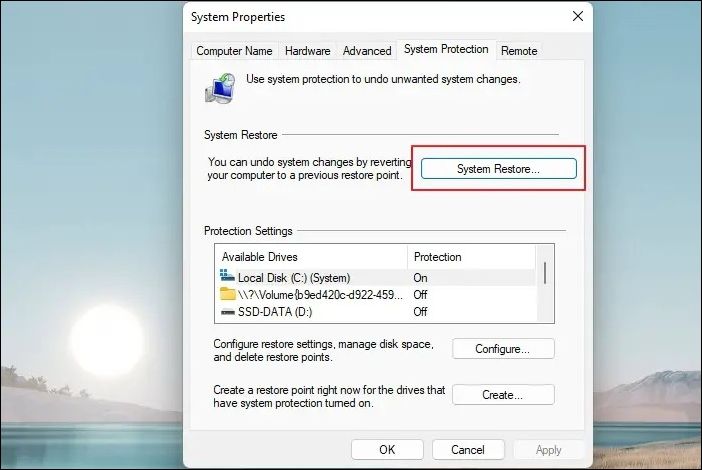
- Follow the instructions given by the system to undo the replaced file.
Method 3: Using a Third-party Data Recovery Tool to Undo a Replaced File
If you are still asking: how can I recover overwritten files or you are not certain whether the files are deleted or overwritten, it’s advisable to first use data recovery software. In fact, there are many Windows file recovery software in the market, so you should choose a reliable one like TinyFrom ONERECOVERY.
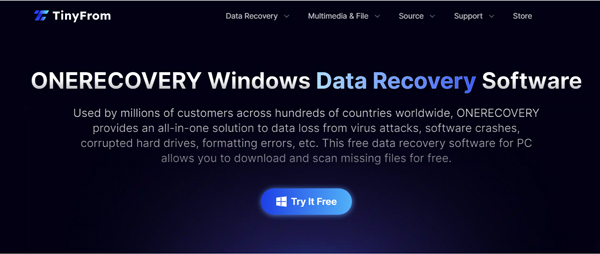
This software can efficiently recover deleted files, as well as restore overwritten files on Windows with its powerful data depth scanning capability and dual scanning mode(Quick Scan and Deep Scan). Your overwritten files can be retrieved in 3 steps.
👉To recover overwritten file via this method, follow these procedures:
- Launch the software and select the storage folder where you saved the overwritten file.
- The software will thoroughly scan the folder, displaying all files, including overwritten, deleted, and modified files.
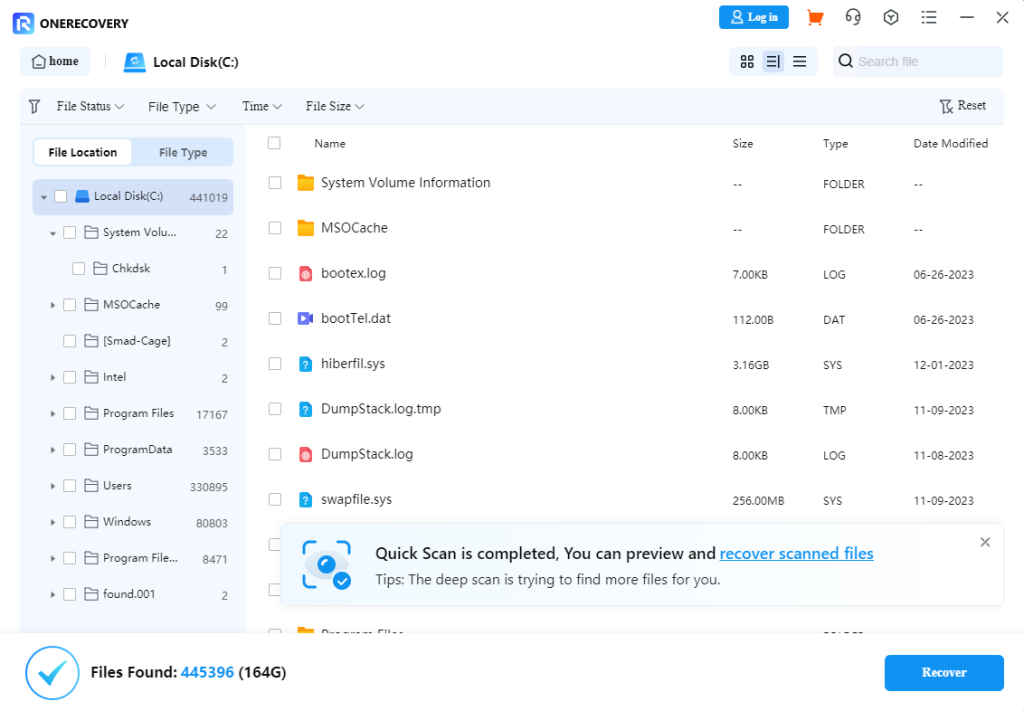
- Use the filter feature of ONERECOVERY to quickly locate your overwritten Excel/Word files. Focus on finding the file name ending with docx or xlsx because they are common files extensions of Word and Excel.
- Preview the files and click Recover for the ones you want to restore.
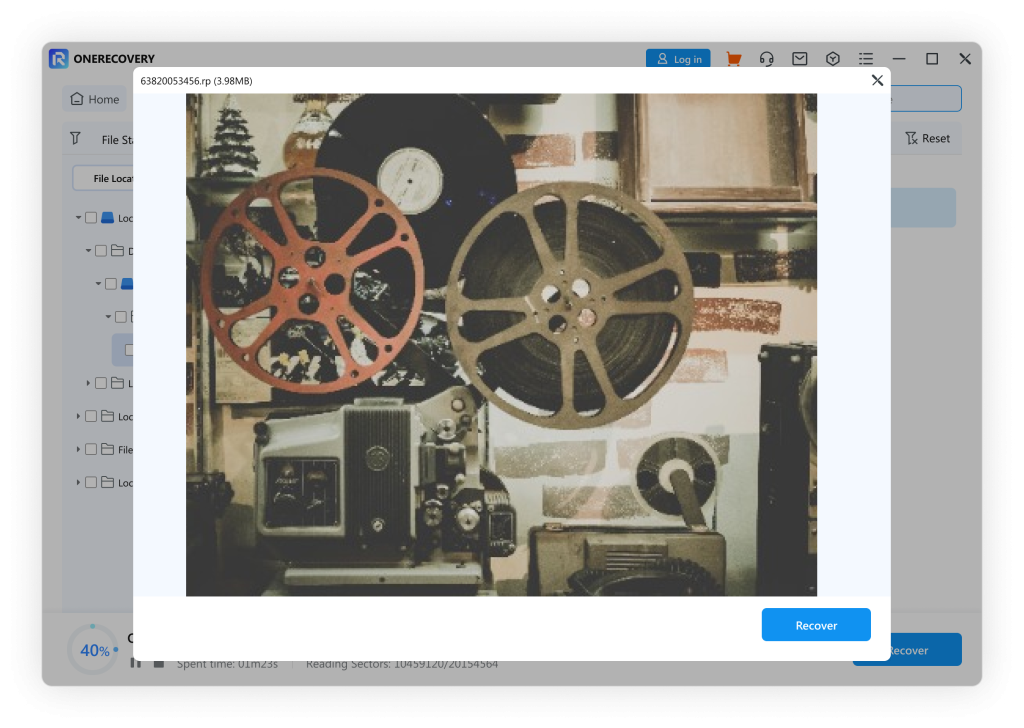
✨Other highlights of this software include:
- ONERECOVERY supports the recovery of all file formats, including unsaved PPT, DOCX, PDF, and TXT.
- This software can restore deleted files from over 2000 storage devices, such as SSD, HDD, USB flash drive, etc.
❗Tips: Pay attention to the scanned .zip files as the docx formats, are Office Open XML, often packed in zip files. They may contain broken doc documents.
Method 4: Restore Overwritten Files Using Backup and Restore
Another reliable solution on how to restore replaced files is using the Backup and Restore feature. This requires that you have been taking backups of your system data, including the overwritten files.
👉Follow these steps to restore overwritten files on Windows through this method:
- Go to Settings.
- Go to the search bar, type in Backup and select Backup Settings.
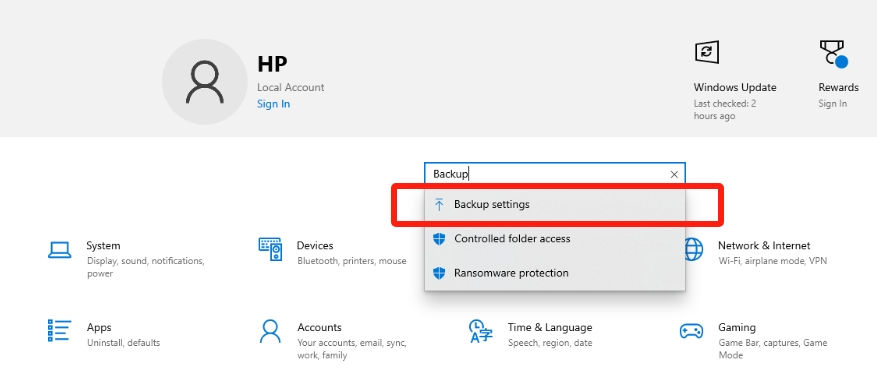
- Click on Go to Backup and Restore (Windows 7).
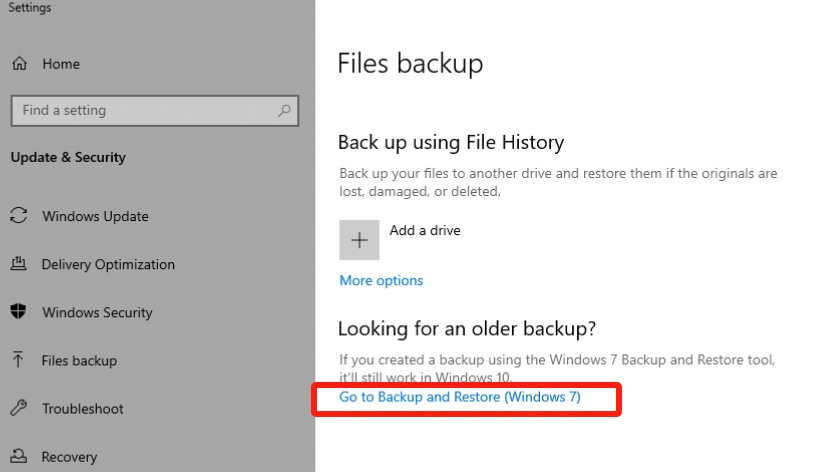
- Click on Select another backup to restore files from. Then choose the backup you want to recover and click Next.
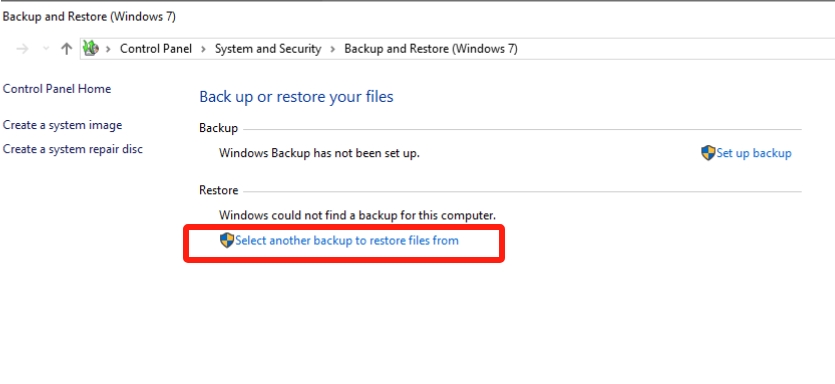
- Select Browser for files.
- Choose the file you want to recover and click Next.
- Pick the destination folder you want to restore your file to.
0:00 Video Intro
0:25 Recover from Previous Versions
0:55 Restore via Backup and Restore
1:46 Recover with Data Recovery Tool
Bonus Tips: How to Undo a Replaced File on Mac?
If you are using a Mac, it’s may be the first solution to restore overwritten files on Mac via Time Machine. Time Machine is a backup software application developed for Mac users. It can restore your computer to an earlier version so that you can get back the replaced files.
💡To use Time Machine, you have to set it up first. Check the full guide on restoring overwritten files from Time Machine here.
Besides, cloud backup is also an effective solution to restore overwritten files on Mac.
If you are an iCloud user, you can undo the replaced files mac in 4 steps. The iCloud file recovery guide has got you covered.
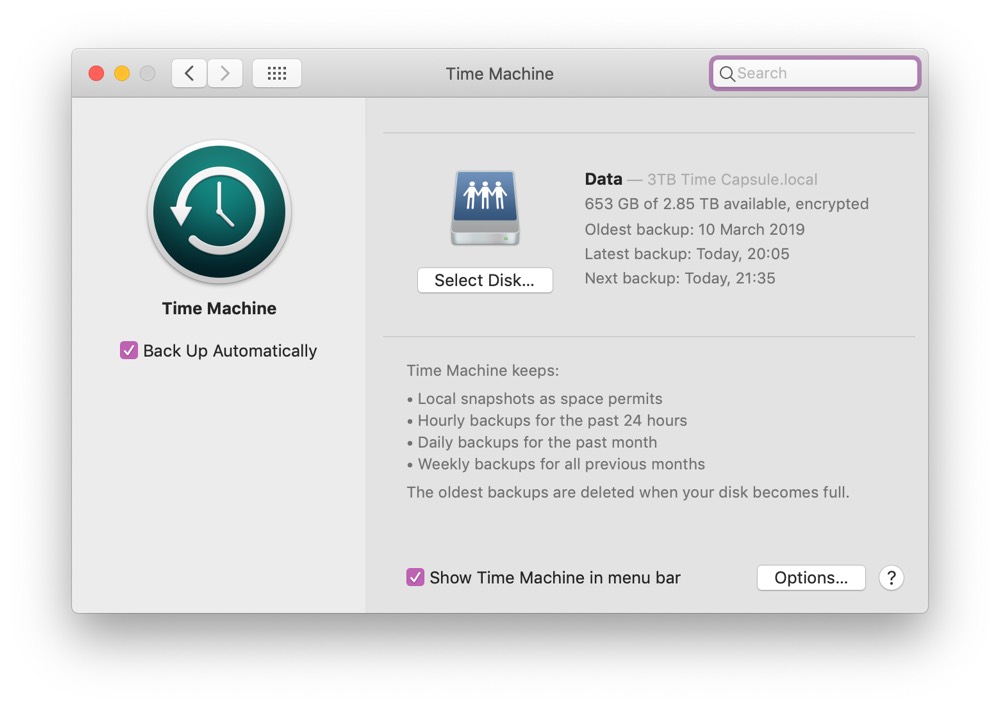
Conclusion
Experiencing overwritten files can be very disturbing, but thankfully, with these methods, you can restore overwritten files on Windows. However, according to the common saying: prevention is better than cure. It’s advisable to constantly back up your data, as it allows you to have access to your files even after mistakenly overwriting them.
FAQs about Overwritten Files
Here are a few more questions related to how to restore replaced files.
1️⃣How to recover overwritten files on SD card?
Recovering overwritten files on an SD card can be very challenging. Oftentimes, the files are lost and can only be restored by a memory card data recovery software.
👉Follow these steps:
- Insert the memory card in a card reader.
- Connect the card reader to your computer.
- Launch the software.
- Click on the card reader folder.
- Begin the scanning process.
- Preview the displayed files and restore the overwritten files.
2️⃣How to back up your computer and data?
Doing this gives you the opportunity to restore your data from a backup.
- Connect an external storage device to your computer. Make sure it has sufficient space to contain your computer data.
- Go to Settings and click Update & Security.
- Choose Backup and under the Looking for an older backup? Category, select Go to Backup and Restore (Windows 7).
- Click on Set up backup and select the connected external storage device. Then click Next.
- Choose the data you want to backup and click Next.
- Check if the settings are correct. If yes, click Save settings and run backup. Then, start the backup process.
The duration for the completion of the backup process depends on how fast your computer is and the amount of data you are backing up.
3️⃣How to recover overwritten files on Windows 11?
The processes of overwriting files on Windows 11 are the same as the methods discussed above. Typically, you can recover overwritten files on Windows 11 via these methods:
- From the previous version feature.
- From Windows using system restore.
- Using a third-party data recovery tool.
- Using backup and restore.










