The last thing a computer user wants is to lose important files. In times like this, we begin to surf the internet for answers to questions like how to restore deleted files on Windows 10/11? How do I recover files that are not in the recycle bin? How do I retrieve permanently deleted files on my Windows 10/11?
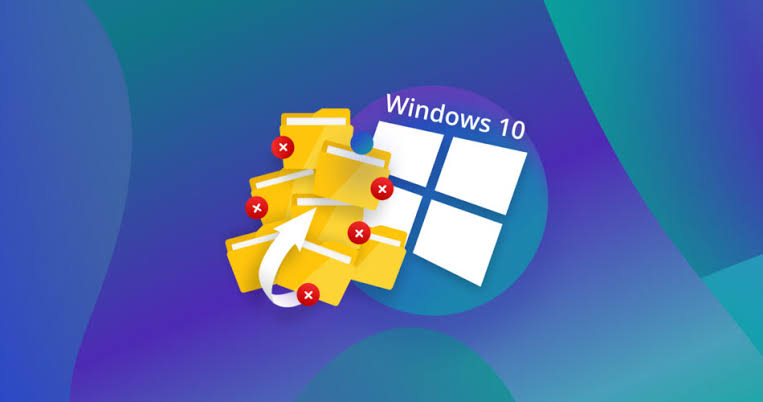
In these dire times, you need a guiding light to show you the best solutions to restore deleted files on Windows 10/11 without causing more harm to your files or computer. That’s exactly what we will help you do in this article. We will explain 6 reliable methods to recover your deleted files and offer a step-by-step guide for easy understanding.
Why Do Widows 10/11 Files Get Deleted or Lost?
These are some of the reasons why your files get deleted or lost on Windows 10/11:
- Accidental deletion: Human error, such as mistakenly deleting files or overwriting important files.
- Virus or malware attack: Installing malicious software on your computer can result in corruption and deletion of files.
- Hardware failure: Problems with storage devices like HDD and SSD can lead to lost files.
- System crash: Unexpected system shutdown or power failures can cause files to be missing.
How to Restore Deleted Files in 6 Practical Ways
Seeking easy ways to recover deleted files Windows 10/11? We’ve curated and explained the best 6 practical ways to restore your data in a flash.
Using Recycle Bin to Recover Deleted Files in Windows 10/11
The recycle bin is an in-built feature on every computer, where all deleted files are stored. The files only get permanently deleted from your computer when you use the Shift + Delete function or manually remove the files from the recycle bin.
These are the steps to recover deleted files from the recycle bin:
- Open the recycle bin.
- Find the files you want to recover, right-click it, and choose Restore.
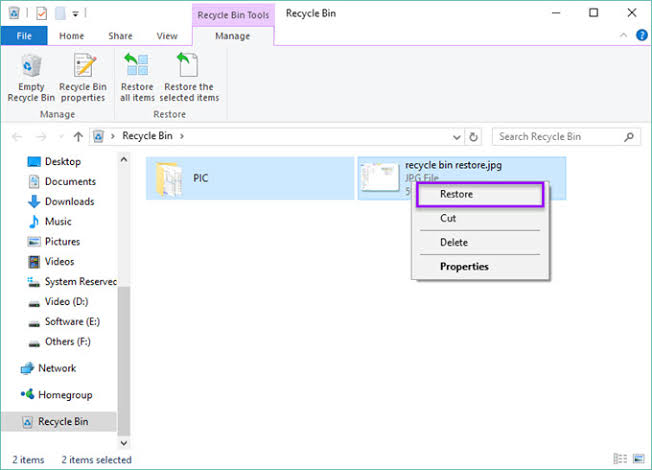
Restore Windows 10 Deleted Files by System Restore Point
This method typically returns your computer system back in time; to a point where your files were not deleted. However, you can only use this solution if you’ve previously made restore point backups. So, at every point in time, endeavor to create restore points to help you recover deleted files when necessary.
These are the steps to restore deleted files Windows 10/11 using system restore point:
- Go to the folder where your files were located. Right-click it and select Restore previous versions.
- To be sure a previous version has your deleted files, click it and select Open.
- To restore your system to the previous version, select OK.
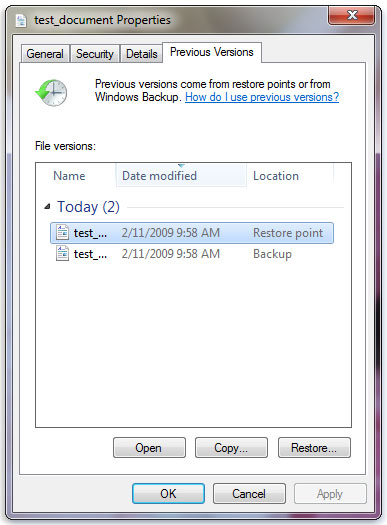
Using the Command Prompts to Restore Deleted Files on Windows 10
On how to find files that suddenly disappeared on Windows or any storage, a recovery method you can trust is Command Prompts (CMD). You’d have to run certain commands to get back your files. Because of the syntax and jargon involved in command prompts, this method might be difficult for less computer-savvy individuals.
Follow these steps to recover deleted files Windows 11/10 using CMD:
- Type in cmd in the search box and select Command Prompt.
- Choose Run as administrator to operate the function using an administrator’s privilege.
- On the Windows screen that shows up, type chkdsk E: /f” (note: replace C with the letter of the drive you want to scan). Press Enter.
- After the scan is completed, type in this command ATTRIB -H -R -S /S /D E:*.* (again, the letter C indicates the letter of your drive). Press Enter.
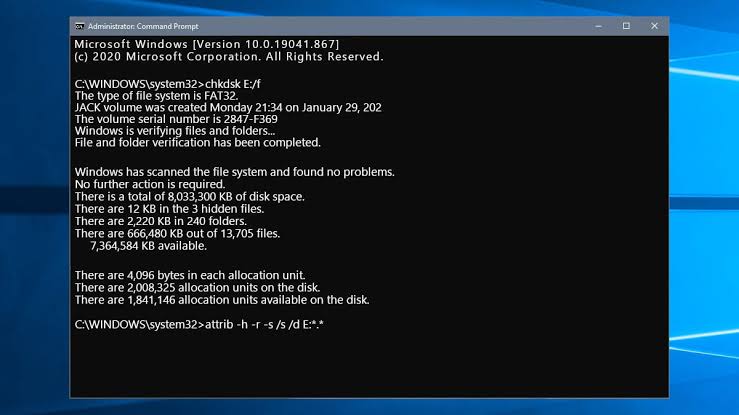
The recovery process may take some time to complete. Be patient and don’t interfere with the process.
Using File Recovery Software to Recover Deleted Files on Windows 10/11
ONERECOVERY for Windows is a professional data recovery software with a great user interface, making it suitable for beginners and professionals. It’s the most efficient solution for restoring permanently deleted files in Windows 10/11 without causing adverse effects to your system.
Here are additional facts why ONERECOVERY is the tool to trust for Quick, Easy, and Secure recovery:
- Can recover deleted folders and files from over 1000 scenarios, such as software crashes, accidental deletion, hardware failure, virus & malware attack, data transfer interruption, etc.
- Supports all Windows file formats for photos, videos, documents, etc
- Compatible with multiple devices, including HDD, SSD, USB drives, SD cards, and many more.
Below is a step-by-step process to restore deleted files on Windows 10/11 using ONERECOVERY:
- Download and install the app.
- Launch the app and conduct a deep scan on each folder & external drive in your computer.
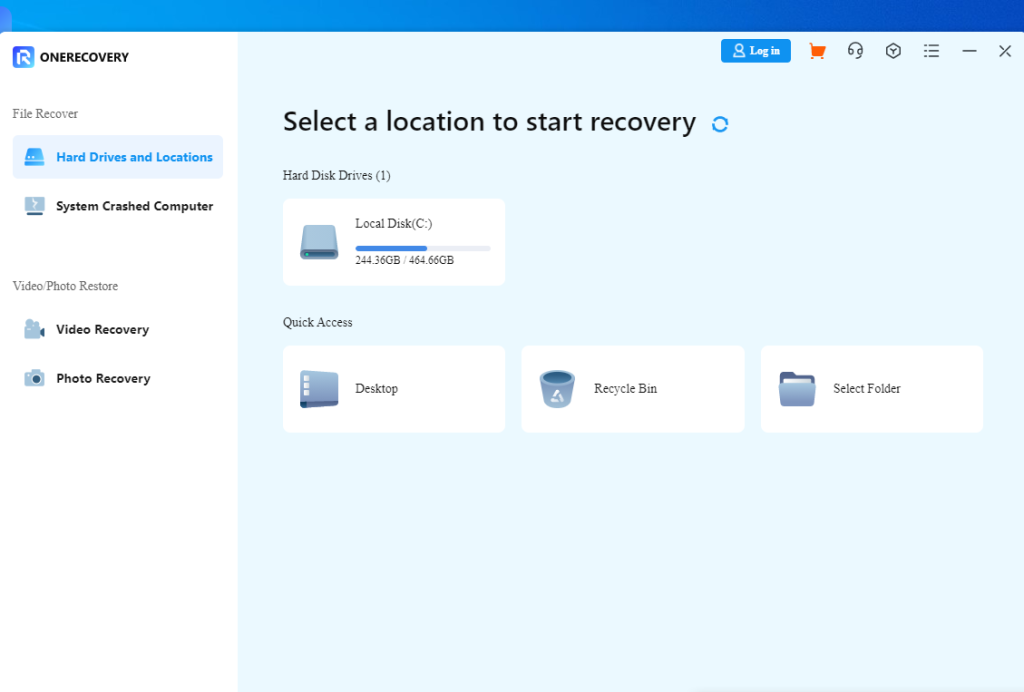
- The software rapidly scans your system, displaying deleted, corrupted, and existing files.
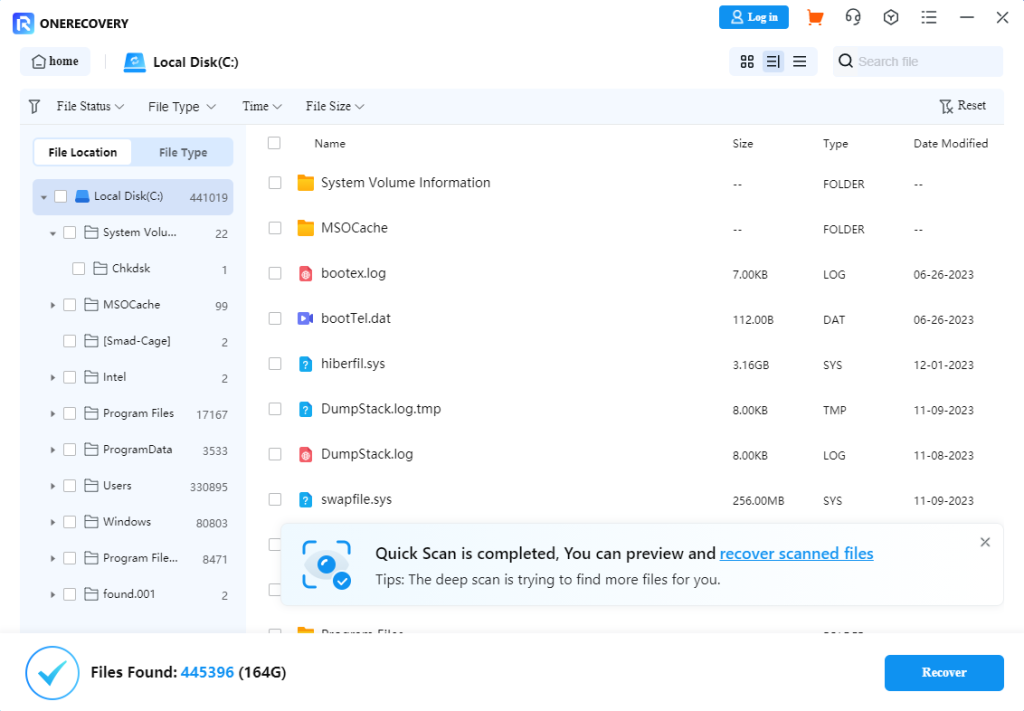
- Preview the files and click Recover for the ones you wish to restore.
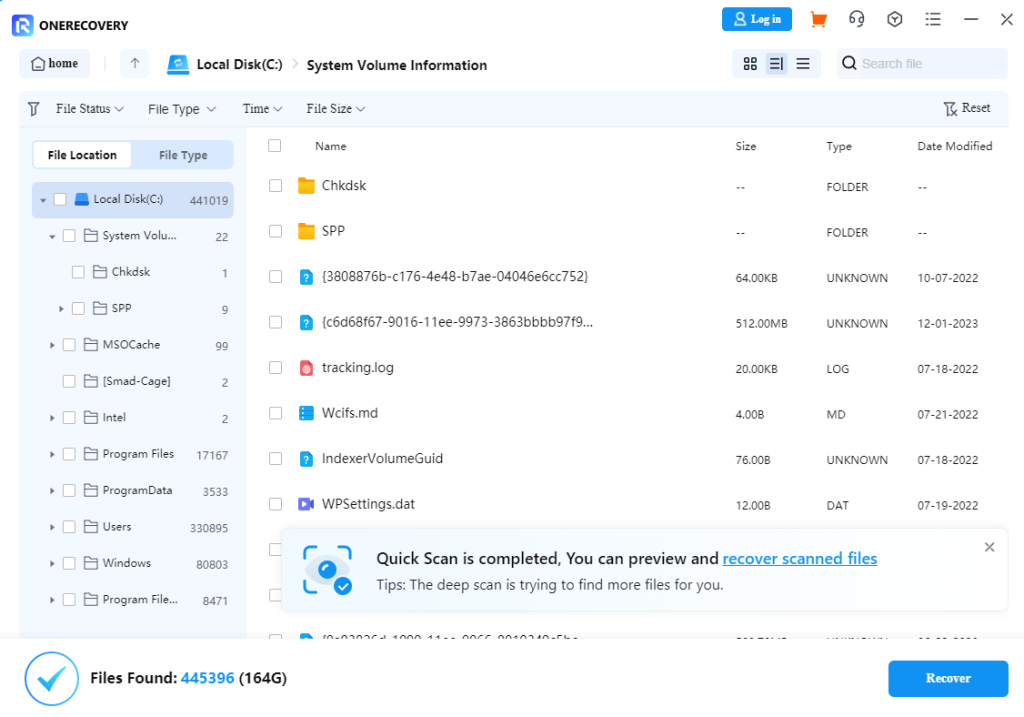
Restore Deleted Windows Files by Using File History
File History is a replacement for the “Backup and Restore” feature that was used in older versions of Windows. While File History is available on Windows 10 and 11, Backup and Restore is on former Windows operating systems like Windows 7.
File History is more streamlined and user-friendly for backing up previous versions of files, while Backup & Restore offers a broader approach, as it creates previous versions of files and full system image creation.
To restore deleted files Windows 10/11 using File History, follow these steps:
- Go to the Control Panel, navigate to System and Security, click File History, and select Restore personal files.
- Choose the drive or folder where your files were deleted. Search for the files you want to recover and click Restore.
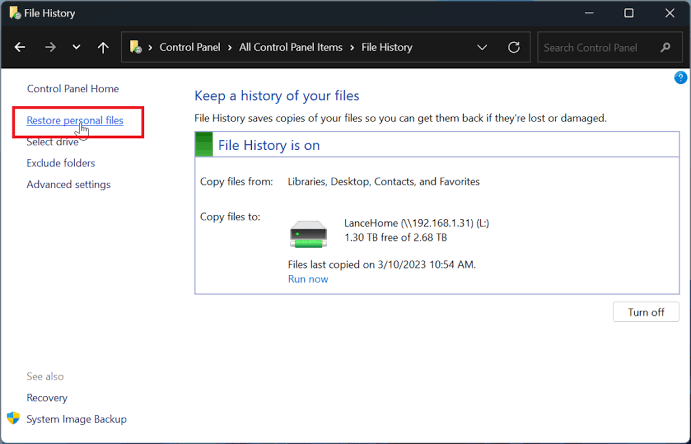
The File History feature must be turned ON for this process to work. To do this, go to: Settings > Update and Security > Backup > Backup using File History.
Using Official Windows File Recovery Tool
This is Microsoft’s data recovery tool and it can be used to restore deleted files on Windows 10/11 even though they are no longer available in the recycle bin. You can download it for free from the Microsoft Store. This solution involves using a command prompt to restore lost or deleted files.
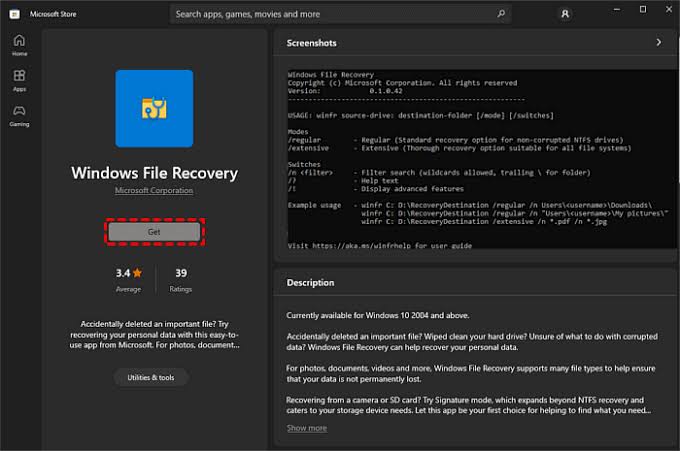
Windows File Recovery Tool is available in 2 releases: Winter 2020 release and Summer 2020 release. You can find more information about the steps on Microsoft’s official support page. But, here are the basic command prompts for both releases:
- Winter 2020 Release: winfr source-drive: destination-drive: [/mode] [/switches]
- Summer 2020 Release: winfr source-drive: destination-drive: [/switches]
Conclusion
As you now know, you can easily recover deleted files on Windows 10/11 when you know the right solutions. Even if the files are permanently deleted from the recycle bin or erased from the computer using the Shift + Delete keyboard shortcut, they aren’t completely lost.
For all-around PC data recovery, you can trust ONERECOVERY – the best professional and beginner recovery tool.
FAQs on Restoring Deleted Files on Windows 10/11
How to Restore Permanently Deleted Files on Windows 10?
Permanently deleted files, meaning files that have been deleted from the recycle bin, can be restored using these methods:
- A professional files recovery tool for Windows 10.
- Command prompts.
- File History backup.
- System Restore.
- Windows Recovery Tool.









