Are you wondering if you can retrieve data that was lost or deleted on Windows 11 long ago? People often permanently delete files due to accidentally pressing the “Shift+delete” button or the files might have been deleted accidentally due to system crashes, hardware failures, and other technical issues on your Windows 11 files system. It is possible to restore permanently deleted files in Windows 11 and let’s explore the best methods to do so.
Files can get permanently deleted due to various reasons. Most common of them are related to mindless computer operations. Below we illustrate several common reasons that lead to permanent deletion in Windows 11.
| Common Reasons for Permanently Deleted Files | Common Reasons for Permanently Deleted Files |
| 🗑️Empty the Recycle Bin | Usually, the files you’ve deleted will go to the recycle bin. If you clear all of your files when trying to clean up your computer’s memory, you may delete the files in the recycle bin, leading to permanent file deletion. |
| ⚡Use Shift+Delete | For Windows users, the shortcut “Shift+Delete” may permanently delete files while conveniently erasing all redundant files. |
| 📰Overwrite Files | Sometimes, you may save a file or folder with the same name as the former files, which causes the file to get overwritten. Recovering overwritten files can be achieved under certain conditions. |
| 🔥Physical Damage of Storage Devices | When storage devices(e.g. SSD or hard drive) get physically broken, your files in Windows may be permanently deleted. |
| 🔗System Restore or Factory Reset | When encountering persistent software confrontation issues, users may need to perform a system restore to factory settings, usually resulting in the permanent deletion of all personal files. |
In Windows 11, when you click the delete button and erase a file, it usually will go to the recycle bin. If you find that the deleted files are not in the recycle bin, that means the files get permanently deleted, your files may also get permanently deleted due to the causes mentioned above. The permanently deleted files can be recovered as the system will only remove their index information when you delete them.
Below are 4 effective ways to recover shift deleted files windows 11.
If your data are deleted in Windows 11 due to corrupted files, then this is the best method to recover those files. You can run certain CMD commands in order to inspect for traces of the permanently deleted data and then retrieve them to the previous location or another folder.
👉Here is how to recover permanently deleted files in Windows 11 using CMD:
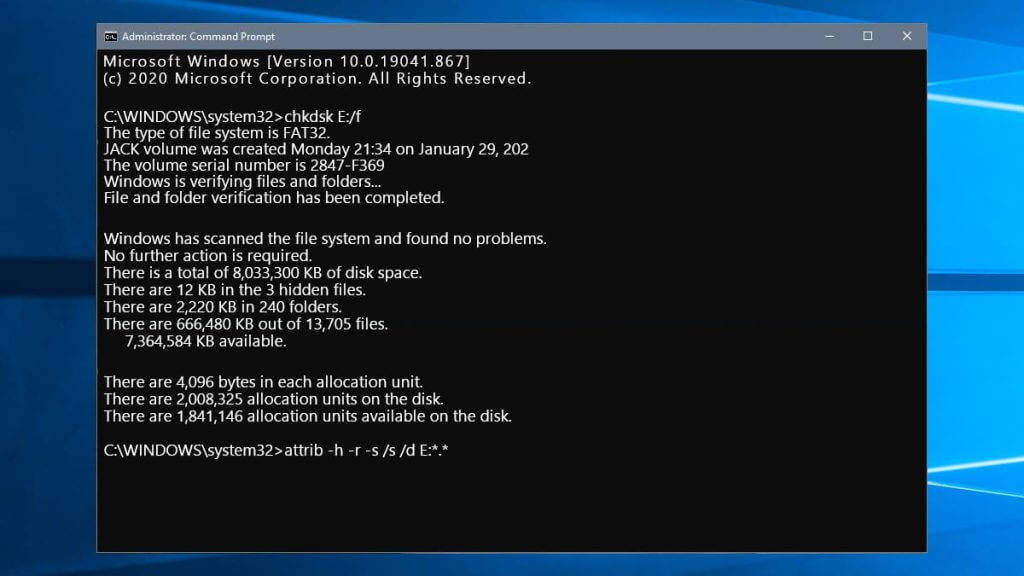
According to Windows, the previous version feature of Windows 11 can be used to restore deleted files. This feature makes copies of your folders or drives depending on various points in time, making it possible to undo the changes.
❗Note: This method is only useful if you have previously set a restore point or if the files are backed up using Windows 11 File History.
👉Follow the below steps to learn how to recover recycle bin deleted files in Windows 11 by previous version:
If you’ve tried the above-mentioned ways and failed to bring lost files back, then Windows file recovery software may be the best choice for you to try. ONERECOVERY is a professional file recovery software that can be used to restore permanently deleted files. It can bring your lost or permanently deleted files in easy 3 steps.
✅Powerful Features of ONERECOVERY
👉Steps to use ONERECOVERY to restore permanently deleted files in Windows 11:
In Windows 11, there is a native data recovery app, known as Windows File Recovery. This command line-based app can be used to retrieve deleted files from local storage. Since this app lacks its own graphical interface, you need to utilize DOS commands to restore lost files.
The code for operating the Windows File Recovery tool is:
👉Here is a step-by-step guide to recovering permanently deleted files on Windows 11 using the Windows File Recovery tool.
(❗Note: Here we are trying to recover a lost JPG file from the D drive and restoring it to the E drive)
winfr D: E: /regular /n jpg
There can be several reasons as to why your files are permanently deleted in Windows 11. When it happens, make sure not to panic and try to recover the lost data as soon as possible. You can use any of the above step-by-step methods to restore the permanently deleted files on your system. Keep in mind not to format your disk or write new data in the drive so as not to lose complete access to the deleted files.
Here are some of the frequently asked questions you can go through for further queries related to restoring permanently deleted files on Windows 11.
If you want to know how to find deleted files on Windows 11, go to the recycle bin because you can see all the recently deleted files in the recycle bin. If you removed the files from the recycle bin and emptied the bin as well, then you need to restore the files using CMD, recovery software, and Windows File Recovery or go back to the previous version.
In Windows 11, you can not find permanently deleted files in the recycle bin. They are not visible to users and are not readable by the computer because the index information is deleted. However, these permanently deleted files are still stored in the SD card or hard disk that can be recovered.
Follow the below steps to learn how to recover deleted photos on Windows 11:
1️⃣Method 1: Recycle Bin
2️⃣Method 2: Undo Delete
Blink cameras are a popular choice for home security. They offer advanced motion detection, high-definition…
We found a very common question buzzing online, "How do I retrieve a deleted folder…
“It’s a big day tomorrow at the office and I’ve just completed all the slides…
Losing files from your Downloads folder can be frustrating, particularly when the files are very…
Instagram is a social media platform that allows users to share and store wonderful memories.…
A network drive is a storage device or a directory on a server that is…