Sometimes when working on an Excel file, the page can suddenly close. This could be caused by errors like “Windows is not responding” or Excel software crashes. Because of the abrupt page close, the file you’re working on won’t get saved.
When this happens, don’t panic. You can easily recover your data with Excel’s previous version.
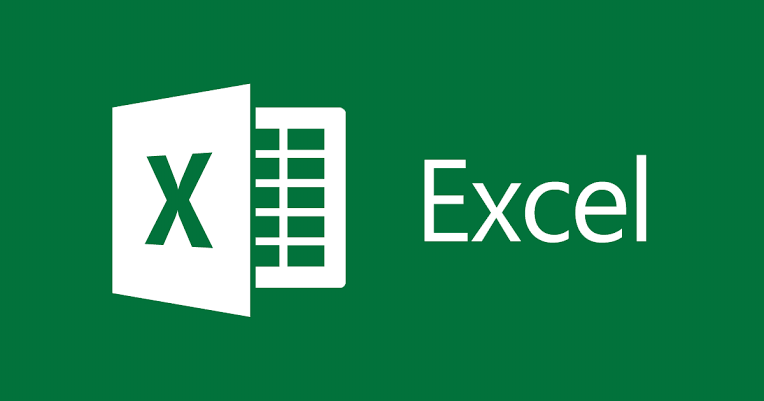
In this article, we will show you how to restore previous version of Excel file after saving and without saving. Also, we will inform you of an Excel file tool you can use to recover deleted spreadsheets.
Restore Previous Version of Excel after Saving the File
Here are two ways how to restore the previous version of Excel file after saving the file.
Under Properties to Restore Previous Version of Excel
You don’t have to struggle to find previous version of Excel file if you saved it before the system went down. Windows come with a File History feature that keeps older versions of saved files, including Excel sheets.
👉To revert the Excel file to previous version through this method, follow these steps:
- Launch File Explorer and find the Excel file.
- Right-click on it and select Properties.
- Go to the Previous Versions tab and choose the version you want to restore your Excel file to.
- Click on Restore.
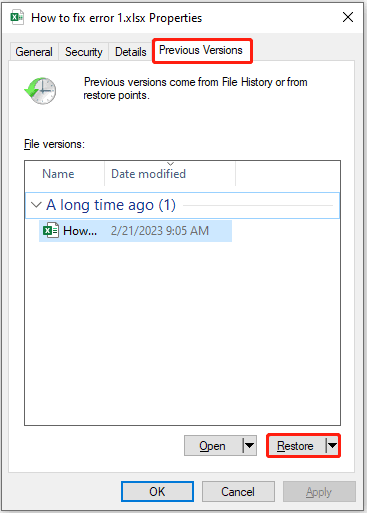
❗NOTE: This recovery method is only possible if you’ve enabled File History on your PC.
Revert Excel File to Previous Version via Manage Workbook
Manage Workbook is an inbuilt feature in Excel that helps in managing various aspects of your Spreadsheet. It can recover unsaved Excel files, as well as restore them to previous versions.
👉Follow these steps for Excel restore previous version:
- Open the Excel sheet and click on File.
- Select Info and choose Manage Workbook.
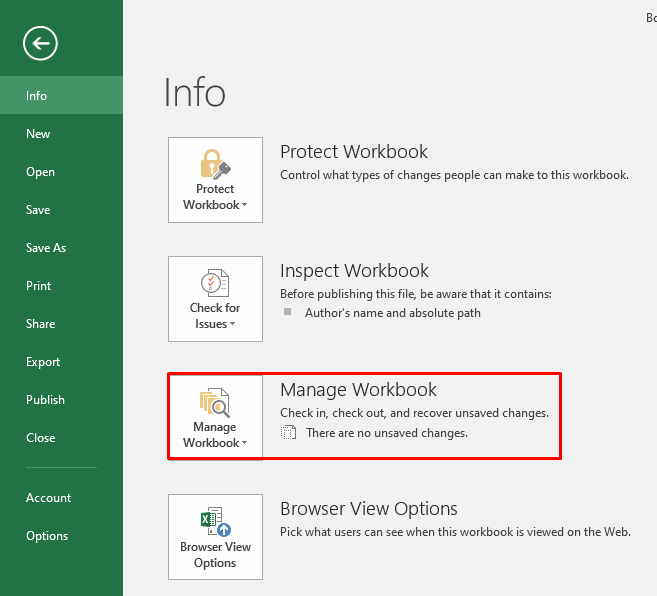
- Click on Recover Unsaved Workbooks.
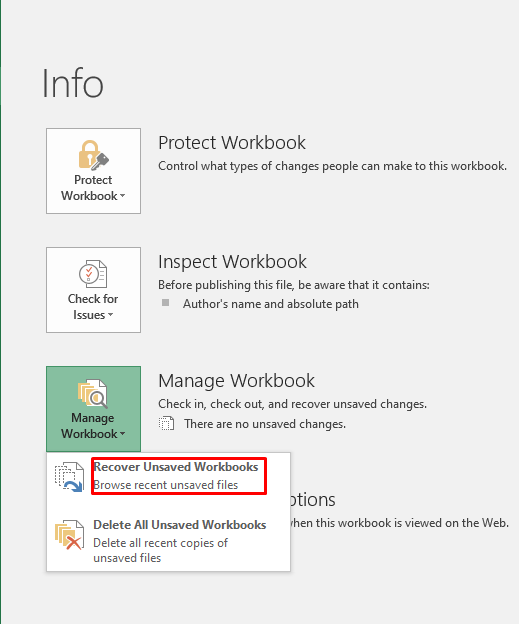
- Choose the file version you want to restore to and click Open.
- Go to the File tab and click on Save As to save the file.
Restore Previous Excel Version without Saving the Excel File
If you didn’t get to save the Excel file before the page closed, you can use these two approaches to restore to previous versions.
Through AutoRecover to Restore Excel to Previous Version
AutoRecover is an in-built feature in the Microsoft Office ecosystem that helps in recovering unsaved documents. You can use it to restore previous versions of Word and Excel files. By default, AutoRecover is activated on every system and it’s programmed to save Excel sheets at every 10-minute interval. So, even if your system suddenly shuts down, you can rest assured you won’t be starting from the beginning.
👉On how to restore previous Excel version through AutoRecover, follow these steps:
- Launch Excel, navigate to the upper left side of your screen, and click on Files.
- Go to Open and move downwards to click on Recover Unsaved Workbooks.
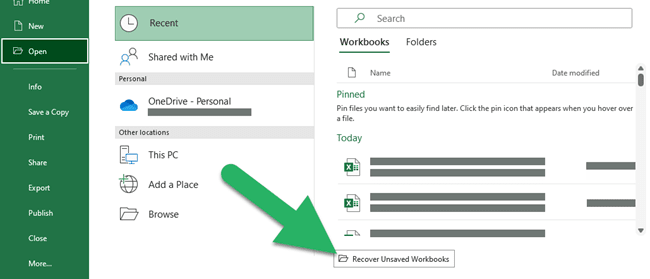
- Check for your Excel file. Because you didn’t save it manually, it will probably be named “Unsaved.”
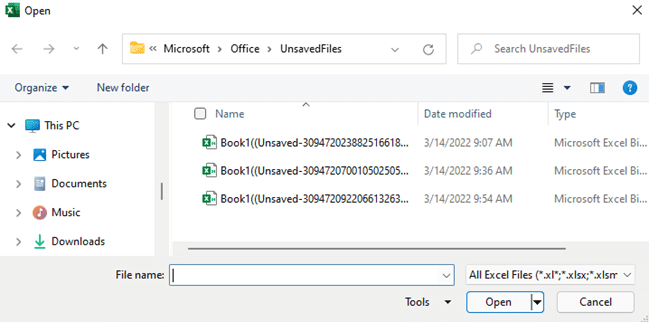
- When you find it, open it, and save it properly this time.
Recover Old Version of Excel File from .TMP File
Computers keep temporary files (.TMP) of activities that are performed on the system. So, in the case that your PC abruptly shuts down when you haven’t saved an Excel file you’re working on, you can find the .TMP file.
👉On recovering a previous version of an Excel file from .TMP file, follow these steps:
- Go to the temporary files location on your computer.
- Windows 7
users: C:\Users\UserName\AppData\Roaming\Microsoft\Excel\
- Windows 8/10
users: C:\Users\UserName\AppData\Local\Microsoft\Office\UnsavedFiles\
- Check for the Excel file. You can use the date to find it. When you see it, copy and paste it in another location.
- Change the extension from .TMP to .XLS or .XLSX, so that it will be opened by Excel.
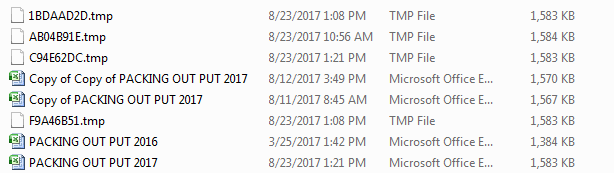
How to Recover Deleted Excel Files with File Recovery Tool
Aside from restoring Excel files to the previous version, another common requirement is how to recover deleted Excel files. Sometimes, we end up deleting the wrong file, and other times, we intentionally delete a file thinking we won’t be needing it until the need arises.
The best solution to recover a deleted spreadsheet is to use a reputable Windows file recovery program like ONERECOVERY.
ONERECOVERY is a standout data recovery software with extensive capabilities to restore deleted files regardless of the loss scenario, be it accidental or intentional deletion, software crash, virus attack, etc. It’s a powerful data recovery tool that allows you to download, install, and scan missing files for free.
In addition to retrieving missing Excel files from Windows, Mac, and storage devices seamlessly, it can also repair corrupted Excel files.
👉Here are the steps to recover deleted Excel files using ONERECOVERY:
- Launch the ONERECOVERY App and select the storage location where the Excel files were stored before deletion.
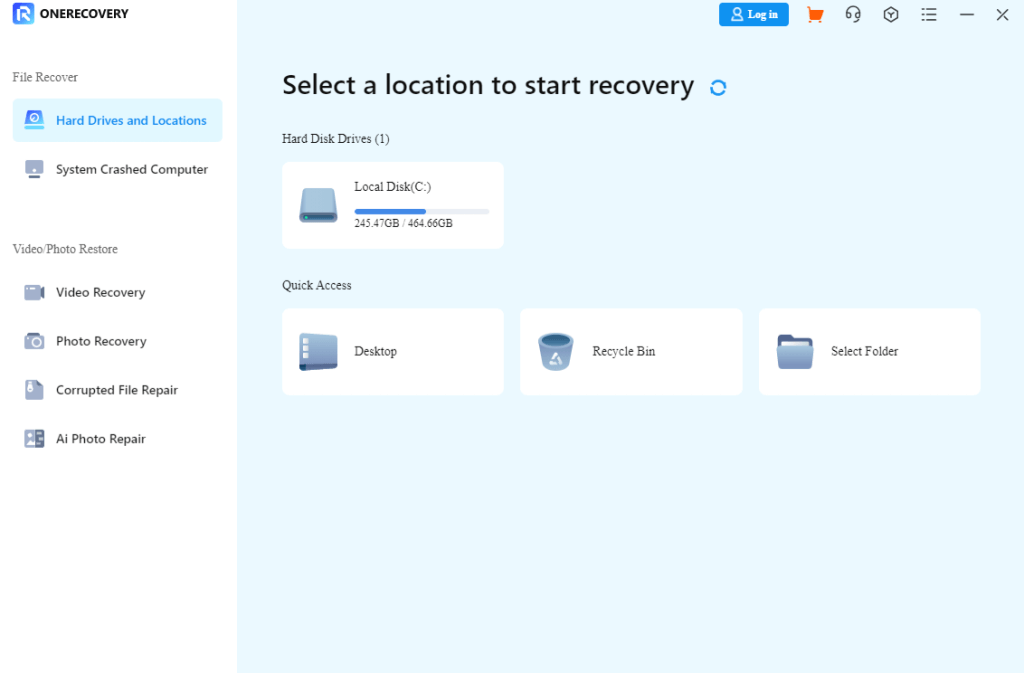
- The scanning will begin automatically and ONERECOVERY will display all the lost files, including the deleted, overwritten, and corrupted files.
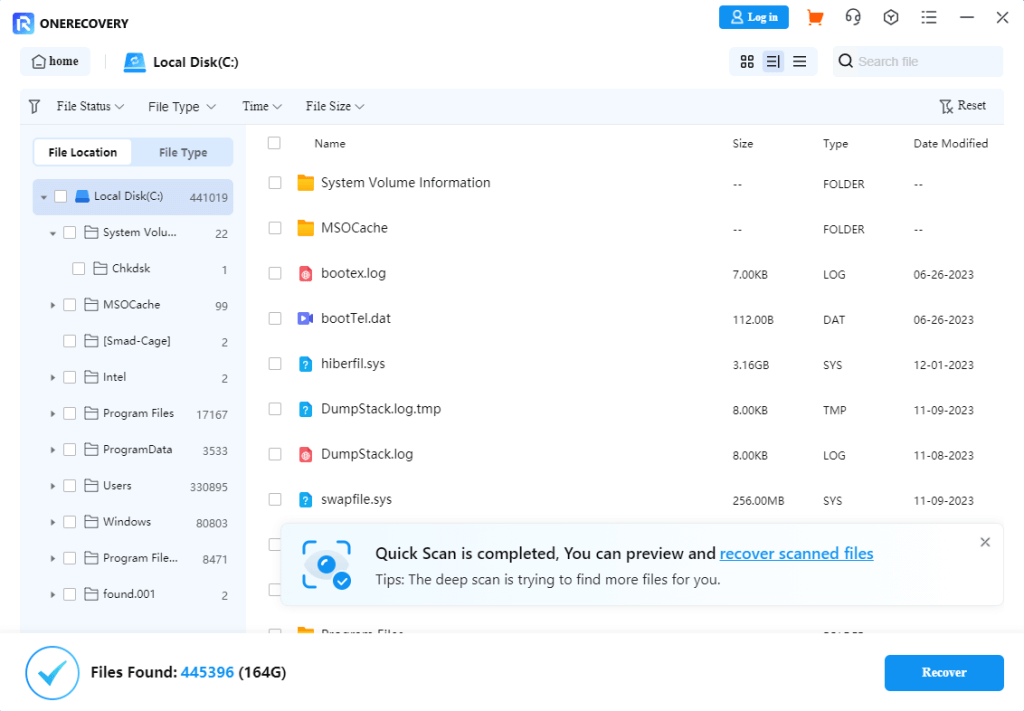
- Preview the result, select the files you want to restore, and click on Recover.
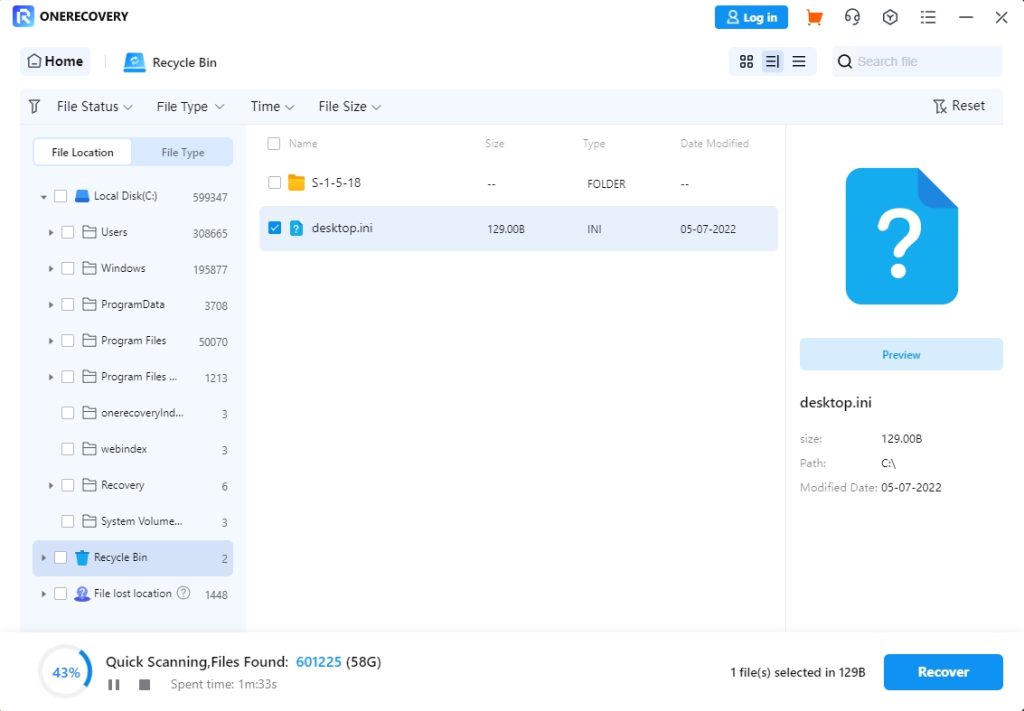
Conclusion
With the solutions above, you can easily restore previous version of Excel file if it’s overwritten or unsaved. It’s worth noting that when looking for how to restore permanently deleted files, including mistakenly deleted Excel sheets, it’s imperative to use a professional recovery tool like ONERECOVERY. This tool is free, privacy-secure, fast, and super-efficient.
FAQs on Excel Restore Previous Version
Would you like to learn more about recovering a previous version of an Excel file? Read the answers to these Frequently Asked Questions.
- How to Change the AutoRecover Save Interval?
By default, the AutoRecover feature in Microsoft Office packages is set to 10-minute intervals. But you can change the Auto-Save duration to your preferred choice.
👉Here’s how to do this:
- Open Excel and click the File tab at the top-left corner of your screen.
- Go down and select Options on the left panel.
- On the next page, click on Save. Check for the box that says: Save AutoRecover information every … minutes. Select the field and change the time to any duration you want.
- Once the change is made, tap OK.
- How to Restore Previous Versions of a Saved Excel File on Mac?
Just like how simple it is to recover unsaved Excel files on Mac, you can also restore previous versions of a saved Excel file on Mac without struggles. All you have to do is:
- Open the Excel file.
- Click on the File tab.
- Select Revert to.
- Choose Browse all versions.
- Check for the version you want to restore, select it, and click OK.
- How Many Previous Versions Can I Retrieve?
When using a personal Microsoft account, you can restore the last 25 versions of a file. But when using a work or school account, the number of versions retrievable depends on your library configuration.









