If you’re a gamer, then the Steam Cloud Saves feature won’t be new to you. Steam Cloud Saves is a feature on the Steam game platform that allows you to save data from your game, such as settings, game progress, etc., securely on servers in the cloud. Knowing how to restore Steam Cloud Saves is important in case you ever need to restore Steam lost game saves.
This cloud synchronization Steam offers, is compatible with various games on the Steam platform, making saving your files and changing from one device to another easy.
🔎 Related Post: >> How to Recover Minecraft World
Overview of Steam Cloud
To be able to use the Steam Cloud feature effectively, you would need to understand how it works and all the necessary precautions to take as explained below.
How Does Steam Cloud Work?
How Steam Cloud works is pretty straightforward, as it helps you store all your game data on the cloud. Once you have your game on the Steam platform, all your game settings, progress, and levels are synced automatically to the cloud through Valve servers.
This implies that, with the same Steam account details, you can log in to any of your devices, and access your game’s details provided there is an internet connection. This helps eliminate the entire hassle of transferring data manually from one device to another.
How to Access Steam Cloud Saves
To access your Steam Cloud Saves, you can search the game settings or locally through your device. Although the methods differ depending on your operating system, you can easily access them using the following directory.
For Mac: ~/Library/Application Support/Steam/userdata
For Windows: C:\Program Files (x86)\Steam\userdata
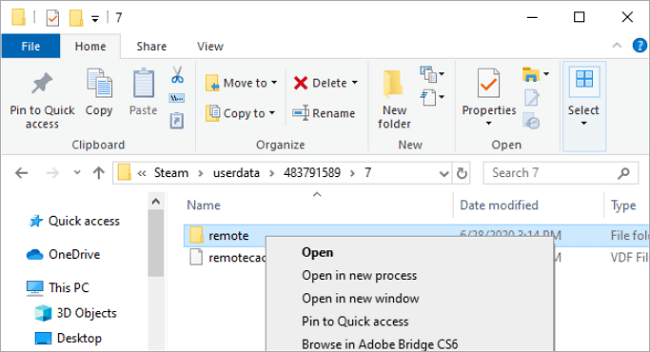
How to Restore Steam Cloud Saves with Synchronized Backup
In some cases, users will most likely need to restore the Steam cloud save. Such as when their computer equipment is damaged, when the game data file is wrong, or when they reinstall the game.
The Steam Cloud supports restoring the game data manually or automatically. Of course, for most people, syncing the saves automatically is the most efficient method. However, it also has some limitations, for example, automatic recovery can easily fail when the computer device runs out of space.
💡 To back up and restore Steam Cloud with synchronized backup, use the following steps:
Step 1. Double-click the Steam application to open and navigate to the Menu to find the Settings.
Step 2. Select the “Cloud” option shown below and tick the checkbox “Enable Steam Cloud synchronization for applications that support it.”
Step 3. Select “OK” to save your selection and close the settings.
Step 4. To restore the game save backups available on your cloud for a particular game, check the game settings, and find the option to “Restore from Steam Cloud.”
Step 5. Select “Show Files” then click “Download” for the particular game save you want.
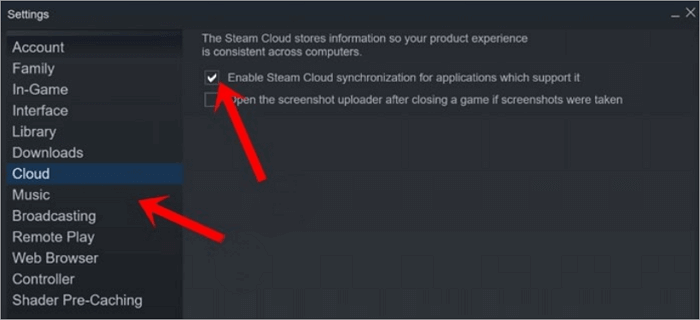
How to Recover Steam Cloud Saves Using Software
Knowing how to restore Steam Cloud saves is essential for a gamer. Luckily, there are many game data recovery tools, such as ONERECOVERY, available even if you lose game data due to your Steam sync not being enabled.
ONERECOVERY is an excellent choice to recover lost data from Steam as it supports the recovery of files on Mac as well as on Windows devices. Additionally, its user-friendly interface makes it easy to use by all, and it offers an efficient and deep scan for various recovery levels.
If you are trying to restore Steam lost game saves, it is recommended to stop using the affected device until the recovery is done. This can avoid overwriting lost data with new ones before using the recovery software.
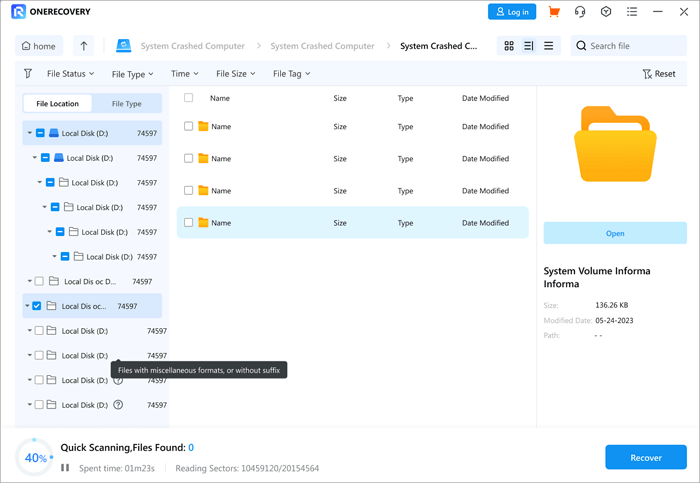
💡 Follow these steps to get back your game data:
Step 1. Launch the ONERECOVERY software on your PC, and choose the location where your steam saves were previously stored to carry out your scan.
Step 2. Click on the “Scan” button to initiate a quick scan. If the quick scan doesn’t work, ONERECOVERY offers a deep scan option for severe losses.
Step 3. Once the scan is complete, review the recovered files and save them.
As mentioned above, this software also supports the recovery of game data on macOS. Read this post to learn about the detailed steps to get your game files back on Mac: >> How to Recover Data from Mac Hard Drive
📥 Download it now and try it out for free.
How to Back up Steam Game Saves Manually on Windows/Mac
You can access your Steam game data files anytime you want quickly and easily through short and easy steps on your Windows and Mac, respectively. To do this, all you need to do is:
➤ Access Steam Game Data on Windows:
1️⃣ On your PC, locate your Steam platform or simply use the command “C:\Program Files (x86)\Steam\” to locate it.
2️⃣ Your Steam data will be located in the “user data” folder. This folder contains folders for each account
under the Steam platform and folders for the different data types you need.
➤ Access Steam Game Data on Mac:
1️⃣ For Mac users, on your “Finder”, Click the “Go” Menu and select “Go Folder”.
2️⃣ Type in the command “~/Library/Application Support/Steam/userdata/” and click “Go” to find the “user data” folder, as seen on Windows. Each folder contains all accounts on the Steam platform available on that PC, as well as folders for different data types under the account folders.
If you can’t find the folder that contains your game data, there are some ways to get them back: >> How to Recover Deleted Folder
Backup Steam Game Saves on Windows and Mac
For the safety of your data, you can back up your Steam game saves manually. Using an external storage device will help ensure your data is secure, and the following steps can be used to easily back up your Steam game saves on both Windows and Mac.
➤ Backup Steam Game Saves on Windows:
Step 1. Connect an external storage device to your system, then type “File History” in the search bar.
Step 2. Click on “Select a drive,” click on your external storage device, and then toggle on the “File History” switch.
Step 3. Select “More Options” to choose the backup frequency, and duration to keep saved versions.
Step 4. Proceed to the “Backup these folders” option, and select “Add a folder”. This is where you add your Steam user data folder.
Step 5. Select the folders you want to backup and select “Back up now” to initiate the backup process.
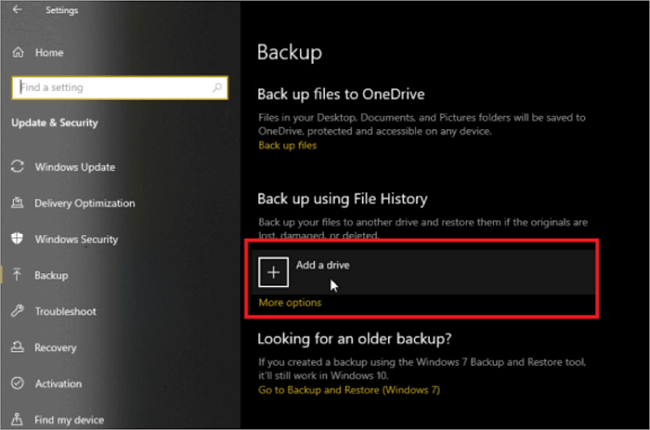
➤ Backup Steam Game Saves on Mac:
Step 1. Connect an external drive to your Mac, then open “System Preferences” and select “Time Machine”
Step 2. Click “Select Backup Disk” and select the external device you just connected to your system, then toggle on the “Time Machine” switch.
Step 3. Select “Options” from the Menu to select Steam game data files. If that’s the only file you want to backup, then allow the backup to complete.
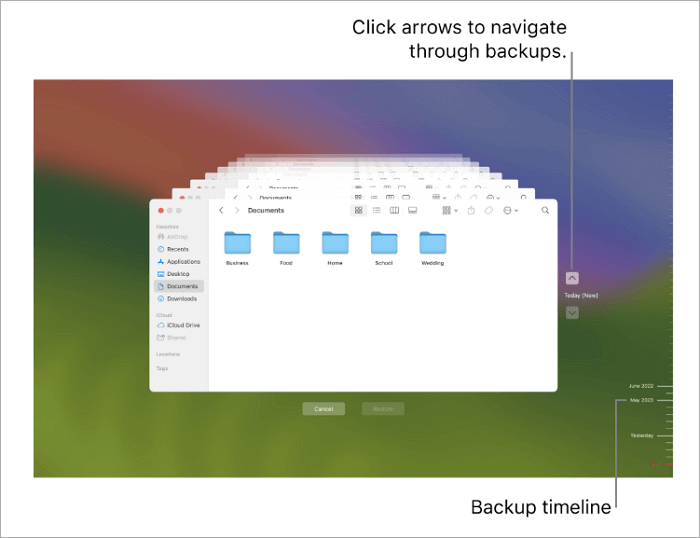
After the backup is complete, whenever you want to retrieve the Steam data from Time Machine, this post will guide you through the steps:
Conclusion
This article provides an overview of how Steam Cloud Saves works, and how to restore Steam Cloud saves. The detailed guide shows you how to restore steam lost game saves through synchronized backup, and how to manually restore them on Mac and Windows. It also explains in detail how to use the ONERECOVERY software which is an easy and effective tool for Steam to recover old cloud save.
FAQs About Steam Game Saves
Some questions that have kept recurring that would help your understanding of Steam cloud saves and their answers include.
💭 Where are Steam Cloud saves stored?
Steam cloud saves are stored on the cloud, allowing you to easily access your game settings, progress, and other information from any device you’re logged into.
💭 Does Steam keep my game saves?
Yes, Steam’s cloud save feature allows you to keep your game saves by storing them in the cloud. This allows you to keep your game progress and use the same account across different PCs, and also to restore progress if anything happens to your device.
💭 How do I fix Steam Cloud’s unable to sync?
When Steam clouds are unable to sync, you can fix this by enabling cloud synchronization. To do this, Open Steam> Settings> Cloud> Enable Steam Cloud synchronization for apps that support it, then select “OK” to save.










