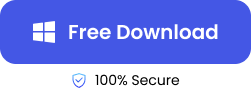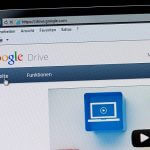Many of us often deal with the problem of recollecting details, which leads us to use sticky notes to write them down so they’re always fresh in our heads. But what if those sticky notes, on which we have written those details, are nowhere to be found, possibly deleted in most cases? What could be the next move? Well, that’s when you might need to recover sticky notes, but how? In this post, we’ll show you ways you can recover them.
What’s Sticky Notes?
To those who might not be too familiar with the Sticky Notes app, understanding what they are might be necessary before anything else, like how to undelete sticky note. Sticky Notes is a simple tool on computers that helps you remember things. It works just like those little yellow sticky notes that you stick on your wall or desks. But, of course, instead of using paper, they appear on your computer screen. Now, you might ask, “How does it work?”
👉Here is how:
- To use Sticky Notes on your computer, click the Start button, search for “Sticky Notes,” and open the app.
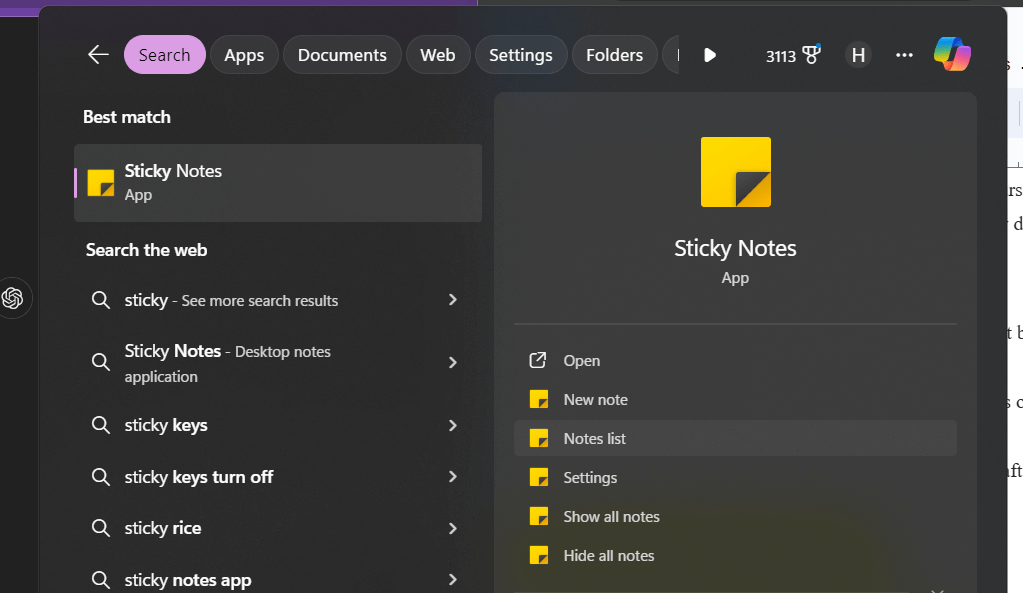
- Create and customize your notes by typing reminders or lists, changing colors, and resizing.
- Your notes automatically save and remain available after restarts.
- Use the search feature to quickly find specific notes.
Where are Sticky Notes Stored?
Okay, it’s now quite clear what Sticky Notes are to those who didn’t know before. But if they are displayed on our screen, “Where are Sticky Notes stored?” will be a good question to ask. Actually, their data is stored in a database file called plum.sqlite.
You can find this file at the following location on your computer: C:\Users\YourUserName\AppData\Local\Packages\Microsoft.MicrosoftStickyNotes_8wekyb3d8bbwe\LocalState.
4 Solutions to Retrieve Sticky Notes Deleted?
The only way forward to resolve how to get back a deleted sticky note is to actually know the right methods to follow, which you’ll find below.
Method 1: Find Sticky Notes (.SNT) Files to Undelete Sticky Note
It is pretty understandable that one can sometimes play around and delete those important sticky notes. But did you know you can recover deleted sticky notes by finding StickyNotes.snt files? Follow these steps to find such files:
- Open the Run dialog by pressing Windows + R keys.
- Enter %AppData%\Microsoft\Sticky Notes and click OK. Ensure you enable viewing of “Hidden folders” to locate the files.
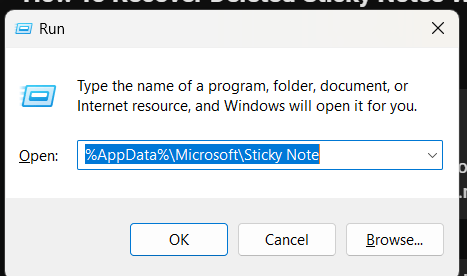
- Next, look for the Sticky Notes (.SNT) file. This file holds details about any notes you’ve deleted.
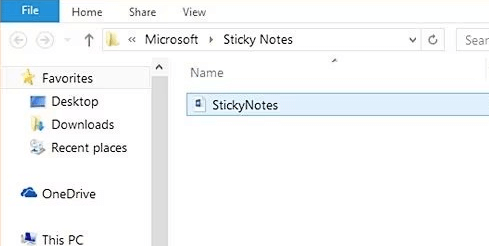
- Right-click on this file and choose to open it with a text editor such as MS Word, WordPad, or Notepad. If using MS Word, you’ll likely be prompted to convert the file format. Accept the default suggestions to continue.
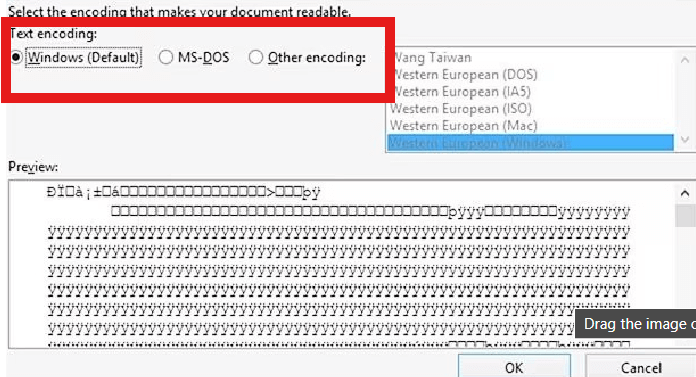
- You’ll need to sort through the data manually, as it will appear encoded.
Method 2: Get Back Deleted Sticky Notes Via Windows Data Recovery Tool
When considering a more professional method for deleted sticky note recovery, using a Windows data recovery tool like ONERECOVERY should be at the top of your list. This is because it typically operates in a nondestructive mode, reading from your disk without writing to it during the scan, thereby preserving the state of the storage medium. ONERECOVERY by TinyFrom is easy to use, it recovers your deleted sticky notes via 3 steps and the whole process is no more than 8 minutes.
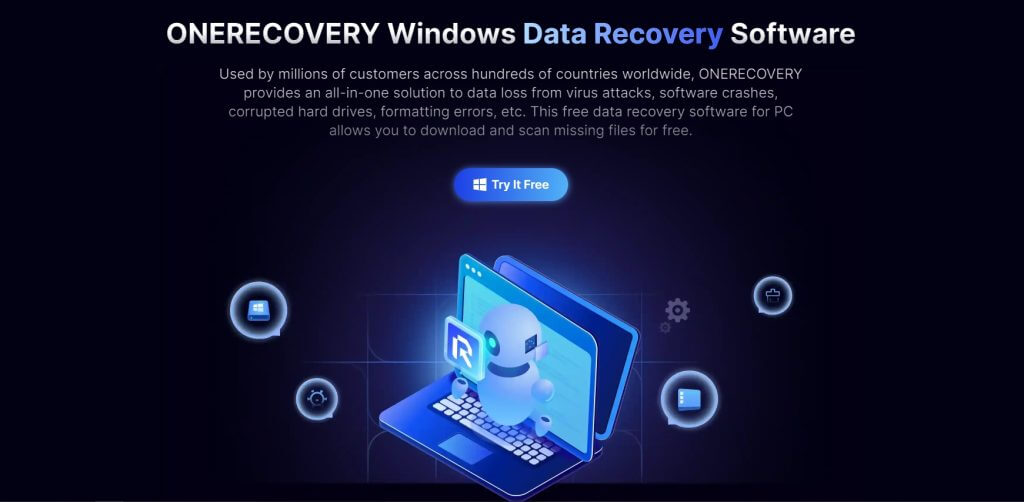
Now, how can one use ONERECOVERY to retrieve sticky notes deleted on your Windows?
👉Here are the steps:
- Download and Install Recovery Tool: Obtain the ONERECOVERY software by clicking the button below and installing it.
- Launch Software: Open the program and proceed to the main dashboard.
- Select Scan Location: Choose the system drive where Sticky Notes are saved.
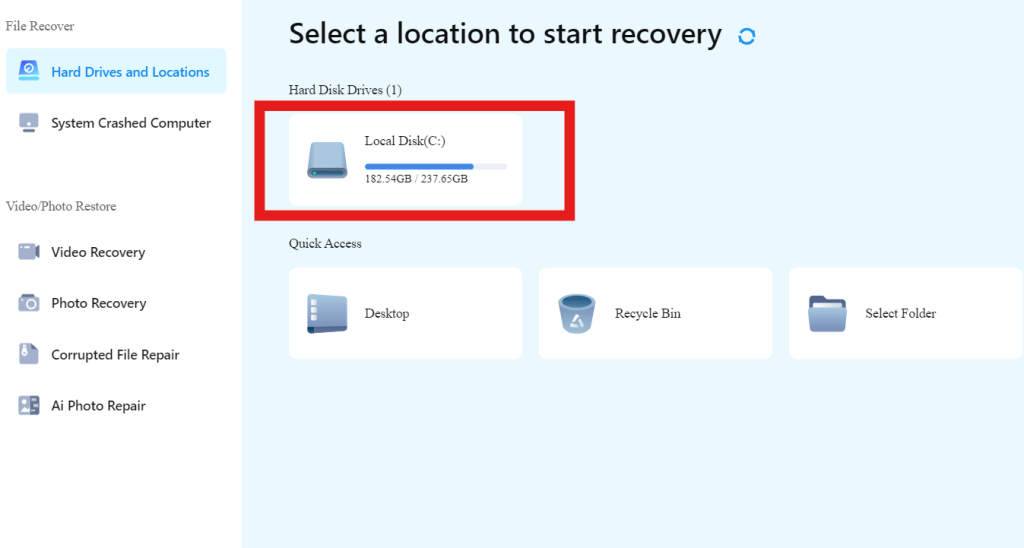
- Start Scanning: Initiate a drive scan to locate recoverable Sticky Notes files.
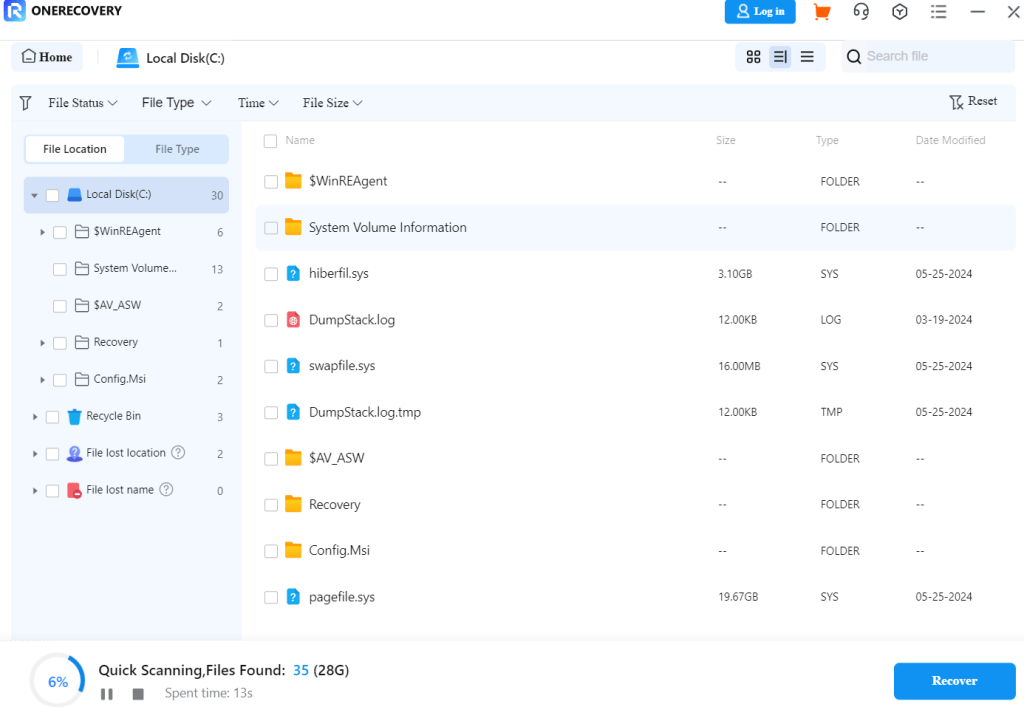
- Preview and Recover: Select the relevant files, then save them to a safe location.
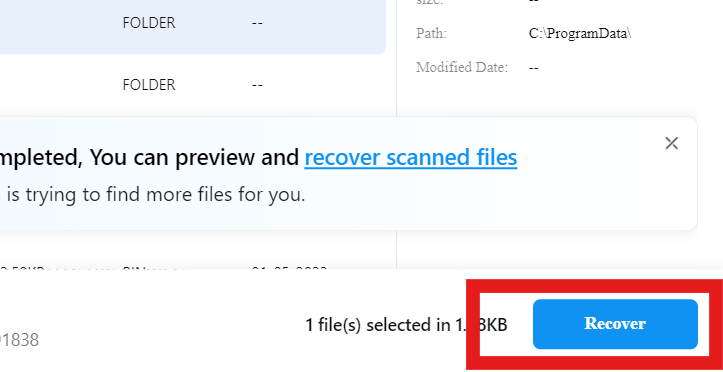
- Verify and Back Up: Ensure the notes are intact and consider backing them up to prevent future loss.
Method 3: Check the Outlook Folder to Recover Sticky Notes on Windows 10
You can check your Outlook folder to solve the problem of how to recover sticky notes on Windows 10. This method always comes in handy because sticky notes on Windows 10 can sync with your Microsoft account, which includes integration with other Microsoft applications like Outlook.
👉Follow these steps to recover sticky notes on Windows 10 using the Outlook folder:
- To sync Sticky Notes with Outlook, ensure they’re linked to your Microsoft account, making them accessible under Outlook’s Notes section.
- Launch Outlook or sign in at outlook.com.
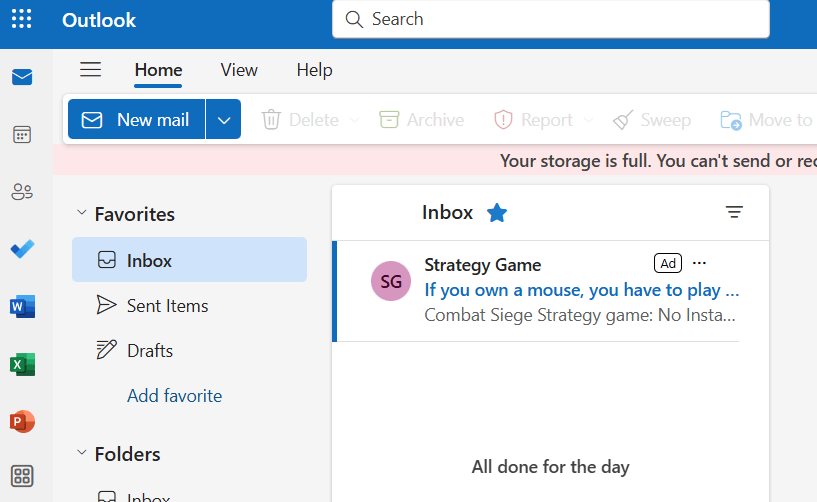
- Locate the ‘Deleted Items’ folder to find and recover deleted Sticky Notes using the ‘Restore’ option.
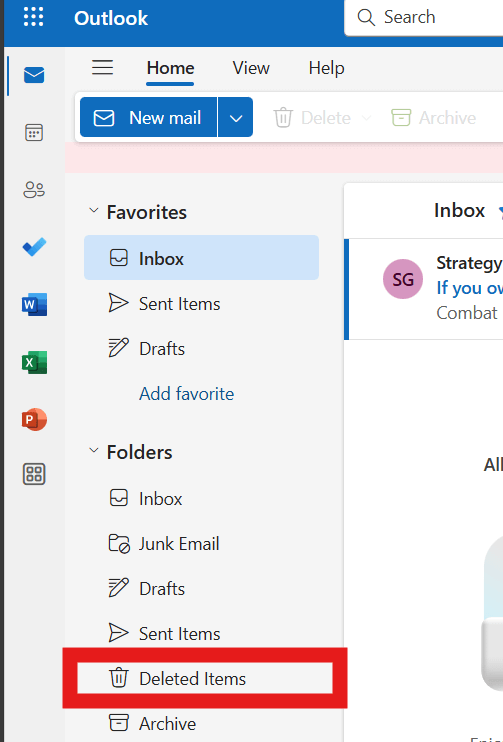
- After restoration, verify the notes’ return in the Sticky Notes app on your Windows 10 device.
Method 4: Restore Sticky Note from Previous Versions
You can try an alternative method if you are unsatisfied with the methods above. This involves restoring Sticky Notes from previous versions. This method is also effective in recovering previous version of word on mac. However, bear in mind that this method is only valid if you’ve previously set up File History to back up the folder where Sticky Notes files are stored. You can go about it by following these steps:
- Open File History by searching for it in the Windows start menu.
- Navigate to “Restore personal files” to view a timeline of backed-up files.
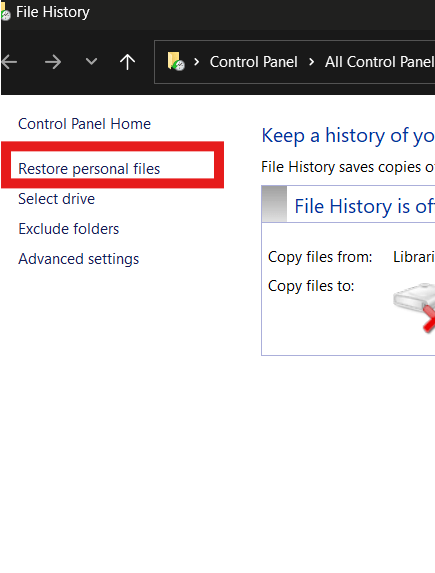
- To recover Sticky Notes, locate the folder at %UserProfile%\AppData\Local\Packages\Microsoft.MicrosoftStickyNotes_8wekyb3d8bbwe\LocalState by using the timeline to go to the date before deletion.
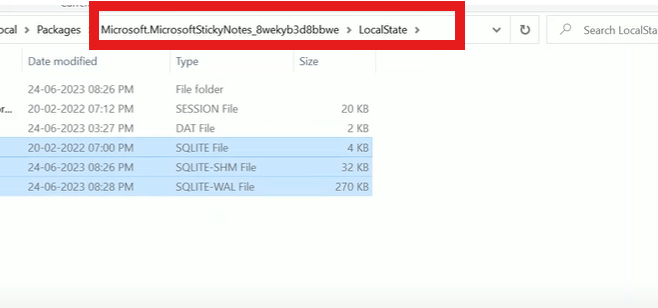
- Select the Sticky Notes file or folder for restoration to their original location.
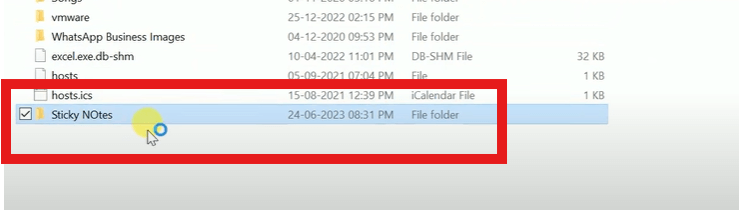
- If file conflicts occur, Windows will prompt you to choose between the existing and the restored files.
💡That solves the earlier question of “how to restore sticky notes which I deleted.” If you need to recover deleted notes on Mac, refer to this blog: 6 Effective Methods to Recover Deleted Notes on Mac.
Conclusion
No need to say goodbye to your favorite sticky note. Recover sticky notes on Windows by exploring methods like using the Run dialog to restore previous versions, employing data recovery tools like ONERECOVERY, checking the Outlook folder, or restoring from File History backups. Each method offers a potential solution to retrieve accidentally deleted sticky notes.
FAQs on Deleted Sticky Note Recovery
Do you have other questions bothering you about how to get back a deleted sticky note that hasn’t been answered? Here are some relatable answers.
- How to Fix My Sticky Notes Closed Unexpectedly?
Sometimes, the issue may not be your sticky note getting deleted; it could just close unexpectedly. If this happens, you might need to follow these steps to solve that:
- Restart Sticky Notes by right-clicking its icon and selecting ‘Quit,’ then reopen from the Start Menu.
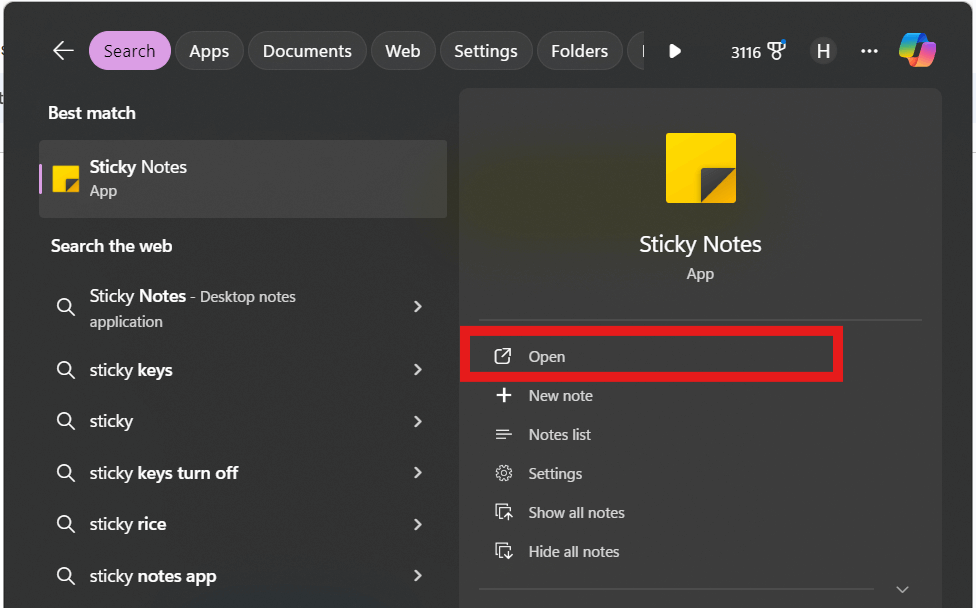
- Ensure it and Windows 10 are updated via ‘Settings’ > ‘Update & Security.’
- If issues persist, repair the app under ‘Settings’ > ‘Apps’ > ‘Apps & features’ > ‘Advanced options’ or reset it.
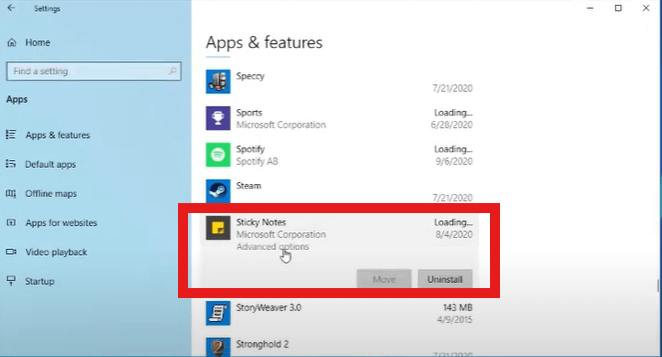
- Reinstall if necessary, or use System Restore for deeper issues.
- How to Backup Sticky Notes on Windows 10?
It’s also important to take some precautions to avoid the worries of recovering lost sticky notes, that’s why you should back up your sticky notes following these steps:
- Close Sticky Notes to save changes.
- Open File Explorer with Windows key + E.
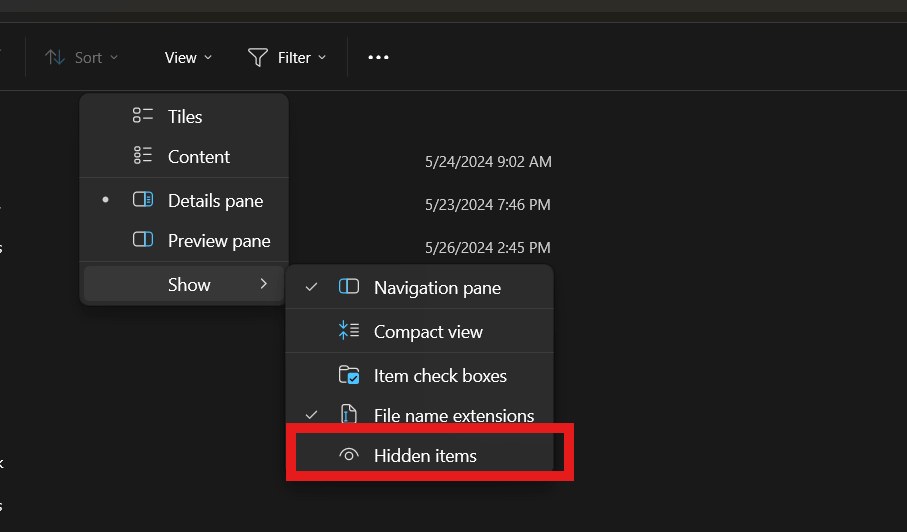
- Enable hidden files in the “View” tab. Navigate to %LocalAppData%\Packages\Microsoft.MicrosoftStickyNotes_8wekyb3d8bbwe\LocalState.
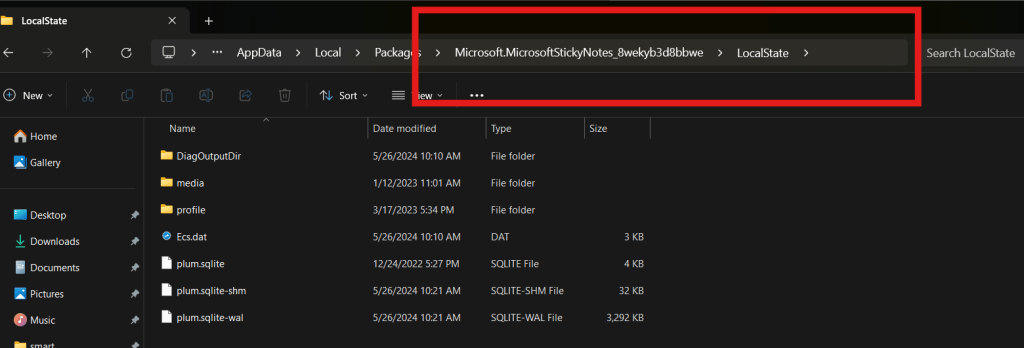
- Copy the plum.sqlite file and paste it in a backup location.