Have you encountered the frustrating error message, ‘The Archive is Corrupted,’ while trying to extract or open a ZIP or RAR file? Archive files are commonly used to compress and store data, making them easier to transfer and share.
However, the corruption of these archive files might lead to serious problems, whether they are project files right before a deadline, cherished family photos, essential software installations, client deliverables, or even critical backup archives.
This guide will walk you through the steps to fix corrupted archive files using multiple tools and methods.
🔗 Related Post: >> Repair a JPG/JPEG Image Files
Corrupted archives typically show error messages that help identify the root cause of the issue. Understanding these errors can guide you to the correct fix.
💬 These are error messages that users may see when an archive file is corrupted:
Identifying the correct error message is crucial for selecting the most appropriate solution. For instance, if you encounter a CRC error, you might want to avoid repairing it with tools like WinRAR and instead use more specialized software.
One of the most effective ways to resolve a corrupted archive is by using a reliable archive repair tool like ONERECOVERY. This powerful software is used to fix damaged ZIP and RAR files and is an excellent choice for anyone dealing with data loss due to corrupted archives.
Wondering, “Why Choose ONERECOVERY?”
ONERECOVERY stands out as an archive fix tool because of its simple interface, fast repair speed, and wide range of supported file formats. Whether you are working on a desktop or need an online solution, ONERECOVERY can handle it all.
It preserves the original file structure and ensures that your repaired archive looks exactly like it should. Here you can easily fix files like ZIP, RAR, TAR, and many more.
💡 Follow these steps on how to repair an archive using ONERECOVERY on the Desktop:
Step 1. First of all, install the ONERECOVERY File Repair software and launch it.
Step 2. Now, select the “Corrupted File Repair” tab on the left side of the interface. There will be 3 optional repair tools, choose “File Repair” among them.
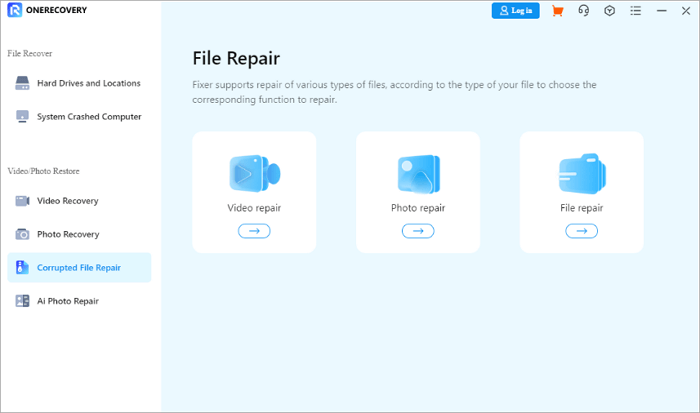
Step 3. Click on the “Add” button to upload the corrupt archive files you want to repair. Then,
Step 4. After the corrupt archive files are added to ONERECOVERY, click the “Repair” button in the lower right corner. This archive fix tool will begin analyzing and fixing the corrupted data.
Step 5. After a while, a window will appear to notify you the repair is successful. Now, you can click on “OK” > “Save All” to download the fixed archive files to your computer.
📥 Download it now and try it out for free.
If you do not want to install software, you can repair your archives online using ONERECOVERY’s corrupted file recovery online tool.
💡 Now, let’s take a look at the steps to use ONERECOVERY Online:
Step 1. Open the ONERECOERY online repair page.
Step 2. Now, upload the corrupted archive file by clicking the Upload File button.
Step 3. This online tool will start the fixing process automatically once the corrupt archive file is uploaded.
Step 4. Several seconds later, there will be a “Download” button for you to save the repaired archive files to your computer.
In addition to the repair of ZIP and RAR files, this powerful online tool can also recover corrupted files in many other formats. For instance, if you need to repair corrupted Excel files, ONERECOVERY will help you fix formula errors, unexpected crashes, and many other issues.
WinRAR is another widely used tool for fixing corrupted archive files. It is particularly effective for fixing RAR files but also works well with ZIP archives. This method is useful if you already have WinRAR installed on your PC.
While WinRAR can fix minor corruption issues, it may not work if the file is severely damaged or incomplete. Also, the repaired file might still have some missing data depending on the level of corruption.
💡 Follow these steps to fix the Archive using WinRAR:
Step 1. Open WinRAR and locate the corrupted archive file.
Step 2. Right-click the file and select “Open with WinRAR“.
Step 3. From the menu, choose “Repair Archive“.
Step 4. Select the destination path where the repaired file will be saved.
Step 5. Click “OK”, and WinRAR will attempt to fix the archive.
🔗 Click to learn about the steps to restore ZIP archive files: >> Zip File Recovery
The next method to fix corrupted archive files is using WinZip’s Command Line utility. This tool is perfect for users who prefer working with command-line interfaces. If you are tech-savvy, this tool is for you!
💡 Here are the steps on how to repair the archive with WinZip Command Line:
Step 1. To begin with, download and install the WinZip Command Line from WinZip’s official page.
Step 2. Now, open the command prompt on your computer. Enter the following command: “wzzip-yf archive.zip” (Replace “archive.zip” with the name of your corrupted file).
Step 3. Then, press Enter on your keyboard, and the tool will begin fixing the archive.
WinZip Command Line is especially useful for advanced users who need precision and speed in handling corrupted files.
If none of the above solutions work, don’t panic yet! Try the last option by extracting broken files from a corrupt archive. This method allows you to salvage whatever data is left inside the damaged file.
Follow these steps to extract files from a corrupted archive:
Step 1. Open WinRAR and navigate to the corrupted archive.
Step 2. Now, right-click and choose the “Extract Files” option.
Step 3. In the “Extraction Path and Options” window, check the box that says Keep broken files.
Step 4. Here, click “OK“, and WinRAR will extract all recoverable files from the corrupted archive.
One should know that this method does not fix the archive but allows you to recover the usable data.
Encountering “the archive is corrupted” error can be a frustrating experience, but with the right tools and methods, it is possible to repair your files. Either you choose to use a dedicated archive repair tool like ONERECOVERY, or software like WinRAR or WinZip, each option offers a solution to regain access to your data.
Understanding the root cause of the error through error messages also helps in choosing the correct method. So, the next time you face a corrupted archive, do not panic. Simply try one of the methods discussed above to restore your files.
This part covers more topics about fixing ZIP and RAR archive files. If you want to obtain more knowledge to effectively handle the archive files, don’t miss the following FAQs.
To fix archive damage, use a tool like ONERECOVERY or WinRAR. Simply upload the file to the respective program, follow the repair instructions, and recover your data. The process usually takes a few minutes.
The strong compatibility of ONERECOVERY makes it available on both Windows and macOS. If you are looking for an efficient file repair tool for Mac, don’t miss it.
When you receive the error message “ZIP archive is corrupted”, it means that part or all of the archive data is unreadable. This can happen due to issues during the download process or file transfer. To fix it, use tools like WinRAR or ONERECOVERY.
To fix a corrupted RAR file, open the file using WinRAR. The Winrar archive is a corrupted file-fixing tool that is very convenient to use even for beginners. Then, click on “Repair Archive”, choose the destination path, and follow the prompts to fix the file. You can also use ONERECOVERY for a more comprehensive repair process.
Ever opened Excel only to see the dreaded message, "Excel has run into an error…
“I’ve had to download a Zip folder over and over again from different browsers, yet…
You are on a deadline, and the “PowerPoint found a problem with content” error hit…
“Recently, I’ve been having trouble with opening jpeg files on my computer. Whenever I try…
“I closed a Word document after saving, but I couldn't find it on my computer…
It can be frustrating when the final photos of your dish for the cooking blog…