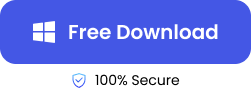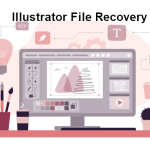Were you working on an important AutoCAD project and realized that you had lost your unsaved files?
That’s frustrating, we understand!
AutoCAD files typically come with extensions like .dwg, .bak, and .sv with each of these serving a different purpose in the software’s ecosystem.
And the good news is whether it’s due to a crash, accidental deletion, or unexpected shutdown, you can get back your CAD files.
This article will guide you through various methods for CAD recovery files, helping you retrieve your unsaved or lost files. Learn how to efficiently recover your essential CAD files using built-in features and reliable recovery tools with us.
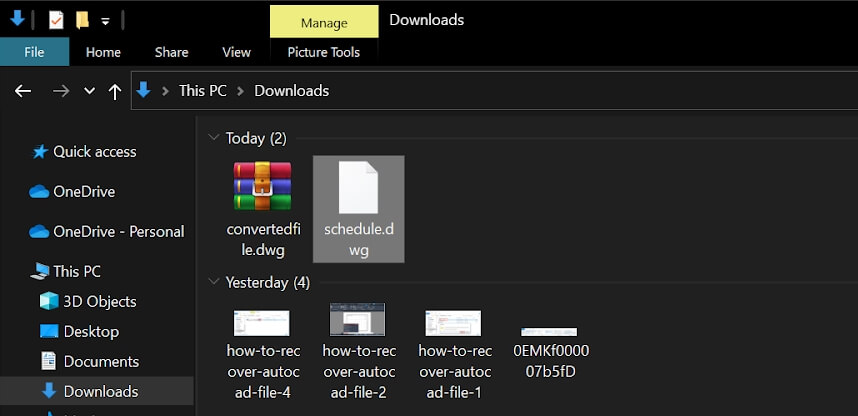
Reasons Why AutoCAD Files Get Lost
Why do you think your AutoCAD files are lost? There may be several reasons.
Understanding these reasons can not only help in preventing future data loss but also guide you on methods to recover CAD file.
🎨These are five common causes of AutoCAD file loss:
- The unexpected software crashes. These are usually caused by software bugs or compatibility issues and lead to file loss.
- Sometimes, we may accidentally delete important AutoCAD files while managing projects.
- Sudden power failures also result in unsaved work being lost.
- AutoCAD dwg files may get corrupted due to hardware failures or improper shutdowns.
- Beware of viruses as malicious software can damage or delete your AutoCAD files.
How to Recover Deleted or Unsaved Cad Files?
You can tune back into your workflow after recovering CAD files with various simple methods. We have discussed detailed steps to recover deleted or unsaved CAD files below.
Through Backup (BAK) Files to Recover Unsaved Autocad Files
It is interesting to note that AutoCAD automatically creates backup files with the .bak extension. These files are created every time you save a drawing and are a safeguard against your data loss. They are often stored in the “PROGRAM” folder of your PC. Follow the steps below and find the location of .bak files.
👉Here is the step-by-step guide to recovering cad files:
- First of all, navigate to the folder where your original CAD file was saved. You should find a .bak file with the same name as your original file there.
- Rename the file extension from .bak to .dwg.
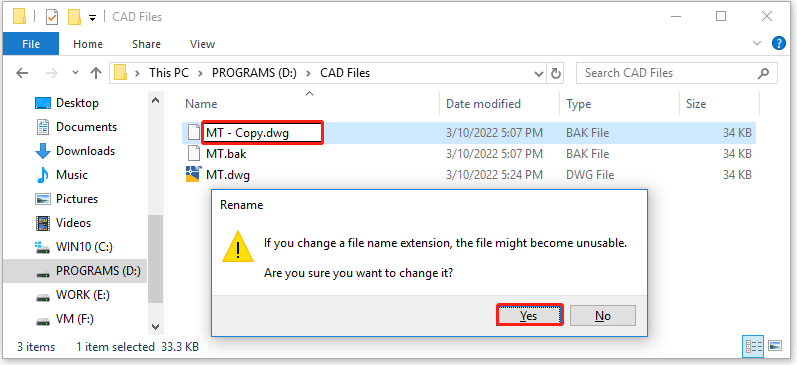
- Now open the renamed file in AutoCAD, and your unsaved work should be restored.
Using backup files is the quickest way to recover your unsaved work in AutoCAD.
Recover Unsaved Autocad Drawing through TEMP Files
Temporary files (.tmp) are another method to recover unsaved AutoCAD drawings. These files are created during the AutoCAD session and can be a lifesaver in case of unexpected shutdowns.
👉Follow these steps to recover autocad drawing using .temp files:
- Find the temporary files in the Temp folder on your computer. It can be accessed by typing %TEMP% in the Run dialog box.
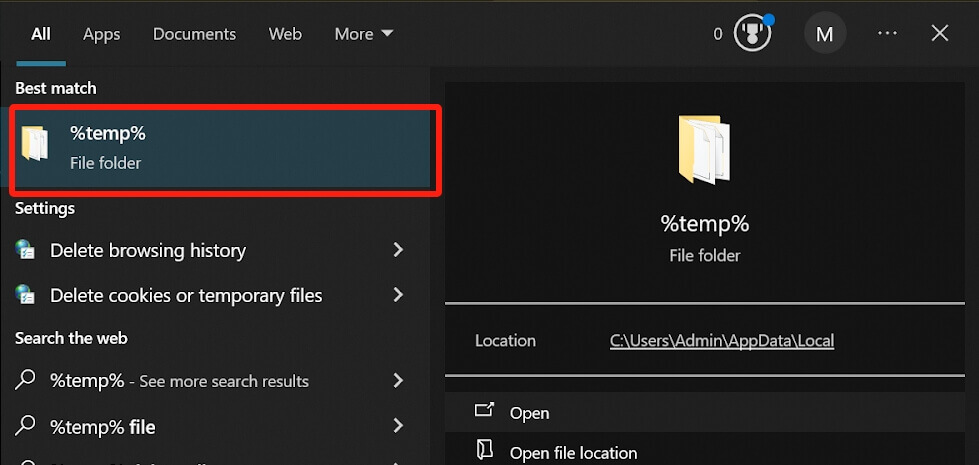
- Look for files with names starting with “acad” or having the .ac$ extension.
- Now rename the file extension .ac$ to .dwg.
- Open the renamed file in AutoCAD to recover your unsaved work.
For more information on managing temporary files, check out our guide on deleting TMP files.
Recover dwg File in Autocad through AutoSave
AutoSave is a feature in AutoCAD that automatically saves your work at the interval of every 10 minutes. It minimizes the risk of data loss.
AutoSave ensures that your progress is saved even if AutoCAD crashes unexpectedly. It creates backup copies of your drawings, allowing you to recover your work in the event of an unforeseen shutdown or software malfunction.
Your files are saved in AutoCAD autosave location. By default, these files are stored in the Temp folder on your computer.
👉To locate and use these files for recovery, follow these steps:
- AutoSave files are usually stored in the temporary folder. To find the location open AutoCAD, click on the Application menu (the big “A” in the top-left corner).
- Now go to the Options button, click Files tab, and then press Automatic Save File Location to see where AutoCAD saves these files.
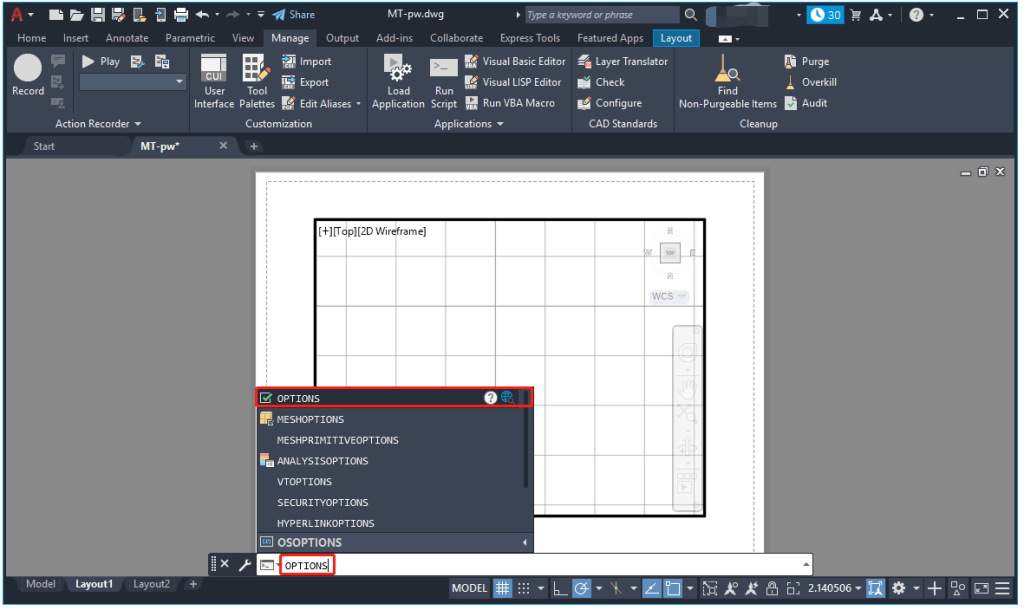
- Navigate to the AutoSave file location. AutoSave files have the .sv$ extension.
- Change the file extension from .sv$ to .dwg.
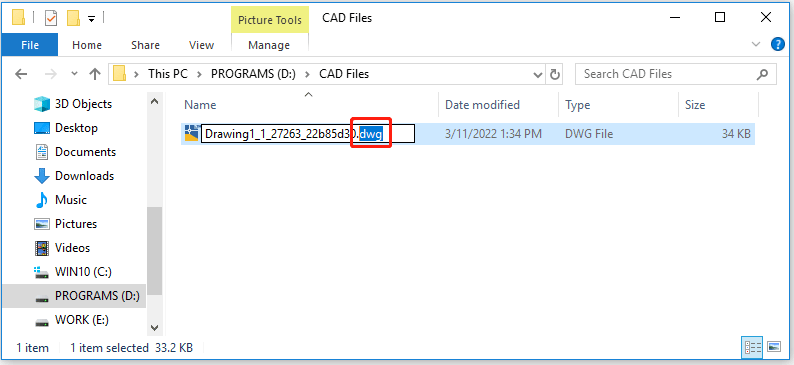
- Finally, click on the renamed file in AutoCAD to recover your work.
Using DWG File Recovery Tool to Recover Deleted Autocad Files
If the above methods fail, using a professional file recovery tool like ONERECOVERY can help you recover deleted AutoCAD files. Why ONERECOVERY is our favorite data recovery tool?
ONERECOVERY by TinyFrom is specifically designed to handle various types of data loss scenarios, including the accidental deletion of CAD files. The advanced features like deep scan and quick scan modes make it stand out from the huge competition. It also supports a wide range of file formats so that you can recover any files including dwg and Corel, etc. You can find a detailed guide to recovering your Corel files here.
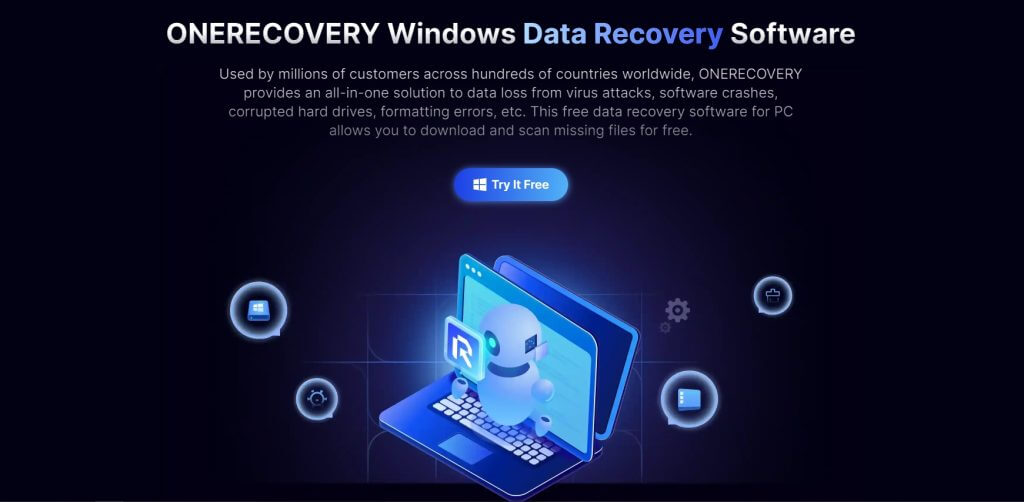
👉Follow these detailed steps for CAD recovery files using ONERECOVERY:
- Download TinyFrom ONERECOVERY software from the official website and install it on your computer.
- Tapping on the button below can download ONERECOVERY in a quicker way.
- Now open ONERECOVERY and select the location where your AutoCAD files were last saved.
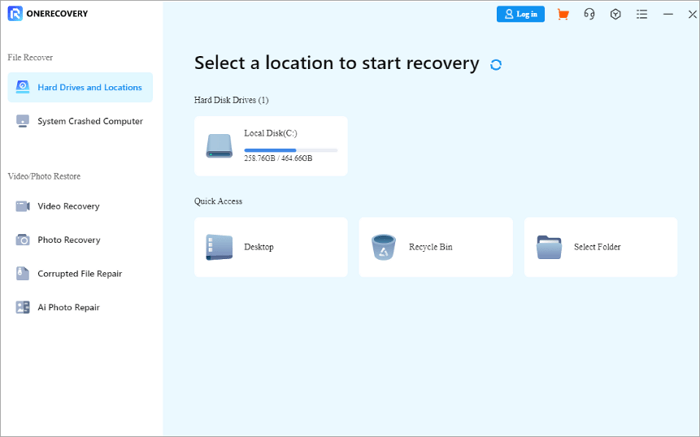
- Click on the Scan button to start scanning for deleted files. The software will search for all recoverable files in the selected location.
- Once the scan is complete, preview the recoverable files and select the ones you need.
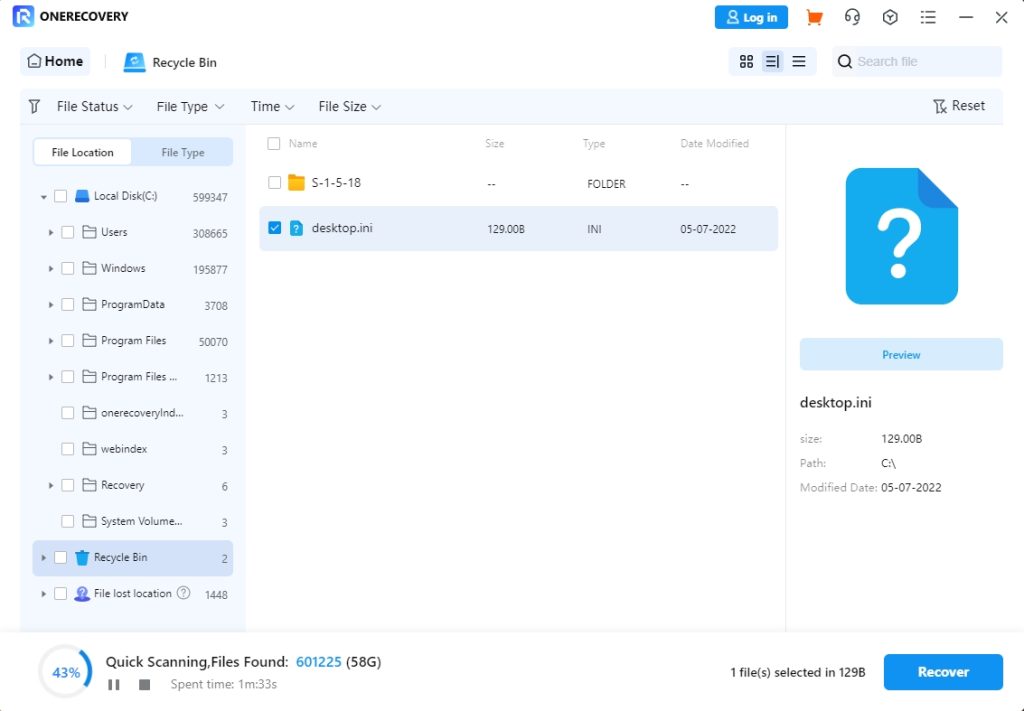
- Click Recover to restore your deleted AutoCAD files.
ONERECOVERY is an efficient tool for recovering not just CAD files but also a wide range of other file types. For more information, check out our detailed guides on data recovery and recovering Photoshop files.
Bonus Tips: How to Repair a dwg File?
When dealing with corrupted DWG files, there are two effective methods to repair them.
- 1️⃣Using an Online DWG File Repair Tool
There are various online tools such as OfficeRecovery.com, and OnlineFile.Repair, etc that help you repair your DWG files. These tools are designed to scan the corrupted file, identify errors, and fix them to restore the file to a usable state. This method is convenient as it doesn’t require installing any software on your computer.
- 2️⃣Using the File Repair Feature of ONERECOVERY
ONERECOVERY also offers a AI powered robust file repair feature to restore corrupted DWG files.
👉Here is a guide on how to recover dwg file in AutoCAD:
- Download and install TinyFrom ONERECOVERY from the official website.
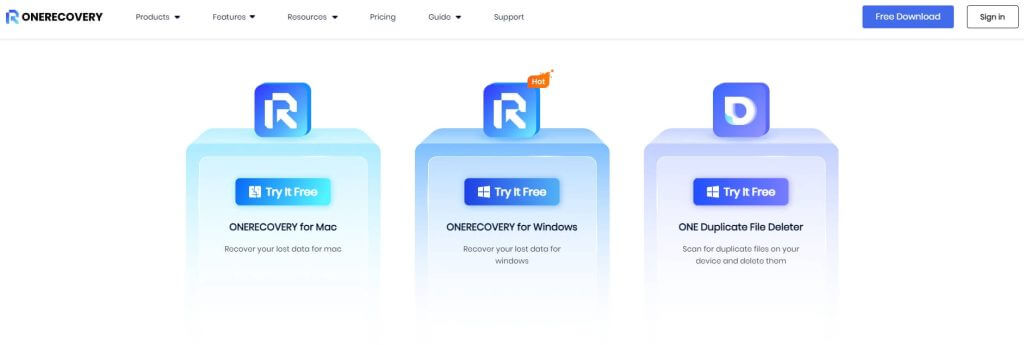
- Launch the software and select the File Repair option.
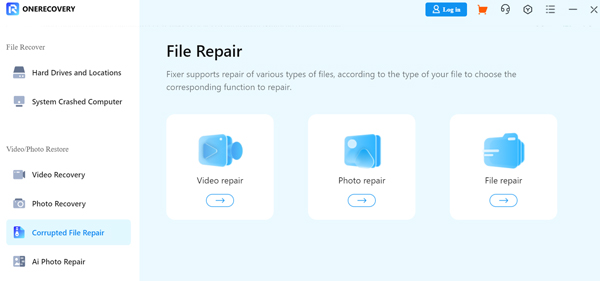
- Upload the corrupted DWG file. And follow the step-by-step guide provided by the software to repair the file.
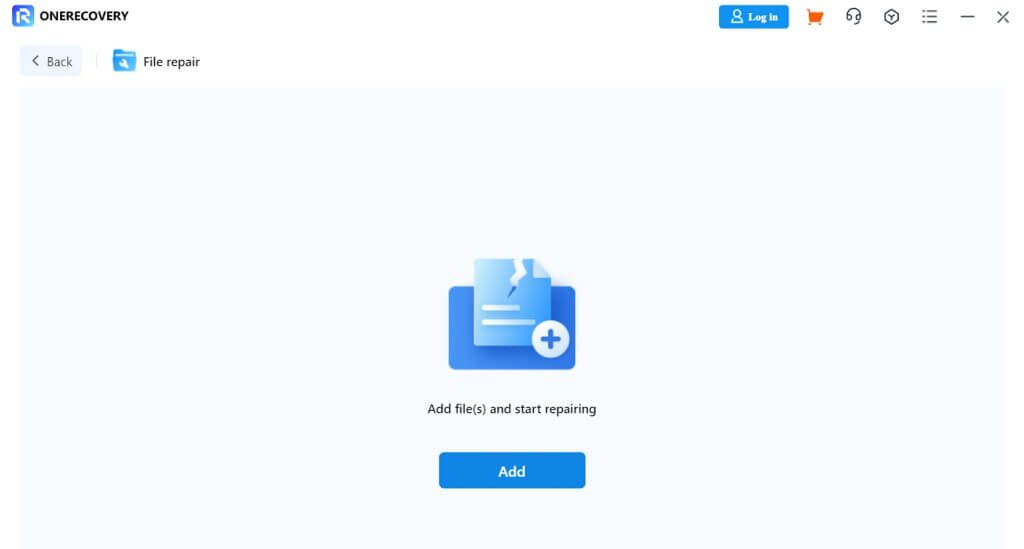
ONERECOVERY is not only effective but also user-friendly, making it an excellent choice for repairing DWG files. For more detailed steps, you can visit TinyFrom File Repair.
By utilizing these two methods, you can easily repair and recover your important DWG files.
Conclusion
As we have seen above there are plenty of methods to recover AutoCAD files. Including methods that use backup files, temporary files, AutoSave, and professional recovery tools. By understanding and utilizing these methods, you can minimize the impact of unexpected data loss and ensure your projects remain intact.
FAQs on Autocad File Recovery
To further assist you with AutoCAD file recovery, we have compiled answers to some frequently asked questions. These will guide you through various recovery scenarios and tools available in AutoCAD.
- How Do I Open a Bak File in Autocad?
Opening a BAK file in AutoCAD is no rocket science. As BAK files are backup files created automatically by AutoCAD. Typically, these files are stored in the same location as the original DWG files.
👉You can simply open them by the following three-step process:
- Locate the BAK File in the same folder where your original DWG file is located. It will have the same name but with a .bak extension.
- Change the file extension from .bak to .dwg by right-clicking on the file and selecting Rename option.
- Now, open the renamed file in AutoCAD.
- Where’s the AutoCAD Recovery Files Location?
AutoCAD automatically saves recovery files to help prevent data loss, typically storing these files in a temporary folder.
👉To find the AutoCAD recovery files location, start by launching AutoCAD and clicking on the Application menu, the big “A” in the top-left corner.
Next, go to the Options and select the Files tab. Under the ‘Automatic Save File Location’ section, you will see the directory path where AutoCAD saves the recovery files. Navigate to this folder to find the .sv$ files and rename it to .dwg for dwg file recovery.
- How To Recover Drawings with the Drawing Recovery Manager?
The Drawing Recovery Manager is a built-in feature in AutoCAD designed to help you recover drawings after a crash.
👉Follow these steps to use this feature:
- Open Drawing Recovery Manager. AutoCAD usually opens the Drawing Recovery Manager automatically after a crash. If it doesn’t, you can manually open it by typing “DRAWINGRECOVERY” in the command line.
- The Drawing Recovery Manager will display a list of all drawings that were open during the crash. This list includes both the main DWG files and their associated backup and autosave files.
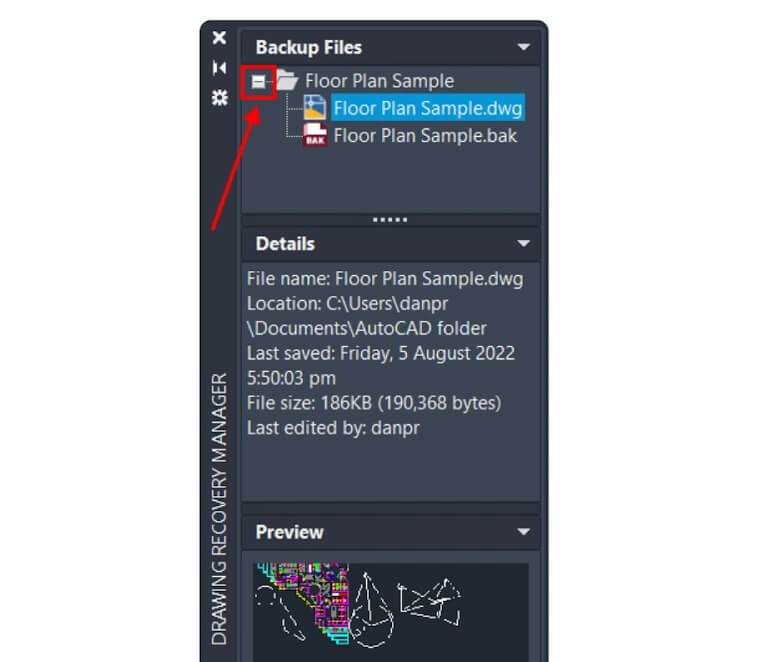
- Select the file you want to recover and open it. AutoCAD will then attempt to recover the drawing to its last saved state.