Firstly, what is CHK file?
A CHK file is a fragment of corrupted or incomplete files saved with .CHK file extension on a Windows computer.
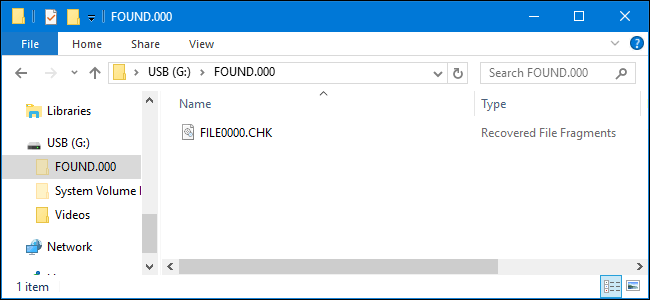
Check Disk (CHK) is one of Windows’s many tools and it helps in fixing certain file system errors, such as when a file is interrupted during transfer, causing only part of the file to be saved. In this type of scenario, Check Disk is deployed to fix the file system. This involves saving fragments of the file that’s available.
It’s worth knowing that CHK files are not beyond deletion. So, what happens if you lose the CHK file? Where do you get your file data from? In this post, we will explain the best CHK file recovery solutions to help you out.
These are the most common reasons why Windows generates CHK files:
After Windows runs Check Disk to fix a file system, it creates a Found.000 folder and saves all fragments of the corrupted file there as CHK file.
You will find the Found.000 folder on the same device where the error occurred. For example, if you have a problem when transferring files from your flash drive to your computer, you will find the Found.000 folder with the CHK files on your system drive.
Here are 4 tested and trusted methods to restore CHK files. Follow the instructions and get your files back.
If you mistakenly delete the CHK files or they go missing due to a system crash, virus attack, or other complications, the best recovery method is a File Recovery Tool.
There are a lot of file recovery tools on the market, but the most recommended is TinyFrom ONERECOVERY because of its ease of use and high efficiency. With this tool, you can seamlessly recover data from CHK files regardless of the loss scenario whether accidental deletion, corrupted storage device, improper system operation, etc.
ONERECOVERY works with different storage devices, including hard drive, USB flash drive, and memory cards. It allows you to directly scan the original location where your CHK files were deleted, hence you don’t need to open the files before recovering them.
👉Follow these steps to conduct CHK file recovery through TinyFrom ONERECOVERY:
Windows Check Disk saves all file types, including videos, images, audio, archives, and documents with .CHK file extension. This prevents you from knowing which file is audio, video, image, archives, or document since all of them are saved with the same extension.
You can recover your CHK file by first, changing the file extension to the original file type. This method is considered more time-consuming, but it’s preferred by some people because it can be accomplished without installing any specific tool.
👉Here’s how to change the file extension of your CHK file:
Now that you’ve changed the file extension, you can make a recovery by simply opening the file with an audio player. The same thing applies to other file types. For instance, if you changed JFIF to JPEG, open the file with a Photo app.
Another method for CHK file recovery is using Command Prompt (CMD). However, this method should only be used by experienced administrators because a single mistake can lead to permanent data loss.
❗NOTE: CMD changes all existing CHK files to the same format at the same time. So, it’s best in cases where all the CHK files on your computer have the same original file format (maybe they are all JPEG or MP4).
👉If you are an experienced administrator and you want to change your CHK files to the same file format, follow these steps:
UnCHK is a free third-party tool created to open CHK files and restore lost data. With a few clicks, UnCHK will scan your drive and retrieve your .chk file immediately. This tool examines the contents of your CHK file and identifies their file types for smooth recovery, whether audio, video, images, documents, or archives.
👉Follow these steps to recover data from CHK files using UnCHK:
There are several options, but we recommend you choose Whole Files because it examines each file and checks for a recognized signature.
Seeing unrecognized CHK files on your computer can be offensive. But with the CHK file recovery methods discussed above, you can identify and restore them seamlessly. In cases where you don’t want to go through the stress of identifying the CHK files one after the other, you can use ONERECOVERY to directly get back lost data.
Get more knowledge about CHK file retrieval through these frequently asked questions:
Yes, you can delete CHK files. Actually, they are fragments left for you by your computer after a file system error. As long as your computer is functioning properly and you are sure that all your important data is safe, you can delete them.
On the other hand, if you are not sure if your data is safe, it’s advisable that you first restore CHK files.
Found.000 folder is the location where CHK files are stored. There are 4 major methods to recover files from the Found.000 folder. They are:
Ever opened Excel only to see the dreaded message, "Excel has run into an error…
“I’ve had to download a Zip folder over and over again from different browsers, yet…
You are on a deadline, and the “PowerPoint found a problem with content” error hit…
“Recently, I’ve been having trouble with opening jpeg files on my computer. Whenever I try…
“I closed a Word document after saving, but I couldn't find it on my computer…
It can be frustrating when the final photos of your dish for the cooking blog…