“I’ve had to download a Zip folder over and over again from different browsers, yet it’s not working. The download often returns with an error saying that the compressed folder is invalid. I can’t seem to figure out what is wrong. Please, how do I fix this?”
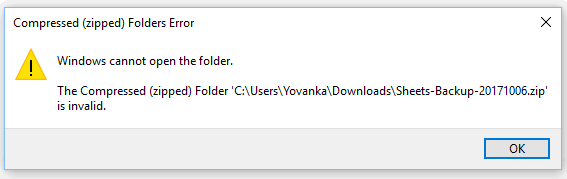
Thanks to zip folders, it has become very easy to compress multiple files in one place to aid downloading, transferring, and sharing data more conveniently. However, there have been several complaints from users about receiving error messages like “the compressed zip folder is invalid” when they try to open their zip folders.
We understand that this can be extremely frustrating. Don’t worry; there are ways to fix it. In this article, we will discuss the reasons why this happens and the various ways to fix it.
What Causes “The Compressed Folder is Invalid” Error?
Here are the possible reasons why you’re having “the compressed zipped folder is invalid” error”
- ⤵️Truncated or Corrupted Download: When your zip download is interrupted or incomplete because of poor internet connection, power outage, etc., the zip folder might get corrupted and inaccessible.
- ✖️Insufficient Storage: If the zip folder is larger than the available storage on your device, you won’t be able to extract the zipped files, hence why you’re seeing the error message.
- ☣️Virus or Malware Infection: Downloaded zip folders from unauthorized sources have a high chance of containing viruses or malware. Thus, Windows Defender may mark the folder as invalid to protect your device.
- ⚒️Faulty Compression Tool: Other times, the problem can be with your compression software (WinZip, WinRAR, & 7-Zip, etc.), causing your zipped folder to be invalid.
How to Fix “The Compressed Zipped Folder is Invalid”?
Now, let’s explore the various ways to fix a compressed folder is invalid. Follow the guidelines step-by-step to successfully get access to your compressed files.
Restart the Windows File Explorer to Fix the Invalid Zip Folder
If your Windows File Explorer is active when you get the error message, it could be because of a temporary glitch with your system’s File Explorer. Simply restart the Windows File Explorer to remedy the situation.
👉Follow these steps to fix the compressed folder is invalid error through this method:
- Press the Windows and X keys at the same time. Then, select Task Manager.
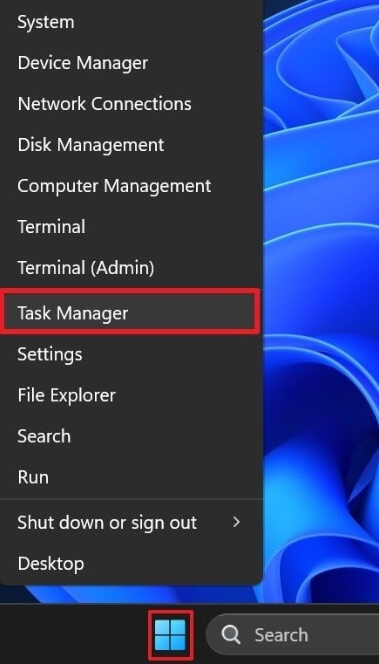
- Right-click Windows Explorer and choose Restart.
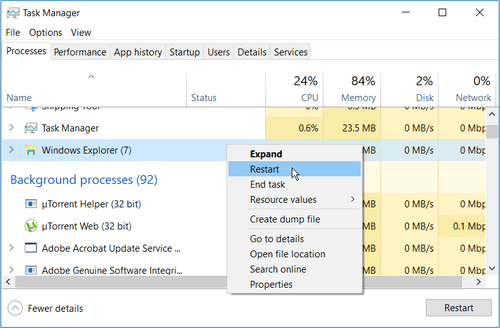
If the error persists, you would have to manually end Windows Explorer and open it again. Follow the process below:
- Press the Windows and X keys simultaneously, and select Task Manager.
- Right-click on Windows Explorer and choose End task.
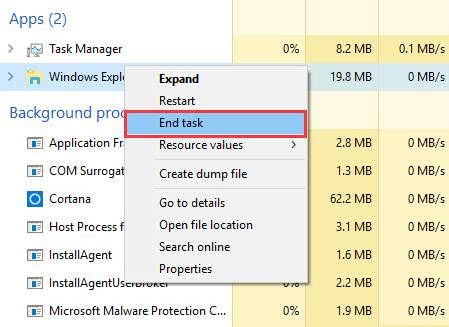
- Now, go to the Taskbar below the screen, and open File Explorer manually.
Remove All Folders with a Bullet in the Name
Windows has restrictions on allowed characters in filenames. So, when it encounters unsupported characters like bullets or question marks, it struggles to interpret the file structure correctly, resulting in errors like “The compressed zip folder is invalid.”
Check all files in the zip folder and remove the ones that have bullets in their names. You can rename them if you want to keep the files.
👉Follow these steps:
- Open the zip folder with compression tools like WinZip, WinRAR, or 7-Zip. The tools will highlight the files with problematic names.
- Rename or remove the files using acceptable characters (letters, numbers, underscores, and dashes).
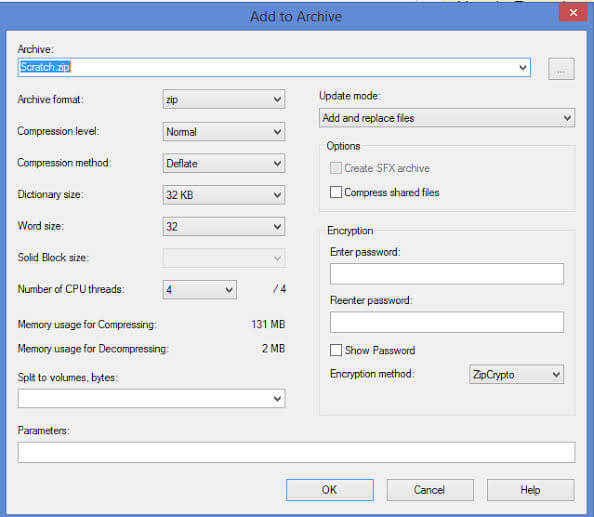
- Compress the files again and the zip folder will work normally.
Reinstall the File Compression Tool to Fix Zip File is Invalid
One of the causes of the compressed zip file is invalid error is that the compression tool may be faulty. A viable solution is to uninstall the compression tool and install it back.
👉Follow this process to reinstall your file compression tool:
- Open the Run command dialog box by pressing the Windows and R keys at the same time.
- Type appwiz.cpl and select OK. This will open the Programs and Features window, where you will find and select your file compression tool.
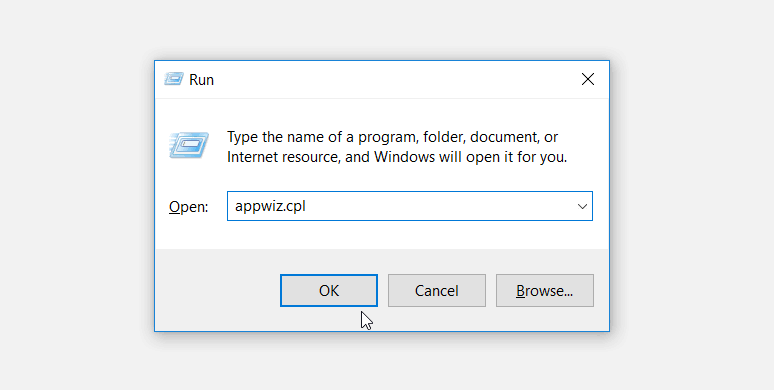
- After selecting it, click Uninstall.
- Then, download and install the compression tool from its official website.
- Now, reboot your computer and extract the zip file.
Use Different Compression Tools to Fix Compressed Folder is Invalid
If the solution above does not work, it might be that your compression tool is incompatible or incapable of extracting the zip folder. Try using another compression software. Many users have reported that they were able to fix invalid zip folder by using 7-Zip.
👉Here’s how to use 7-Zip to fix the compressed zip folder is invalid error:
- Download 7-Zip compression software on your computer.
- Open the Setup folder and follow the on-screen guidelines to install the software.
- After the installation is complete, go to where the zip folder is stored. Right-click on the zip folder and open with 7-Zip.
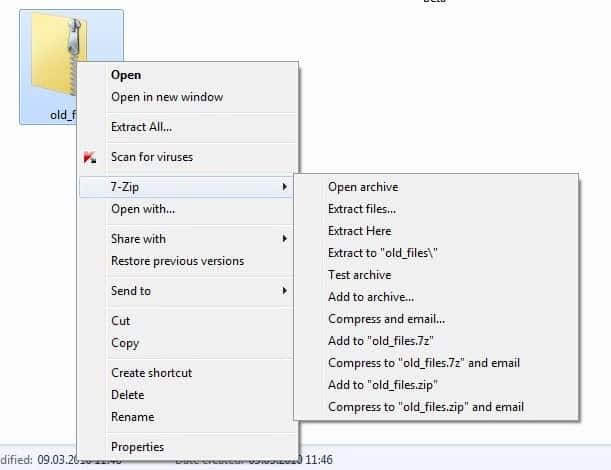
Repair the Corrupted Zipped Folder
Your zipped folder may not be opening because it’s corrupted. This could have been caused by an interruption in the download process or virus attack.
To tackle corrupted zipped folders, we will use the DISM and SFC scans, then followed by ONERECOVERY Online Repair tool. The DISM and SFC scans involve using a CMD line to repair the zip file invalid.
👉Let’s begin by how you can fix the “zip file is invalid” error using DISM scan:
- Open the Run command dialog box by pressing the Windows and R keys simultaneously.
- Input CMD and press the Ctrl, Shift, & Enter keys at the same time. This will open the Command Prompt window.
- Type in this command and press Enter to scan for any corruption:
DISM /Online /Cleanup-Image /ScanHealth
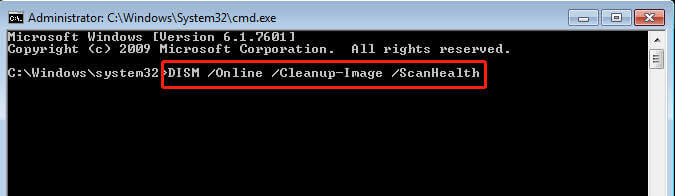
- Once the scan is complete, type in this command and press Enter to repair the corruption:
DISM /Online /Cleanup-Image /RestoreHealth
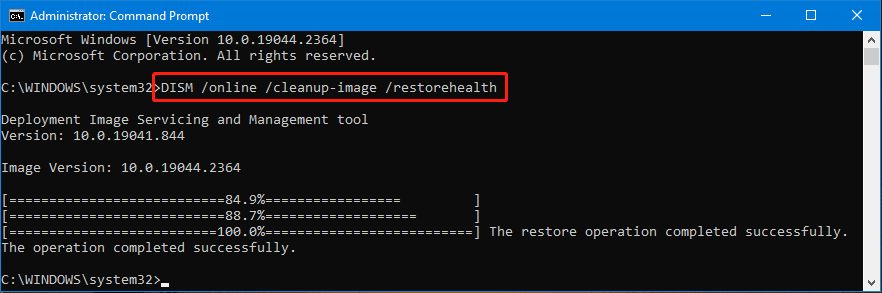
- After the process is complete, restart your computer.
👉Follow up with the SFC scan. Here are the steps involved:
- Press the Windows and R keys at the same time to open the Run command dialog box.
- Type CMD and press the Ctrl, Shift, & Enter keys simultaneously to open the Command Prompt window.
- Input sfc /scannow and press Enter on your keyboard to repair the corruption.
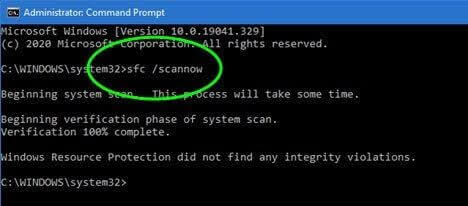
- When the repair is done, exit the Command Prompt window and restart your computer.
Complete the repair process by using ONERECOVERY Online Repair tool. It’s an AI-powered file repair tool that accurately scans for issues within your ZIP folder and utilizes the best method to fix them.
👉Follow these steps to use the ONERECOVERY Online Repair tool to fix the compressed zipped folder is invalid error:
- Go to the ONERECOVERY Online Repair webpage and click Upload Files to select the corrupted zip folder that you want to repair.
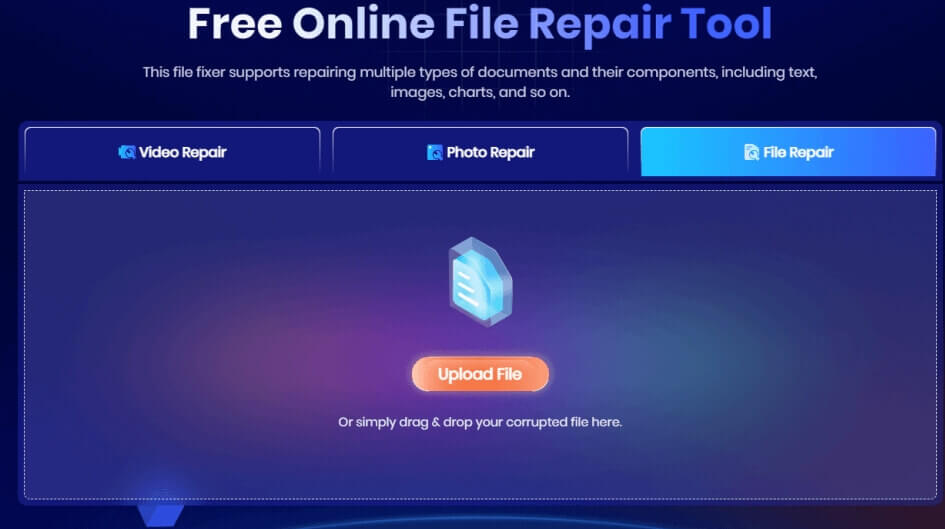
- ONERECOVERY begins to scan for errors within the zip folder and repair them with the most efficient methods.
- After the repair, click Download to save the repaired ZIP folder on your device.
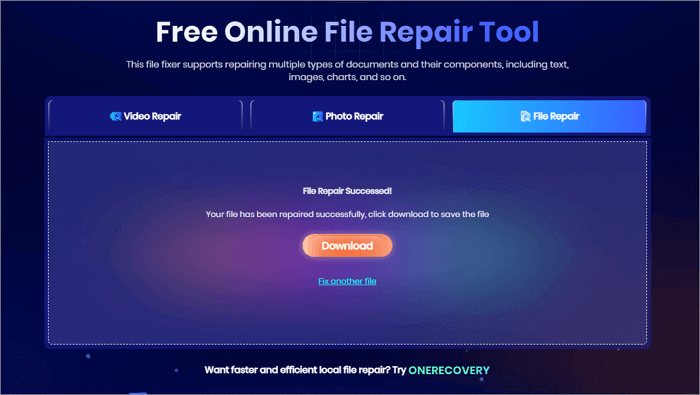
✨✨ONERECOVERY Online Repair features include:
- Provides customized solutions for specific errors.
- High success rate(97%) repair for any type of file corruption.
- Keep your files intact, ensuring the quality is not affected during the repair process.
- Data security is 100% guaranteed. The ZIP folder is deleted from ONERECOVERY after the page is closed.
Configure the Folder Optimization Settings
The folder optimization settings in Windows allow you to customize how a folder and its contents are displayed. By optimizing the folder, Windows processes the files more smoothly, reducing conflicts during compression or extraction.
👉Follow these procedures to fix the compressed file is invalid problem by configuring the folder optimization settings:
- Right-click on the invalid zip folder and select Properties from the drop-down options.
- Go to the Customize tab and click the arrow beside Optimize this folder.
- Select General items and tick the Also apply this template to all subfolders box.
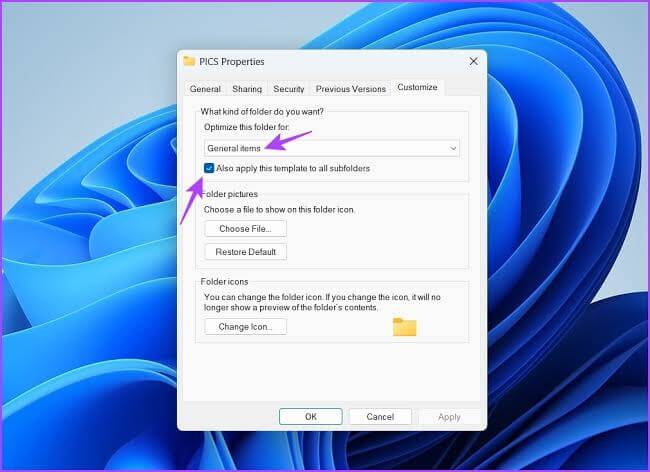
- Complete the configuration by clicking Apply and OK.
Conclusion
The compressed zip folder is invalid error is a fairly common problem when trying to open zip folders. This comprehensive guide has highlighted the possible reasons why your downloaded zip folder may be experiencing this error and how it can be solved.
FAQs on Fixing Invalid Zip Folder
Below are answers to frequently asked questions about how to fix a invalid zip folder. Read on to learn more.
1️⃣Why Won’t My Folder Compress to a Zip File?
Here are several reasons why your folder isn’t compressing to a zip file:
- Illegal Characters in Filenames: Special characters like :, ?, or * in file or folder names can prevent compression.
- Extremely Long File Path: Windows has a 260-character path limit, thus files or folders with extremely long paths will not compress.
- Corrupted Files: If the folder contains corrupted files, the compression process may fail.
- Third-Party Software Conflicts: Security software or third-party tools may be blocking the compression process.
2️⃣How Do I Change a Compressed Zipped Folder to a Normal Folder?
👉Follow these procedures to change a compressed zipped folder to a normal folder:
- Right-click the zip folder and select Extract All.
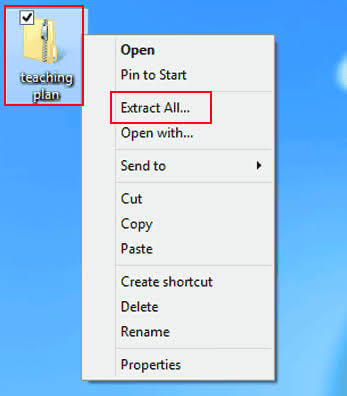
- Choose the location where the extracted files will be saved. Click Extract to decompress the files.
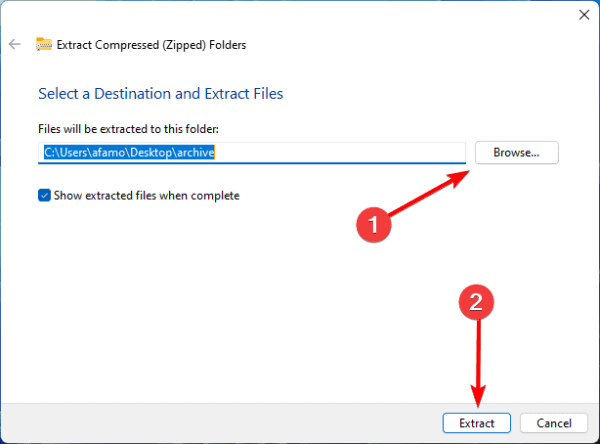
- Once complete, the files will appear in the designated folder.









