Ever opened Excel only to see the dreaded message, “Excel has run into an error that is preventing it from working correctly?”
Trust me, We’ve been there completely disrupts the workflow.
In this post, we’ll explore why this happens and how you can resolve it with a few tried-and-true methods.
So, whether you are dealing with compatibility issues or corrupted files, this guide has you covered. Let’s dive in!
Why Does Excel Run into an Error?
Before moving ahead with how let’s first explore the why behind your Excel run into a problem. There are multiple reasons your Excel might throw this error on your way.
💡Here is the list of the most common culprits:
- Sometimes, your faulty or outdated add-ins interfere with Excel’s performance.
- Are you sure you installed the right Office? Check again because a corrupted MS Office installation may cause this error to appear.
- It’s rare but possible that conflicts between Excel and your operating system result from recent updates. For instance, specific Windows updates might unintentionally introduce compatibility issues that lead to instability or functionality errors in Excel. Similarly, while patches for Excel are designed to address bugs or improve performance, they can occasionally disrupt existing features and cause unexpected problems. These conflicts underline the importance of testing updates in controlled environments before rolling them out widely.
- Your Excel error warning might be triggered by opening older Excel files in newer versions or vice versa.
- Low memory or CPU usage spikes can also affect Excel’s functionality.
How to Fix “Excel Has Run Into an Error”?
There are multiple methods to target your specific concerns that help you get Excel running smoothly again.
Run Excel in Safe Mode
If you do not know what made the error message pop up on your Excel then this method is for you. It helps to identify if add-ins or extensions cause the error.
The good part is when you run Excel in Safe mode, it disables all non-essential add-ins and allows Excel to run in a clean state. Easy, right?
👉Follow the steps below to get through it smoothly:
- First of all, close Excel if it’s open.
- Now, press Windows + R, type Excel/safe, and press the Enter button.
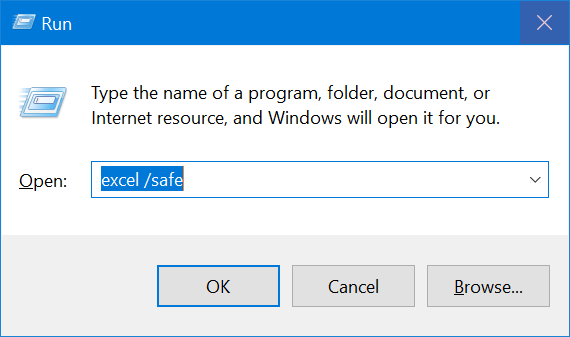
- Once the Excel opens, check if the error persists.
- Disable the add-ins under File, the Options, and the Add-ins button.
- You may re-enable them one at a time to identify the culprit.
Repair the MS Office Installation
Faulty software installations are a frequent cause of Excel errors. But the good news is that you can repair the Microsoft office to resolve such problems.
👉Here are the steps to repair the MS office installation:
- To begin with, open the Control Panel and navigate to the Programs, then click the Programs and Features button.
- Select Microsoft Office from the list of software appearing on the screen and then click the Change option.
- Next, choose any Repair option, among the Quick or Online Repair tool.
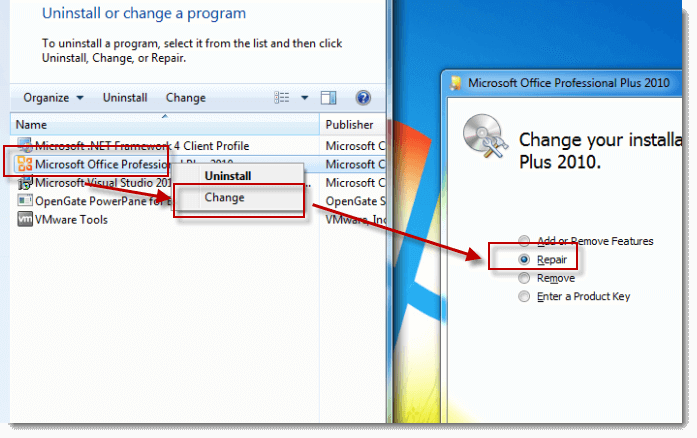
- Restart the Excel and verify if the problem is resolved.
Remove and Reinstall Office
Your problems expand when the Microsoft Office repair tool doesn’t work. The solution for such a situation is simple, try completely uninstalling and reinstalling the Office. It will not only fix your Excel problems but also remove any other glitches in the softwares.
👉Follow these steps to remove and reinstall the office:
- First of all, download the Microsoft Office Support Tool from Microsoft’s official site.
- Then remove Office from your PC by visiting the Control Panel, finding Microsoft Office from the list of software, and selecting Uninstall by right-clicking it.
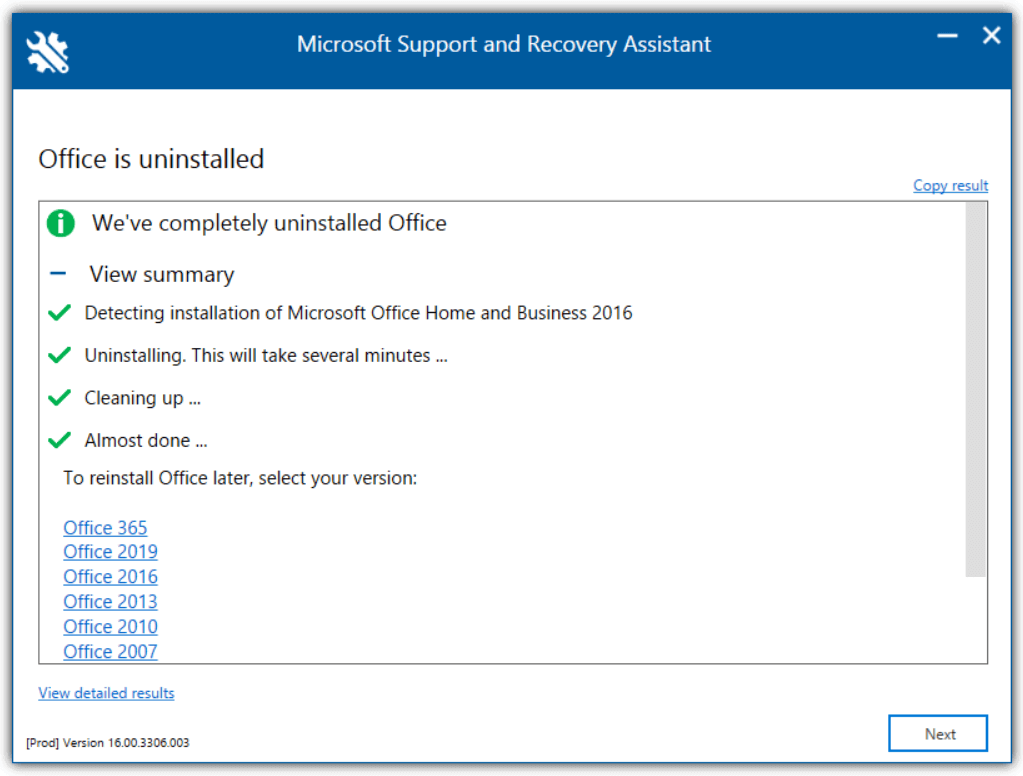
- Finally, download the office from your original installation media again.
Disable Compatibility Mode
Are you familiar with MS Excel compatibility mode? If yes, then you are sorted!
Know that the Compatibility Mode in MS Excel is intended to enable older documents or files created in previous Office versions to run seamlessly on newer systems. However, this mode may restrict certain functionalities or performance enhancements available in updated versions. This results in the newer versions of the software being more problematic.
Did you make sure your software is not working in compatibility mode?
👉If not, yet, here is how to remove Excel compatibility mode step-by-step:
- To begin with, locate the Excel application shortcut or executable file on your device.
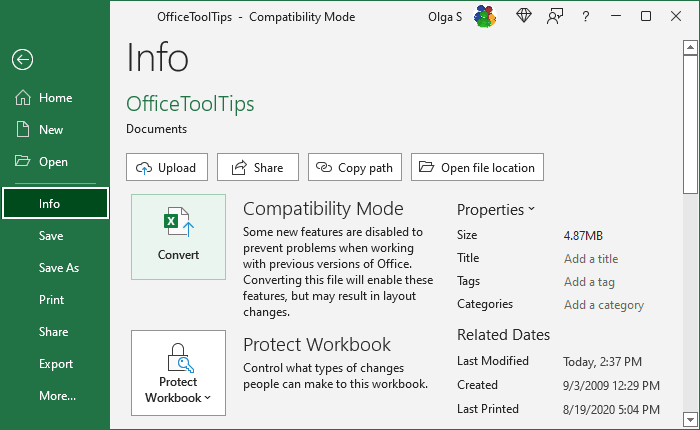
- Right-click on it and select the Properties button.
- Now navigate to the Compatibility tab.
- Uncheck the box next to Run this program in compatibility mode, then click Apply and OK.
- Restart the Excel to see if your problem is fixed.
Bonus Tips: How to Fix Corrupted Excel Files?
Is the Excel corruption the root cause of the error appearing on your Excel screen?
Then we have a dedicated solution for you- the ONERECOVERY application!
ONERECOVERY is a data recovery tool that repairs your damaged documents, videos, lost images, and it’s corrupted file repair feature specializing in restoring corrupted files like Excel, Word, and PPT documents is a lifesaver.
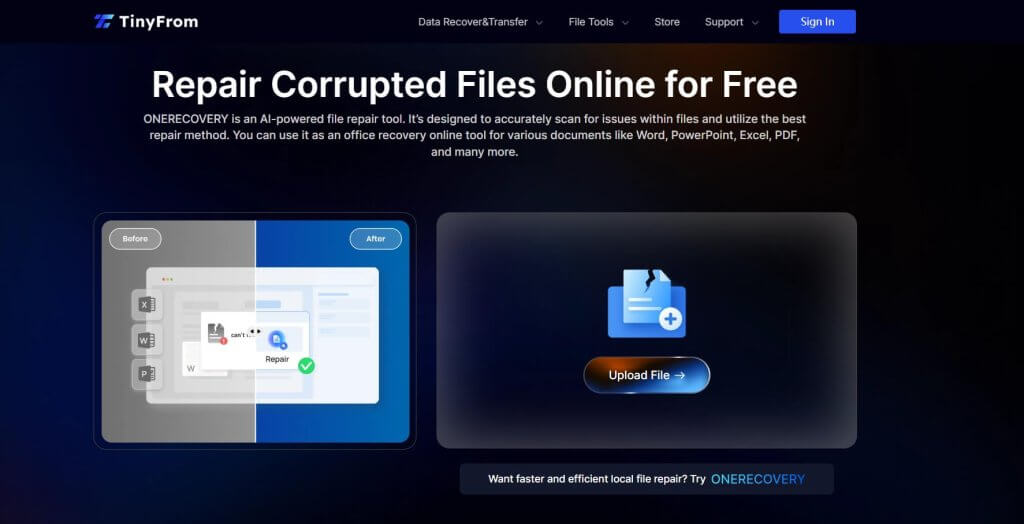
✨✨Why choose the ONERECOVERY software? We are impressed by its advanced features like:
- It is available completely free of cost.
- ONERECOVERY supports multiple file formats. You can repair your PPT files, RAR files, and complex MKV and MP3 files.
- It has a user-friendly interface supported by fast processing.
- It eliminates your need for additional software. You won’t need any other software to retrieve your data.
👉Follow the steps below to repair a corrupted Excel file using ONERECOVERY:
- First of all, visit the ONERECOVERY file repair online tool on your device.
- Now here select the “Upload File” option from the button displayed on the screen.
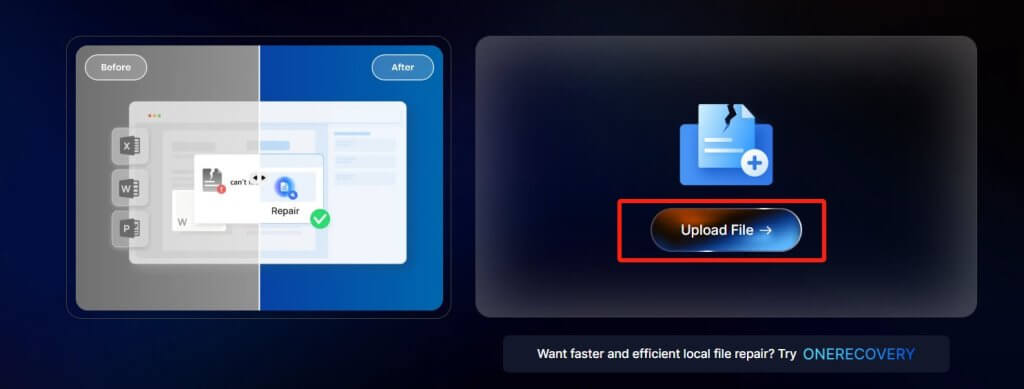
- Once selected, upload the damaged file and let the tool initiate the repair process.
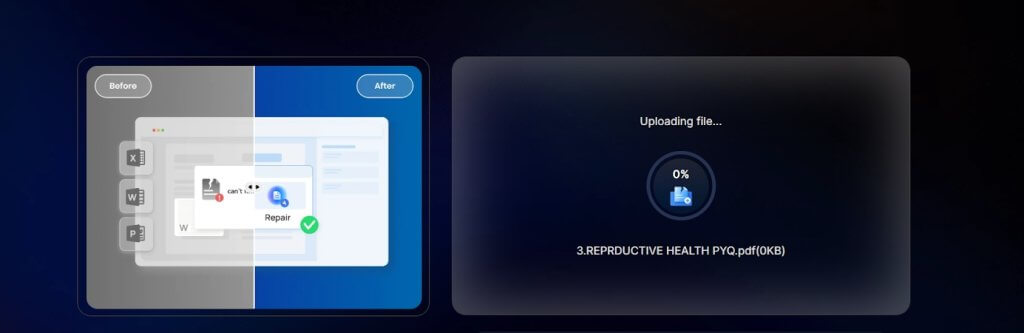
- Then wait for the repair process to complete. Don’t worry it won’t take long!
- Finally, download the repaired file to your device.
Conclusion
If you are on a tight deadline and your Excel is showing errors, it can be a very frustrating situation. Fortunately, this problem can be fixed without too much hassle. Whether it’s tweaking the settings, repairing installations, or recovering corrupted files, there’s always a solution.
For instance, you can try running Excel in Safe Mode to isolate the problem or use built-in tools like Repair Options to restore functionality. And if your file is damaged, tools like ONERECOVERY can effortlessly bring it back to life in a few seconds.
FAQs on Fixing Excel Open Error
Still have doubts? We have addressed some of the common user concerns below:
1️⃣How to Fix Word Has Run into an Error That is Preventing it from Working Correctly?
Similar to Excel errors, Word error issues often arise from add-ins, corrupted installations, or compatibility problems. If this is happening to your document files, try running Word in Safe Mode. You can also repair the Office installation or reinstall it altogether.
2️⃣How to Prevent Excel from Running into an Error Again?
As we have all heard, ‘Prevention is better than cure’, to avoid encountering any Excel errors in the future, here are some expert tips for you:
- Always keep both your software and operating system updated to the latest versions.
- Regularly review and manage add-ins, and disable any that are unnecessary or causing issues.
- Ensure that your computer has adequate system resources, like RAM and CPU, for optimal Excel performance.








