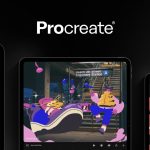You were checking out the same file right half an hour ago, and now you are suddenly unable to access it! Is this happened to you? Pretty possible that it would be a file corruption, Yes! Due to alterations in the configuration of files, malware attacks, system crashes, or power failures, files suddenly start behaving unexpectedly and become inaccessible to the user.
But we can’t let our important files go to waste. Fortunately, there’s hope for you because this up-write is going to dictate the solutions on how to fix corrupt files through various easy, applicable, and worth-trying procedures in simple steps. So stay in touch!
How to Recover Corrupted Files with ONERECOVERY
“ONERECOVERY is a professional file fixer that can recover any type of file ( Excel, Word, PDF, PowerPoint, or even damaged ZIP archives) by using innovative AI algorithms.”
ONERECOVERY identifies the root of a problem in your file structure and tries to remove it to the extent possible. Moreover, it enables you to recover files from diverse formats, such as Hard drive recovery, SD card recovery, Excel file recovery, PDF file recovery, etc. That’s why it also allows you to ask for customized file-restoring solutions.
As ONERECOVERY uses Al tech, you will find all the recovery processes very simple and in easy-to-follow steps:
Step 1. Launch ONERECOVERY and turn to the “Corrupted File Repair” tab.
Step 2. On the left side of the user interface, there is a “Corrupted File Repair” option. Choose it and it will give you three repair tools to restore videos, pictures, and files.
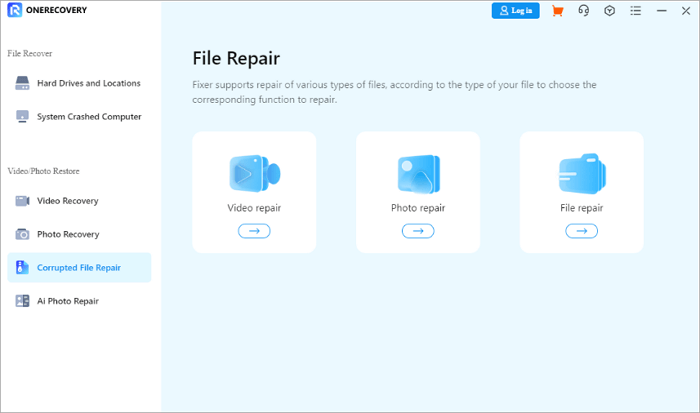
Step 3. Click on the “File Repair” tool, and there will be an “Add” button for you to upload the damaged files. After adding the corrupted files that need to be repaired, click on the “Repair” button to start the recovery process.
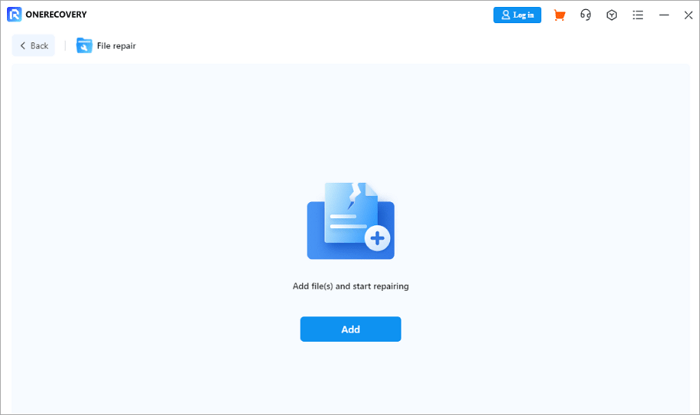
Step 4. Now, you need to wait for a few seconds until the file restoration is completed. When a prompt appears to ask you to download the fixed file, click on “OK” > “Save” to choose the destination for your files.
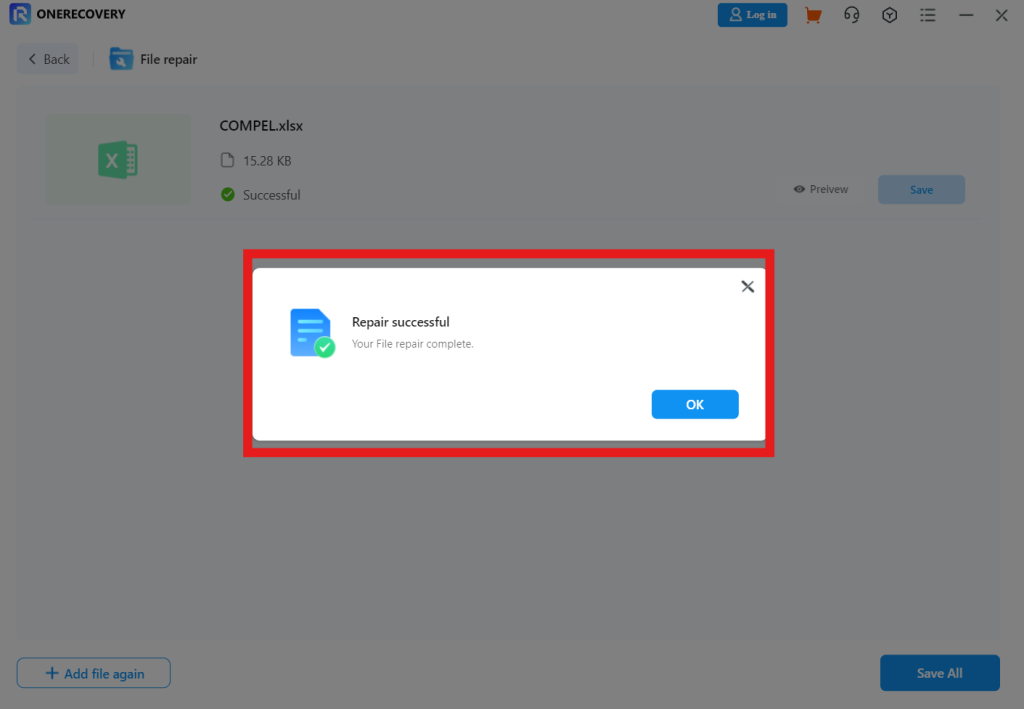
It is worth mentioning that, in addition to the restoration of damaged files in Windows, ONERECOVERY also offers an online tool so that you can fix the problems directly on an Internet browser.
✨ Click to have a try: >> Corrupted File Recovery Online Free
How to Fix Corrupt Files Using File History
“File History is a feature of the window that keeps old version copies of your files by taking their snapshots from time to time.”
Whenever your file starts acting up or becoming corrupted, file history always stands out to fix corrupt files, especially Microsoft Office files. So, basically, in this method, you make & store some versions of files and when your new versions get corrupted, you can use the old versions.
One important thing to bear in mind is that this option is not auto-enabled; you can enable and disable it at your own choice. So, before learning the recovery process, let’s take a look at the procedure of enabling previous versions from file history.
Step 1. Go to the settings on Windows 10 or 11 you have.
Step 2. Select “Update and Security”.
Step 3. Click Back up> Click “Add a drive,” and now just choose a drive as the backup drive; that’s all! After doing these settings, it will restore the corrupted files from the previous versions.
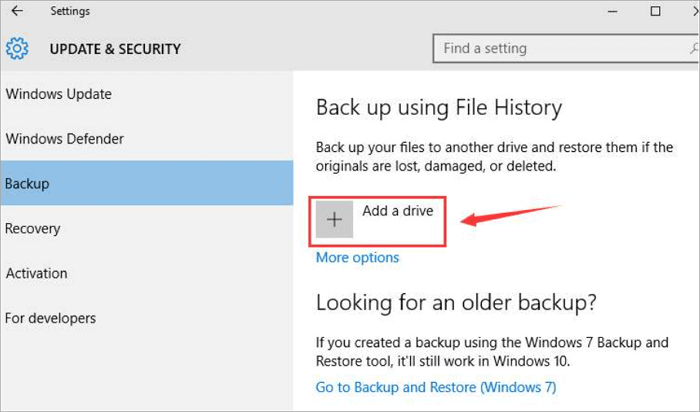
Alright! Now let’s discuss the method of how to recover corrupted files from file history in a few simple mini steps:
Step 1. Go to files and right-click on your corrupted file.
Step 2. Here, click on the “Properties” option.
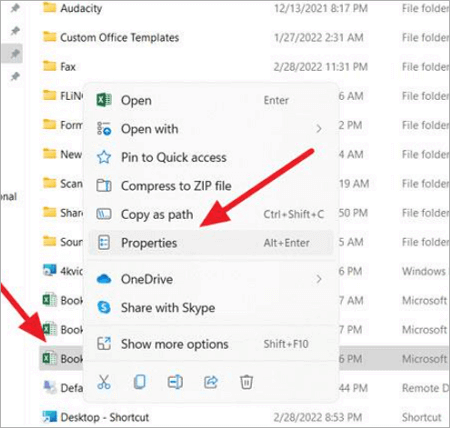
Step 3. Open the tab “Previous version.”
Step 4. Now, you will see a list of previous versions of your file. Here, you have to choose the corrupted file that you are going to recover and click restore.
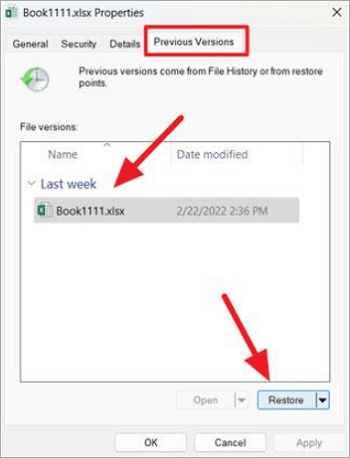
Step 5. Well! Try to save your recovered file with a new name; it will prevent overwriting.
Bonus Tip:>> How to Recover Overwritten Files on Windows
How to Fix Corrupted Files from System Restore
If all of the methods described above aren’t working for you, it’s ok; there’s another well-accepted way to restore corrupted files, which is “System Restore”.
“System Restore is resetting your PC to the previous state ( time and date ) when your files weren’t damaged or corrupted.”
System Restore generates a copy of your files, so whenever your files are corrupted, it helps you to recover the former version; so, let’s discuss the method of how to fix corrupt files with the help of System Restore.
Step 1. Open the window start button ( from the bottom left side of the screen ).
Step 2. Search “System Restore” and just click on “Create a restore point”.
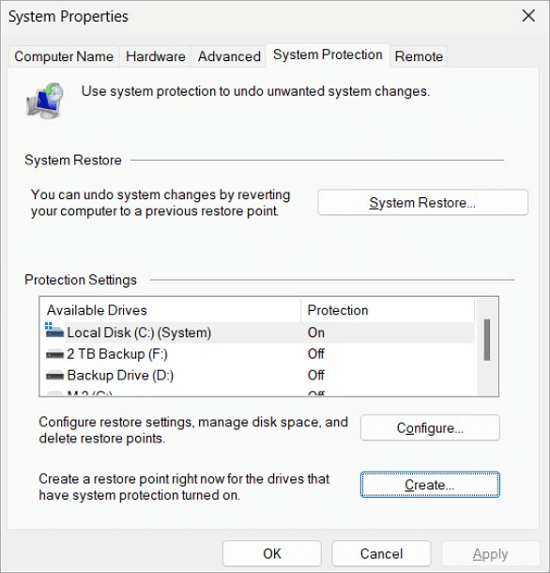
Step 3. Click on the “System Restore” option from the properties.
Step 4. Enable “Turn on System Protection”.
Step 5. Now simply click on “Apply”.
How to Uncorrupt a File with CMD
If your file is still not retrieved by applying the above methods, thankfully, there’s another hope: you can retrieve corrupted files using CHKDSK through the command prompt (CMD). This CMD is built as a communication line between the operating system and the user, which is used for many purposes including file restoration.
When you give a command for a file, the operating system works at the deepest levels. This process is not very complex; the only thing you have to follow is the right directional procedure, which we are going to break into simple steps below:
Step 1. Open your PC and search Command Prompt (CMD) in the taskbar.
Step 2. Choose “Run as Administrator”.
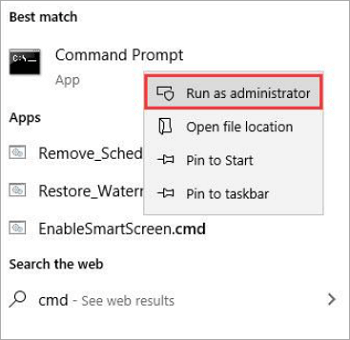
Step 3. Now you have to enter a command here, CHKDSK X: /f ( make sure to replace the letter X with the disk you want to recover).
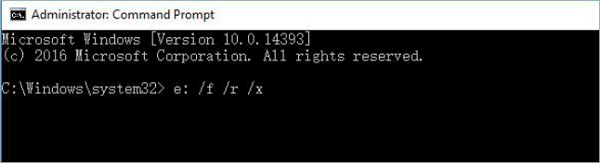
Step 4. Now wait a while to finish the running process; your file will be detected and fixed hopefully.
Conclusion
There are a lot of digital tools (CMD, System Restore, File History, and many more) available in the digital market to uncorrupt a file. Honestly speaking, if you want a quick and smooth recovery of your corrupted file in a minimum timeframe, then ONERECOVERY is recommended.
ONERECOVERY not only retrieves corrupted files but also can repair corrupted photos and videos in just three easy-to-follow steps: just upload the corrupted file/photo/video > click “Repair” and save your valuable recovered file.
FAQs About Corrupted File Recovery
After learning about the many ways to repair corrupt files on Windows computers, you may still have some questions about this topic. The following FAQs may give you answers.
1. Why do files get corrupted?
There could be plenty of reasons for file corruption, for example, due to an attack of some malware, due to sudden alternation in the configuration of the file, unexpected power failures due to some physical damage, or you were using a program that had a virus.
2. Is it possible to recover corrupted files?
Of course, corrupted file recovery is possible; you can do it through various processes such as using the System Restore option, File History, and undeniable ONERECOVERY tool.
On ONERECOVERY, all you need to do is upload the file, and let it work its magic. In just a few seconds, you can download your corrected file, as good as new.
3. How to repair corrupt system files?
The most convenient way to fix damaged system files is to use the command prompt on your Windows device. In this way, you don’t have to install any third-party program so you don’t have to worry about any important documents being leaked.
Here is a brief guidance for the restoration of the corrupt system files:
Step 1. Run the SFC scan.
Step 2. Enter “CMD”, and then right-click on it. After that, choose the “Run as administrator” option.
Step 3. Now, you need to enter the command “CHKDSK X: /f”. Don’t forget to replace your corrupted file drive name, and it may be recovered.