Most computer users who send large files can agree that besides the large storage spaces, sending large files can take a lot of time. One way to reduce the time it takes to transfer large files and reduce the amount of disk storage is to compress the files as a Zip file.
Although Zip files are a time-saving alternative to sending large files, there are often cases where the Zip files get damaged or have an error prompt that says “Zip file is corrupt”. This will prevent access to the content of the Zip files. When this happens, you must fix the Zip file to view the content.
There are several reasons why Zip files can get corrupt. If you see the error message “Zip file is corrupt” it might be a result of the following:
➤ Incomplete downloads: If the files do not download completely, the Zip files can get corrupted or damaged.
➤ Malware infection: Malware is a potential threat to files and can cause serious damage to Zip files. They can corrupt the integrity of a Zip file and compromise the data in the Zip file.
➤ Bad sectors on the storage device: Damages or any sector of the storage device can make the files in that section unreadable.
➤ Power failures during the file operation: Disruption to file operations damages the extraction or downloading process which can cause significant damage to the file.
➤ Software issues or bugs: Zip files can get corrupted when there are special characters in the file name, or bug-related errors during extraction.
One of the ways you can recover damaged Zip files is by using recovery tools. ONERECOVERY is a wonderful file recovery tool that can fix Zip files that are either damaged or corrupted. The software is designed to restore Zip files on Mac as well as on Windows.
ONERECOVERY uses AI to explore the file structure and identify any problem that is present. The identified problem is then fixed using an adaptive repair approach—this way a customized solution is provided based on the specific problem detected. With the help of a friendly user interface, all these processes can be completed easily without requiring professional help.
Step 1. Open the ONERECOVERY software and navigate to the “Corrupted File Repair” tab.
Step 2. Select the tab “Corrupted File Repair” on the left side, then click on the “File Repair” tool.
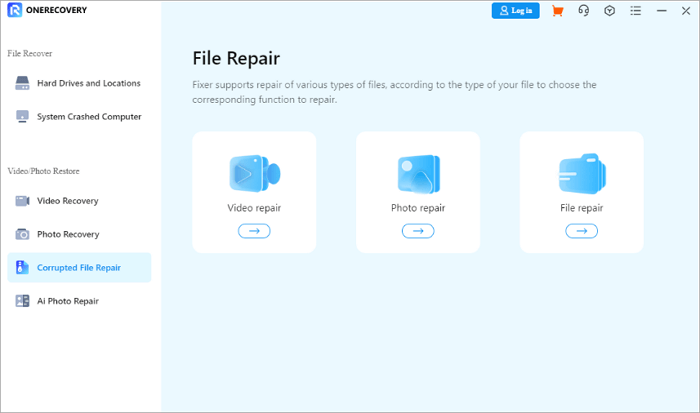
Step 3. Add the Zip files that need to be fixed, then click on the “Repair” button.
Step 4. Wait for the repair to be completed then click “OK” and “Save” the repaired Zip file to a new location.
In addition to helping you repair corrupted Zip files, this software can also retrieve archive files that are lost due to various reasons. The following article will offer you a detailed tutorial on the recovery of Zip files.
📥 Download now to experience it for free.
WinRAR is one of the most common apps used to create and open Zip files, and also for Zip archive repair. If your Zip files ever get damaged, follow the steps below to repair a corrupted Zip file with WinRAR.
Step 1. Download and install the WinRAR program.
Step 2. Right-click the file that needs repair, and open it with WinRAR.
Step 3. Select the “Tools” tab at the top of the display window, and then select the “Repair archive” tool from the drop-down menu. Alternatively, you can skip Steps 3 and 4 with the shortcut “Alt + R”.
Step 4. Choose a location to save the repaired file and click “OK”.
Step 5. Wait for the repair to be completed.
Another approach to fixing damaged Zip files is through the WinZip command prompt, which is easily accessible if you use WinZip software to handle your Zip files on your PC. This procedure is perfect for users with intermediate to advanced knowledge of computer software repairs. Hence, beginners may find it difficult to key in command prompts properly.
Here’s how to ensure Zip archive repair with CMD on Windows and Mac:
Step 1. Click on the Windows + R keys to open the Run window.
Step 2. Then type “cmd” and press “Enter” on the keyboard.
Step 3. Type “cd” to access the folder location of the corrupt Zip file.
Step 4. Next type ‘C:\Program Files\WinZip\wzzip’ –yf .zip. Then press Enter.
Corrupted archives can be extracted partially or split into different splits to recover their content.
There are different ways to partially extract the unaffected contents of a Zip archive. The first way to do that is to open the Zip file with the built-in Windows or Mac Ziptool by double-clicking on the file. If this method does not work, partial extraction can be done with WinRaR using the steps below:
1️⃣ Open the corrupted Zip folder on WinRAR.
2️⃣ Extract the files of your choice from the Zip folder by selecting and choosing a new destination for the extracted files. Then click “OK” to begin extraction. If WinRAR encounters any error, it will only extract the files it can. Alternatively, you can repair the file before extracting it to fix the errors.
1️⃣ Create a new file archive by opening WinRAR and selecting the files you want to add to the new archive with the “Add” button.
2️⃣ Set the split details by entering the name of the archives. Specify the size and volume of each split. Then click “OK.
ONERECOVERY online free video repair tool is a file recovery tool to retrieve lost files, including videos, audio, and Word files, and also fix corrupted files of all kinds without compromising their quality. It’s a beginner-friendly solution for users looking to fix Zip files.
Here’s how to use the ONERECOVERY online tool:
Step 1. Visit the ONERECOVERY online tool website.
Step 2. Select the file repair option and upload the corrupted Zip file by clicking the upload button.
Step 3. The online tool automatically performs a set of tasks to assess the damage and identify the issues to be fixed.
Step 4. Wait for a few minutes for this process. Then save the repair-damaged Zip file into your device.
It’s stressful to think about losing files after you have spent time zipping them. A damaged or corrupted file does not mean the end of your ZIP files. You can fix ZIP files and recover their contents by following the steps listed in this blog.
Using the ONERECOVERY software will simplify the ways you can repair damaged zip files. It doesn’t require complex command lines to fix errors in ZIP files. Its concise and user-friendly interface enables you to recover your files in three simple steps.
Moreover, if your file is accidentally deleted, or lost due to various reasons such as hard drive formatting, this software can effectively help you find it. For example, you can recover PDF files in 3 steps.
Ever opened Excel only to see the dreaded message, "Excel has run into an error…
“I’ve had to download a Zip folder over and over again from different browsers, yet…
You are on a deadline, and the “PowerPoint found a problem with content” error hit…
“Recently, I’ve been having trouble with opening jpeg files on my computer. Whenever I try…
“I closed a Word document after saving, but I couldn't find it on my computer…
It can be frustrating when the final photos of your dish for the cooking blog…