HTML5 is an upgraded version of HTML (HyperText Markup Language), which allows you to play videos on web browsers. It is supported by all modern browsers and solves the issues experienced with the older HTML. Now, your device does not need to have a particular type of video plugin to play different video formats.
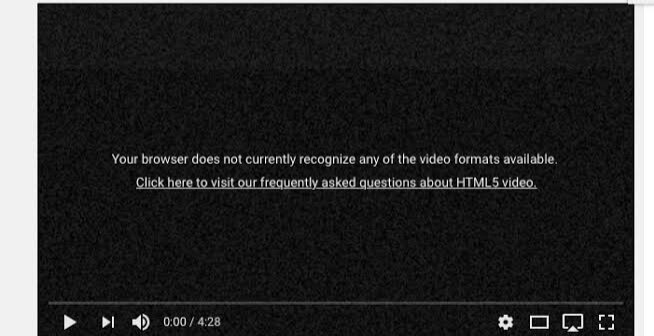
If you see the message “HTML5 video file not found” when you try to play a video on your web browser, it means there’s an issue with your browser. In this article, we will discuss the issues in your browser that might cause the HTML5 video file not found error and how to fix them.
These are the most likely reasons why you’re getting the HTML: videofilenotfound error.
Explained below are various methods to fix the HTML5 error. We will be using Google Chrome for explanation since it’s the most popularly used web browser.
While cache and data help the browser work fast and provide a better user experience, they sometimes lead to errors when playing video files. A proven method to fix HTML video not found error is to clear your browser’s cache, data, and even the browser history.
👉Follow these steps to clear your browser’s cache and data:
Not all web browsers are compatible with HTML5 videos. Make sure you’re using the browser’s latest version.
👉To update your Google Chrome browser, follow these steps:
Sometimes, updating the browser may not solve the “HTML5 video file not found” issue. The problem could be associated with your browser’s settings. Reset the settings to default, so it can play video with HTML5.
💡Here are the steps to reset Google Chrome settings to default:
The hardware acceleration aids the visuals of graphics-intensive media like videos and games. When the media on the Graphics Processing Unit (GPU) is too much, your browser begins to process slowly and may result in an HTML5 video file not found error. But when you disable the hardware acceleration, the load on the browser will be considerably reduced and the HTML5 error may be fixed.
👉Follow these steps to disable hardware acceleration:
Putting the browser in Safe Mode is a very effective method to fix the HTML: video not found error. The Safe Mode is a diagnostic tool that detects the problem of the browser and attempts to repair it.
When you initiate the Safe Mode in your browser, certain settings changes will be made, such as:
If a video with HTML5 plays without any error or interruption in Safe Mode, you should check the browser for the changed settings to note where the problem is coming from.
👉Here’s how to fix HTML5 video not found by restarting the browser in Safe Mode:
What is the correct HTML5 element for playing video files on your browser? This will confirm if your browser has the suitable codec to play video files efficiently.
Web browsers support different codecs, which can raise some compatibility concerns. Thus, it’s crucial to download the supporting codecs of HTML5 for your browser. To do this, check your web browser’s official page or go to codec provider websites like K-Lite Codec Pack or FFmpeg to download a codec pack.
👉Here’s how to download a codec pack from K-Lite Codec Pack:
Is your video file corrupted and you’re wondering how to restore it to the original state? Use ONERECOVERY Online Video Fixer. It’s a powerful online-based video fixer with multiple features to solve any damage that might have happened to your video files.
ONERECOVERY Online Video Fixer is a free, easy-to-use repair tool suitable for everyone, including computer beginners and experts. It has a simple interface that’s simple to navigate for video file repair. This excellent tool has an extensive capability to fix corrupted MKV files, as well as repair corrupted MP4 files.
✨ONERECOVERY Online Video Fixer is capable of repairing:
👉Here are the steps for corrupted video file repair using ONERECOVERY Online Video Repair:
Thanks to the creation of HTML5, watching videos on web browsers is now made easy. But sometimes, there is an HTML5 video file not found error, disallowing the watching of videos. You can check the causes as explained above and the proven methods to fix them.
Read on to get more knowledge about the HTML5: videofilenotfound problem.
1️⃣How to Fix HTML5 Video File Not Found Error on iPhone?
👉Here are two ways to fix HTML5 Video File Not Found error on iPhone:
2️⃣How Do I Fix My Browser that Does Not Support HTML5 Video?
An outdated browser version may not have the settings that support playing HTML5 videos. Therefore, start by updating the browser. If this doesn’t work, reset your browser to its default settings, as you might have made some configurations that are causing the HTML5 error.
Alternatively, the solution may be to download an HTML5 codec that supports your browser.
3️⃣What Browser Supports HTML5 Video?
HTML5 video is supported in all modern-day browsers, such as Google Chrome, Internet Explorer, Firefox, Safari, and so on. If you’re using any of these web browsers for the first time, ensure you are using the latest version, so that your browser will efficiently play videos without any error message.
Ever opened Excel only to see the dreaded message, "Excel has run into an error…
“I’ve had to download a Zip folder over and over again from different browsers, yet…
You are on a deadline, and the “PowerPoint found a problem with content” error hit…
“Recently, I’ve been having trouble with opening jpeg files on my computer. Whenever I try…
“I closed a Word document after saving, but I couldn't find it on my computer…
It can be frustrating when the final photos of your dish for the cooking blog…