“Recently, I’ve been having trouble with opening jpeg files on my computer. Whenever I try to access my jpeg images, I get error messages like Photos can’t open this file because the format is unsupported, or the file is corrupted. Please, why is this happening and how can it be solved?”

Having difficulties in opening your jpeg images can be very disturbing, particularly when the need to access them is urgent or important. In this article, we will discuss the possible reasons why jpeg file won’t open on Windows 11 desktop, as well as how to fix them.
Why JPG Files Won’t Open in Windows?
Firstly, you need to understand the possible causes of Windows viewer not working for jpg/jpeg files:
- ⚠️JPG File Corruption: If your jpg file was downloaded from an unauthorized website, it may be unopenable because of a virus infection. Your file can also get corrupted when stuck during download.
- 👁️Outdated Photo Viewer: When the photo viewer is outdated, you may see errors like “Photos does not support this file.” To open the file, you need to update the photo viewer.
- ❓Missing File Extension: Windows automatically saves your images with their original extension, such as .jpg or .jpeg. Deleting the file extension can make it difficult to open your images.
- ❌Disk Error: Physical or logical disk errors cause bad sector, mechanical damage, power surges, and file system corruption, which can cause your jpg file not to open.
- 🔄Software Update: After updating to Windows 11, your default app settings for viewing images may reset or be incompatible with the graphics driver, resulting in jpeg photos not opening.
How to Fix jpeg File Won’t Open on Windows 11 Desktop?
Now that you understand why your jpeg files won’t open, below are the tested and trusted solutions to Windows computers that can’t open a jpg file.
Reset or Repair Your Default Photo Viewer
When your default photo viewer is faulty and you continually open your images with it, you may experience issues like Windows 10 photos not working. You can restore full functionality by resetting or repairing the photo viewer.
👉Here’s how to solve jpg files not opening through this solution:
- Go to Settings, select Apps, and navigate to the left panel to click the Apps & Features bar.
- Scroll through the resulting options to find and click Microsoft Photos. Then, select Advanced options.
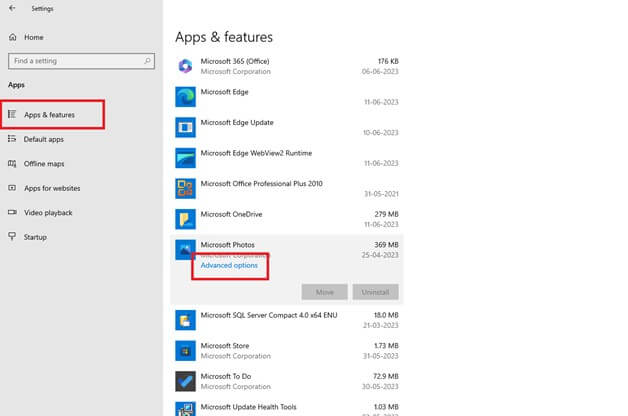
- Go to the Reset section and click Repair. After the repair is done, restart your computer and try to open your jpg file again. If it doesn’t open, start the process again but the time, click Reset. After the reset process is complete, try to open the file again.
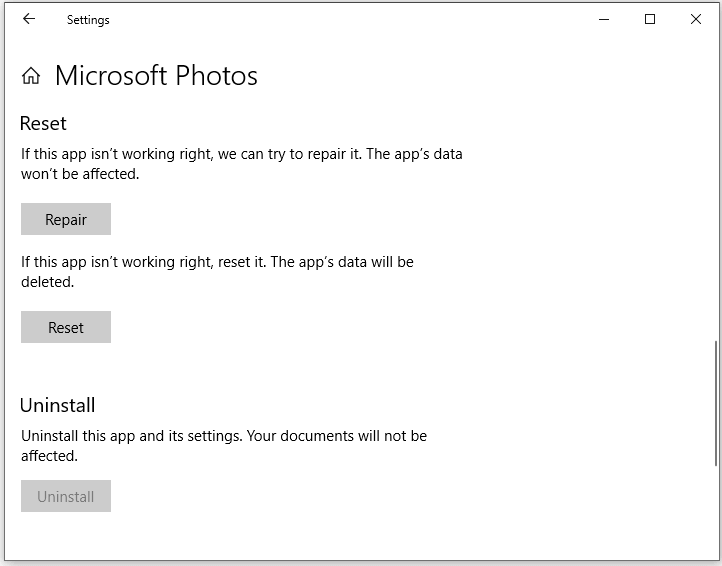
Uninstall the Latest Installed App That Has Triggered JPG Won’t Open Error
If your computer suddenly stops opening jpg files, it could be that there’s a problem with your system, which is probably caused by newly installed apps. The remedy to this is to remove the latest app you installed on your computer. But start by closing all the apps running on the computer.
👉Here’s how to open jpg files in Windows 11 by uninstalling the latest installed apps:
- Firstly, go to the taskbar and close all the apps in operation. Then, try to open the image again.
- If it doesn’t work, go to Settings, select Apps, and click on Apps & Features.
- Under the list of installed apps, click on the dropdown arrow beside Sort by, and select Install date.
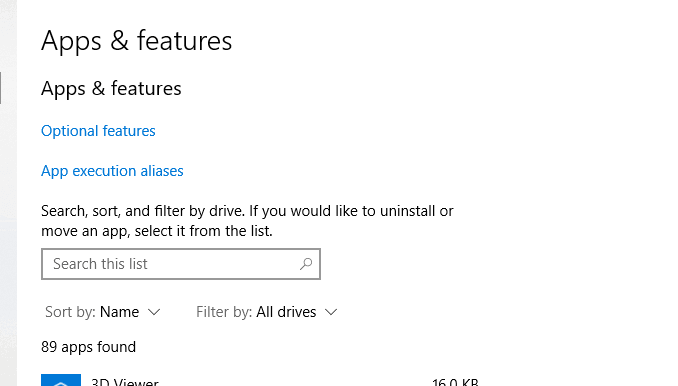
- All the apps on your computer will be displayed according to when they were installed. Start by uninstalling the latest apps. After uninstalling each app, try opening the jpg file again to be sure which app is causing the problem.
Using Other Photo Viewers to Open JPEG Files
If you’ve tried the two solutions above and none worked, it’s time you use another photo viewer to open the jpeg file. Aside from Microsoft Photos, Windows comes with other in-built photo viewers, such as Paint or Paint 3D. You can even install a third-party photo viewer if jpg looks like not supported by other photo viewers.
👉How do I open jpg files in Windows 10 using another photo viewer? Follow these steps:
- Right-click on the jpg file and navigate to Open With from the options that come up.
- A list of the other photo viewers on your computer will show. Select any one of them or click Choose another app if there are some other photo viewers you would like to use.
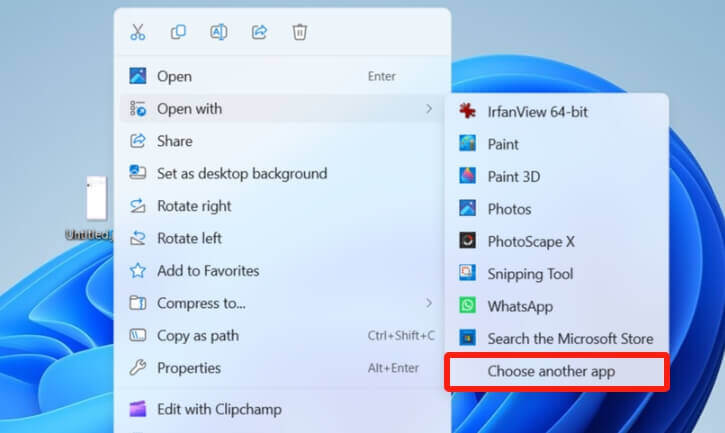
Uncheck the Hide Extensions for Known File Types Option
Why do some jpg files not open after the reasons listed earlier? A common factor is that the file extension is hidden. Because of this, your computer won’t be able to read the file, making your photo viewers unable to open it.
👉Here’s how to view jpg files by unchecking the hide extension option:
- Go to your Windows search bar and type Control Panel. Open the corresponding result.
- Select User Account > Appearance and Personalization > File Explorer Options.
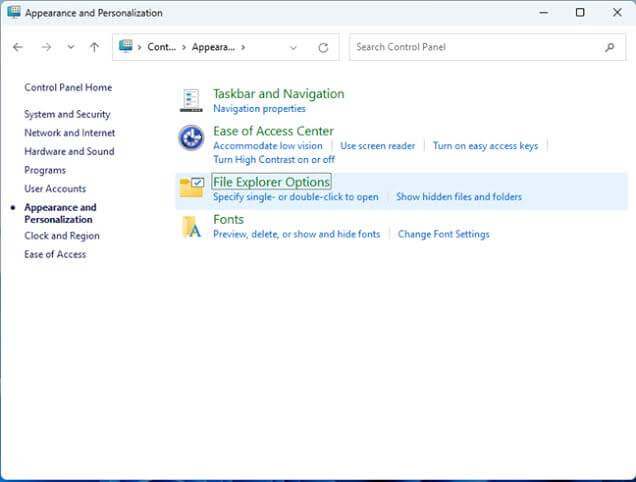
- Go to the View tab. Under Hidden files and folders, select Show hidden files, folders, and drives option.
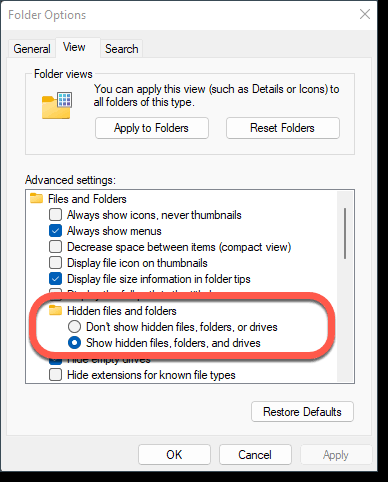
- Untick Hide extensions for known file types.
- Click on Apply to confirm the changes. Go back to open the jpg files.
Setting a Different Default App for JPEG Files
Your jpeg files may not open if the default photo app is corrupted or if infected with software bugs. Set a different default photo app for your files, so that you won’t experience any issues accessing your jpeg images anymore.
👉Here’s how to set a different default app to fix jpeg file won’t open on Windows 11 desktop:
- Go to Settings, select Apps, and choose Default apps.
- Check for Photo viewer to see the default app. Click on the app to choose from the other photo viewers on your computer.
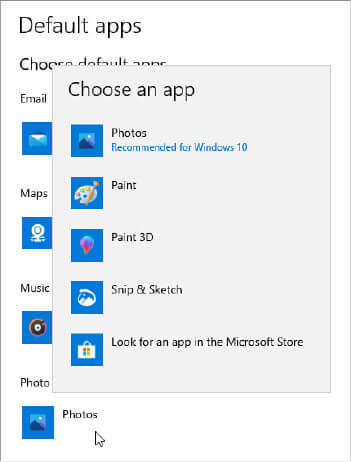
Repair Corrupted JPG Files Using Online JPG Fixer
One of the major causes of jpg files not opening is because they are corrupted or damaged. The best solution is to use a reliable JPG fixer of which our top recommendation is ONERECOVERY. It has both online and offline photo repair features.
ONERECOVERY Online Photo Repair is totally free to use and doesn’t require downloading or installing any software. It’s built with an advanced AI algorithm that analyzes the flaws in your jpg files and fixes them using the most accurate solutions.
👉Follow this process to fix corrupted jpeg images through ONERECOVERY Online Photo Repair:
- Click Upload Photo to select the damaged images that need to be repaired.
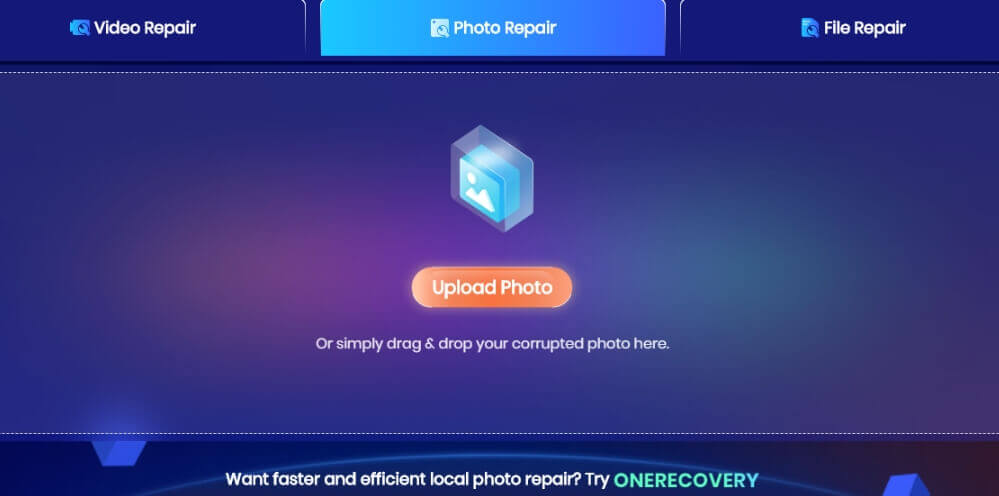
- ONERECOVERY will identify the problems and fix them accordingly.
- Review the repaired photos and click Download to save them on your device.
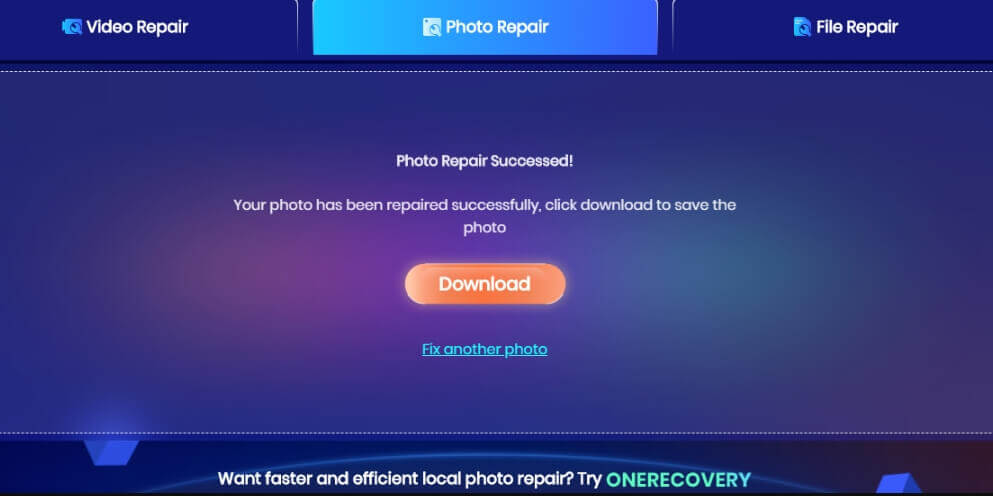
✨✨ONERECOVERY Online Photo Repair is capable of:
- Refurbishing old photos, fixing blurry, faded, and corrupted images.
- Repairing damaged photos online freely in many formats, including jpeg, jpg, png, raw, srw, etc.
- Breathing new life into your old photos, repairing all possible flaws, and making your pictures vivid & clear.
- All your photos will be deleted within 24 hours after the repair is completed to guarantee your privacy.
Conclusion
If you’re experiencing a jpeg file won’t open on Windows 11 desktop issue, we’ve explained the reason why this is happening and the various ways to solve it. We strongly recommend you use ONERECOVERY if you’re dealing with a damaged or corrupted JPG file.
FAQs on Fixing JPEG Files Won’t Open
Does your jpg looks like not support file format? Read on to gain more understanding about how to fix this issue.
1️⃣How to Fix Error “Sorry photos can’t open this file because the format is currently unsupported”?
The Photo app may be outdated, causing the file not to be supported. Update the app and you will be able to open the file.
👉Here are the steps involved:
- Go to the Windows search bar and type Microsoft Store app. Open the corresponding result.
- Go to the left panel to select Library.
- Under Updates & Downloads, find Microsoft Photos. If it’s there, click on Update to download the latest version available.
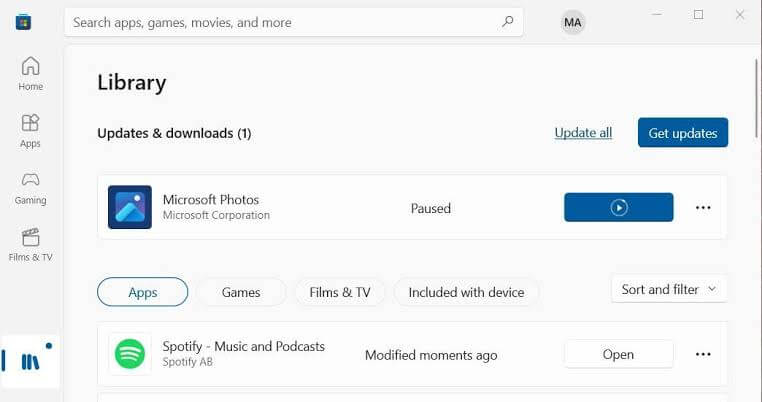
2️⃣What are the Best Photo Viewers for Windows 11?
These are some of the best photo viewers for Windows 11:
Windows in-built photo viewers include:
- Windows Photo: Ideal for simple photo viewing needs. It’s free and comes installed on Windows computers.
- Paint: Suitable for image viewing and editing like cropping, resizing, and adding text or shales. It’s also free on Windows.
- Paint 3D: Can be used for viewing and working on 3D images for both beginners & intermediate users. It’s free with Windows 10 and 11.
- Snip & Sketch: Very good for screenshots, as well as cropping, highlighting, and drawing. It’s freely installed in Windows 10 and 11.
- irfanView: Offers advanced photo viewing and batch editing. It can be customized with plugins to extend its functionality.









