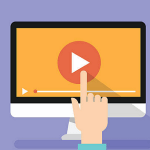“I’ve been trying to copy and paste some Excel data to a new workbook, but it’s showing Microsoft Excel cannot paste the data. Please, how can I achieve this?”
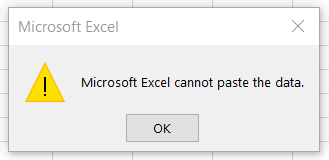
The Microsoft Excel cannot paste the data error is a common issue that occurs when trying to copy and paste data from one workbook to another. It signifies that the data you’re trying to paste is not the same as the cell format (like Date, Symbols, Text, Time, Currency, etc.) used in the column. Other times, it could be that the workbook settings are different or you’ve exceeded Microsoft Excel specifications.
Finding a way around this issue can be exhausting. But don’t worry. In this article, we will discuss the common reasons why “Microsoft Excel cannot paste the data” error pops up and the possible methods to solve them.
Why Microsoft Excel Cannot Paste the Data?
These are the popular reasons why Excel cannot paste the data into a new workbook:
- 📝Too Many Cells Styles: The limit for unique cell styles in Microsoft Excel is 65,490 per workbook. If this limit is exceeded, Excel won’t be able to paste the data you copied.
- 🚫Data Size Limitation: When Microsoft Excel specifications on row, column, and data size are exceeded, it won’t be able to paste the data you copied.
- ⚠️Formatting Issues: Complex formatting, such as merging cells or locked cells, can prevent pasting if the destination workbook doesn’t have the same format as the source.
- ❎Data Type Mismatch: Pasting data that doesn’t match the destination cell’s format, such as pasting text into a number filed, can cause errors.
8 Possible Methods to Fix Microsoft Excel Cannot Paste the Data Error
Explained below are the reliable methods that can help you get rid of the “Excel cannot paste data” error.
Create a Workbook Copy to Fix “Cannot Paste in Excel” Error
This method is most suitable when you have too many cell styles and Excel cannot paste the data you copied. You can create a new workbook and paste the data without experiencing any error or making changes to your data.
👉Here are the steps to follow:
- Open the former workbook i.e., the workbook where your data is saved. Let’s call it Workbook A.
- Go to File, click New, and choose Blank Workbook. Let’s call it Workbook B.
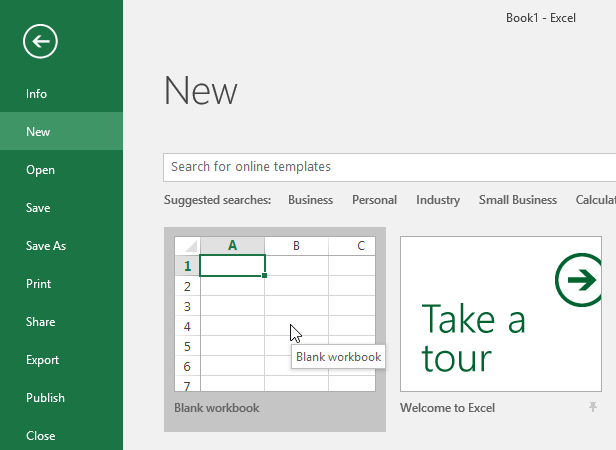
- In Workbook A, navigate to the bottom, and right-click the tab you want to copy. To select multiple tabs, press down Ctrl and tap on the tabs.
- In the right-click dropdown menu, select Move or Copy. Then, choose Workbook B as the destination.
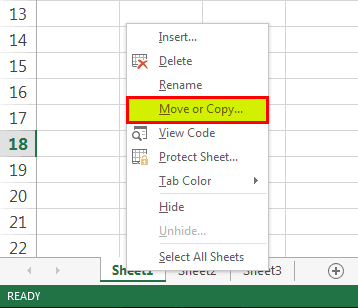
- Ensure the Create a Copy box is ticked. Click OK.
- Now, your data will be in Workbook B without any cell style issue or can’t paste in Excel error.
Check and Fix the Wrong Cell Format
If the cell data you copied doesn’t match the column title of where you want to paste, there will be an error. Thus, check whether the cell formats of the column of the source spreadsheet (where you’re copying the data) match the destination spreadsheet (where you want to paste the data). If they don’t match, change the cell format.
👉Here are the steps to fix the Excel cannot paste data error via this method:
- Go to the destination spreadsheet and click on the column heading of the cells you want to paste the data.
- Select the Home tab and click the General drop-down menu.
- Choose the format that matches the data you want to paste in the cell whether Number, Currency, Accounting, Short Date, Long Date, Time, etc.
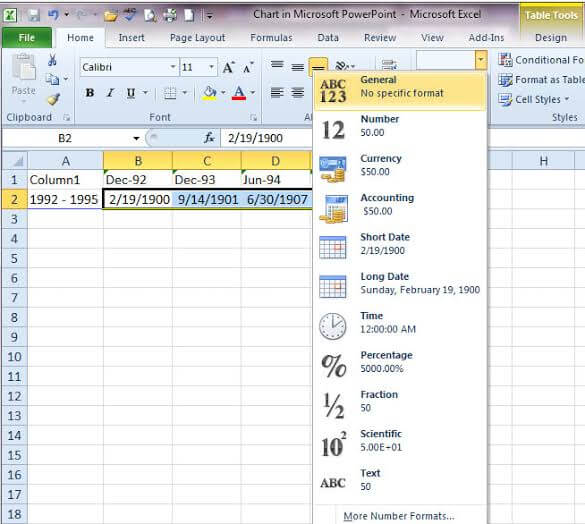
Disable the Macro Express Application
If you’re a Windows user, you might be experiencing Excel unable to paste in a cell error because of the Macro Express App. It’s an application on Windows computers that runs in the background, allowing users to record, playback, and modify mouse/keyboard macros.
While the app has its advantages, it can cause Microsoft Excel not to paste data. So, ensure you check the applications running in the background and disable the Macro Express App before copying data from a spreadsheet.
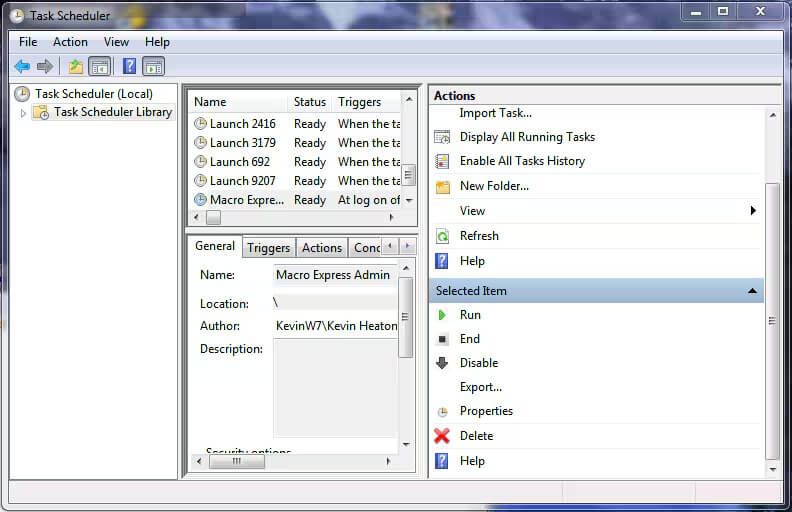
Check the Size of the Copy and Paste Area
If you copy data from 200 rows and columns but want to paste it in an area of 150 rows and columns, you can’t paste here because the copy area doesn’t match.
👉To fix this, it’s either select 200 rows and columns as it is in the source workbook or follow this process:
- Select the upper-left cell.
- Select the Home tab, tap the dropdown icon under Paste, and click Paste Special.
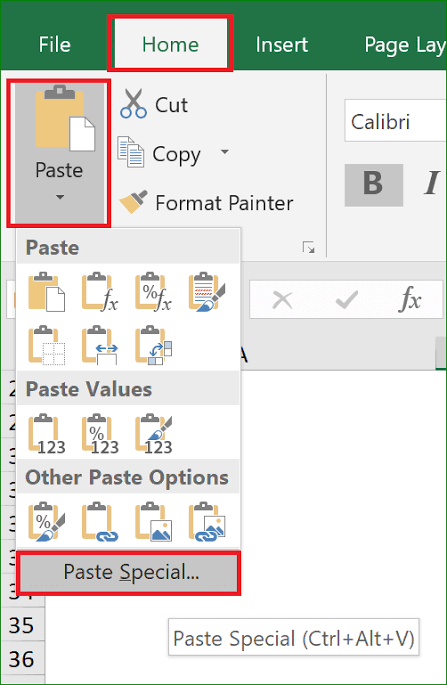
- Choose your preferred options (whether paste all, formulas, skip blanks, formats, values, etc.) to control how the data is pasted.
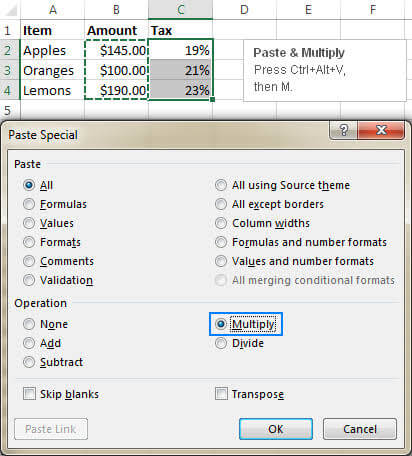
Use the Paste Special Option to Fix “Excel is Unable to Paste in Cell”
Pasting special graphics from one spreadsheet to another can result in “Microsoft Excel cannot paste this data” error. Special graphics cannot be moved using the traditional Paste function. Thankfully, there’s a dedicated Paste Special function that has various options for pasting data.
👉Here’s how to paste data into Excel using the Paste Special function:
- Copy the data from the source spreadsheet.
- Open the destination spreadsheet and right-click on any cell. Select Paste Special and choose the best option that matches the data.
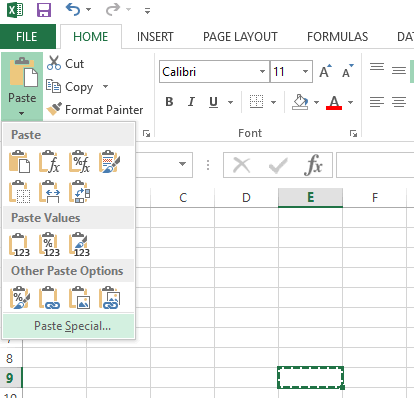
Check for the Merged Cells to Fix “Cannot Paste in Excel”
Pasting data into merged cells or from merged cells can cause “Excel cannot paste the data” error. Therefore, before copying the data, unmerge all the cells.
👉To do so, follow this procedure:
- Open the source spreadsheet and highlight all the data you want to copy.
- Select the Home tab and click Merge and Center. From the drop-down menu, choose Unmerge Cells.
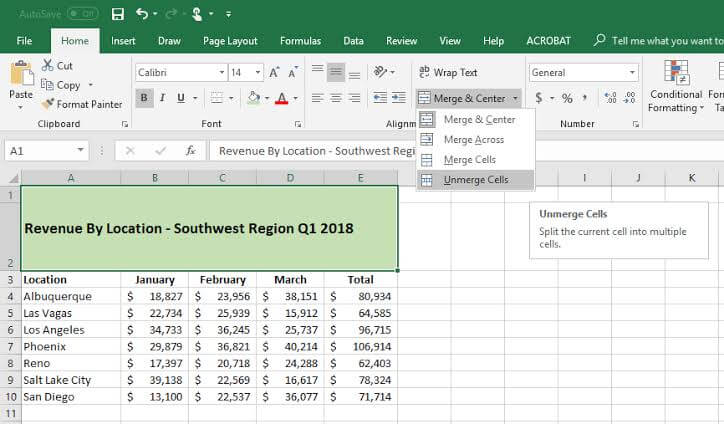
- After the cells are unmerged, you will be able to copy and paste the data without experiencing any error.
Run Microsoft’s Automatic Repair Feature to Fix “Excel Cannot Paste Data”
Another reason why Microsoft Excel cannot paste the data is because the spreadsheet is damaged. When Excel opens the spreadsheet, it immediately goes into a File Recovery Mode, where it tries to repair the file.
But this only happens if the File Recovery Mode is activated. If it isn’t activated, here’s how to manually fix Excel is unable to paste in a cell:
- On the source spreadsheet, click the File tab, and choose Open.
- Right-click on the damaged spreadsheet and select Copy to Clipboard.
- Select the damaged spreadsheet, scroll down to click the arrow beside Open, and choose Open and Repair. This will fix the Excel file and help you get back as much data as possible.
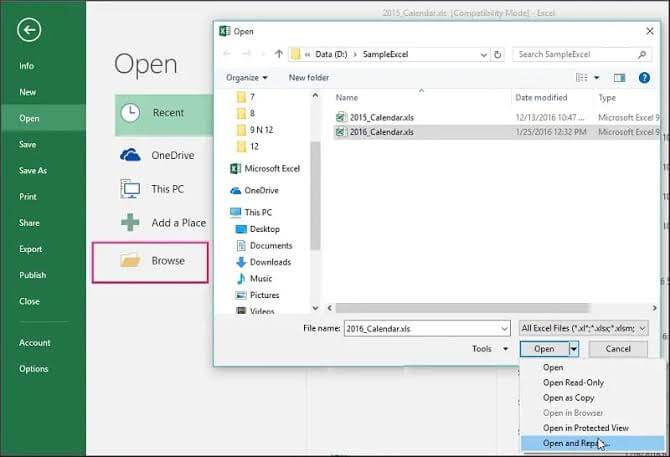
Repair Corrupted Excel Files to Fix “Excel Cannot Paste the Data Error”
If all the methods above didn’t work, it may be that the file itself has some problems, meaning that you have to repair the damages. The most reliable option to do this is ONERECOVERY Online File Repair. It is a professional tool that fixes all kinds of Excel file problems, such as inaccessible files, unreadable files, or files showing gibberish content. This tool harnesses the power of advanced AI technology to identify the defects within your spreadsheet and repair them using the most suitable solution.
ONERECOVERY Online File Repair is efficient in fixing various Excel file formats, including XLSX and XLS. It can even repair corrupted DOCX files.
Above all, it has a user-friendly interface that enables individuals with varying technical backgrounds (beginners or experts) to repair files easily.
👉Here’s how to fix Microsoft Excel cannot paste the data using ONERECOVERY Online File Repair:
- Go to the official ONERECOVERY Online File Repair website and click Upload File to choose the corrupted Excel files you want to fix.
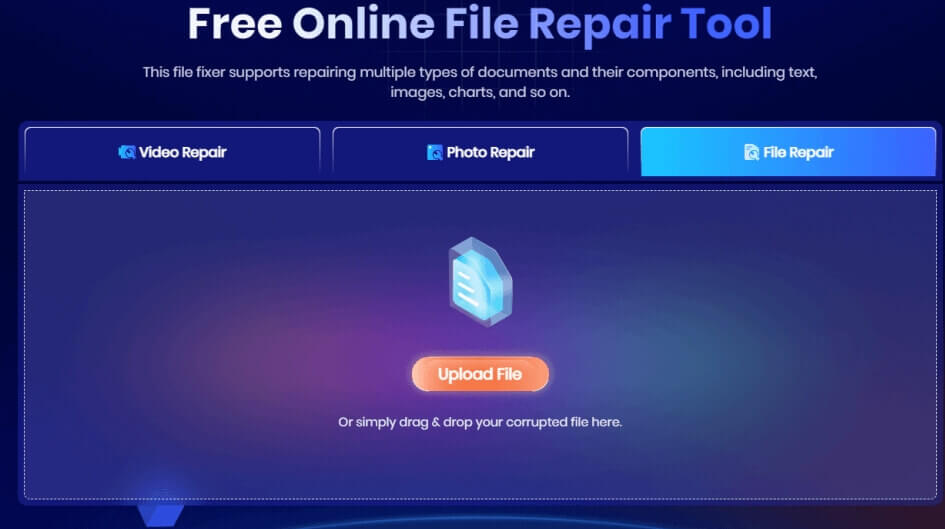
- Immediately, the files begin to undergo a thorough scan to identify and repair any defect.
- Once the repair is finished, click Download to save the files on your device.
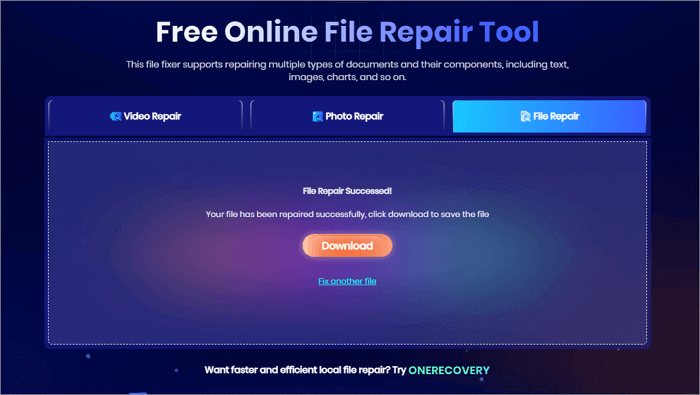
Conclusion
You can trust the methods discussed above to resolve the “Microsoft Excel cannot paste the data” error on your PC. The ONERECOVERY Online File Repair tool, on the other hand, is the best option if your Excel file is corrupted. It will help you retrieve your data if you face any file corruption.
FAQs on Fixing Excel Cannot Paste the Data Error
Continue reading to get more knowledge about how to paste data into Excel without experiencing any issue.
1️⃣Why Can I Not Paste from One Excel Spreadsheet to Another?
Here are a couple of reasons why you cannot paste from one Excel spreadsheet to another:
- Cell format restrictions
- Different data types
- Too many cell styles
- The file size is too large
- Macros interference
- Invalid range
- Data size limitations
- Spreadsheet protection settings
- Overloaded clipboard
- The Excel file is corrupted
2️⃣How Do I Copy and Paste in Excel without Changing the Format?
Follow this process to copy and paste in Excel without changing the format:
- Go to the source workbook and copy the data to the Clipboard by pressing Ctrl + C.
- Go to the destination workbook and click the cell you want to paste the data.
- Select the Home tab, click the arrow under Paste, and select the Paste Special option.
- Choose the best format that matches the copied data.