Many users reported that “Suddenly I can’t play mp4 files”. They encounter problems while playing MP4 files on popular media players, browsers, or video editing tools including platforms like Pinnacle Studio, Windows Media Player, Handbrake, and even Chrome.
Users said that either their file won’t open at all, freezes midway, or displays an error message. If you go through the same, you are at the right place. These problems usually arise due to missing codecs, corrupted files, outdated software, or improper settings.
Here in this article, we will dive into the reasons behind these errors and guide you through practical steps to resolve them. Let’s get started!
✨ Related Post: >> Best 10 Video Recovery Software You Can Never Miss
To begin with, let’s understand the root cause behind the problems with MP4 files. It is the number one step toward solving them:
| Issue | Fixs |
| 👨💻 Missing Codecs | Install a codec pack so that your system has all the necessary files to run your MP4 videos. |
| 🎞️ Corrupted MP4 Files | Choose a reliable video repair software to fix the corruption in your MP4 videos. |
| 💻 Outdated Software | Keep your media players updated to the latest versions to support newer MP4 formats. |
| ⚙️ Improper Settings | Adjust the export or playback settings in video editing software to match MP4 compatibility. |
| 🔗 Conflicting Extensions | Disable or remove conflicting browser extensions in Chrome to ensure MP4 videos play without issues. |
Do you know what Codecs do?
Codecs compress and decompress audio and video data that allows your media player to properly play MP4 files. Without the right codecs, your system might not recognize some video formats. So, your device must have all the necessary codecs good and running.
To fix MP4 not playing issues, install valuable codec packs like the K-Lite Codec Pack.
💡 Here is the step-by-step guide to installing Codec when your mp4 won’t play:
Step 1. First, download the K-Lite Codec Pack from a trusted source such as codecguide.com.
Step 2. Now, run the installer and follow the on-screen instructions.
Step 3. Most users opt for Standard installation that includes all essential codecs for MP4 playback.
Step 4. During installation, enable MP4 file association so that the codec is applied for all of your MP4 videos.
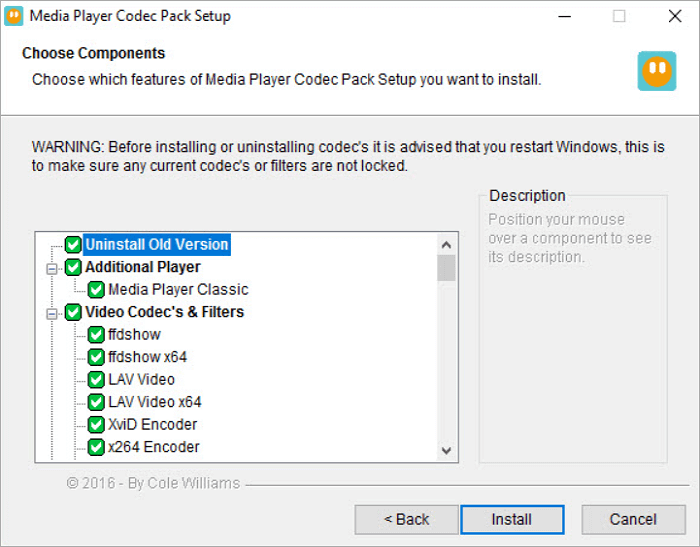
Step 5. Once installed, open your media player and test an MP4 file.
Sometimes your MP4 files may get unplayable because of video corruption. It can be caused by incomplete downloads, improper transfers, or sudden interruptions during recording. If you are searching for the fixes to your problem “suddenly I can’t play MP4 files,” ONERECOVERY is the reliable video fixer you can never miss.
It fixes the damaged MP4 files with the latest AI technologies. ONERECOERY’s video recovery feature is designed to handle corrupt video structures and restore them to good quality again.
💡 Follow these steps to repair your corrupted MP4 files using ONERECOVERY now:
Step 1. First of all, download and install ONERECOVERY software from the official website.
Step 2. Now, launch the software and upload the corrupted MP4 file by selecting Add File.
Step 3. Click the Repair button to start the automated repair process.
Step 4. Once completed, preview the repaired file to ensure the issue is resolved.
Step 5. Save the repaired MP4 to your preferred location.
In addition to that, ONERECOVERY also supports the recovery of corrupted files in other formats, including the most common video formats, such as MKV, MOV, WMV, AVI, and so on.
If you don’t want to download and install software on your computer, this online tool can help: >> Repair Videos Online.
Outdated software is another cause behind MP4 file not playing issues. Media players or browsers may fail to handle newer MP4 formats or codecs, leaving users thinking, “I can’t play my MP4 files anymore”. To fix this, your software must be updated to its latest version.
▶️ To update Windows Media Player:
Go to Settings, next Update & Security, and then click Check for Updates. This will allow the player to support recent video codecs.
▶️ VLC Player users can update by:
Select the Help button, then choose the Check for Updates button within the app.
▶️ If you are a HandBrake user:
Visit their official website and download the latest version from there.
▶️ For browsers like Google Chrome:
Similarly, head to the Settings option and click About Chrome. It will automatically check for updates, and if there are any new versions available update it from here.
If installing the latest versions doesn’t resolve the issue, try an alternative media player like KMPlayer. It will add broader codec support.
Adjust Export Settings to Make MP4 Playable
Sometimes, incorrect export settings in video editing software also prevent your MP4 from playing properly. Pinnacle Studio, Windows Media Player, and HandBrake may default to settings incompatible with certain players. For example:
⚙️ In HandBrake:
Check that the video is encoded using H.264 or H.265 codecs for better compatibility. You can do this by navigating to the Video tab and selecting H.264 (x264) under the encoder options.
⚙️ In Pinnacle Studio:
Make sure the file resolution and frame rate match the original video file.
Then, Go to the export settings and choose MP4 as the output format, keeping the original frame rate and resolution intact.
⚙️ For Windows Media Player:
Step 1. Open the video in Media Player and right-click on the video file within the player to open a context menu.
Step 2. Then, select Save As or Export if available.
Step 3. When prompted with export options, select MP4 as the preferred file type.
Step 4. In the export settings, ensure the video codec is set to H.264 or H.265.
Step 5. Some MP4 files may use other codecs not supported by Windows Media Player. Selecting H.264 or H.265 will improve compatibility.
Often your browser extensions interfere with video playback and result in issues like MP4 file not playing. Extensions like ad blockers, privacy tools, or video downloaders disrupt MP4 streaming, leading to playback problems.
For example, extensions like AdBlock or Video DownloadHelper may block certain video elements. It appears that suddenly you can’t play MP4 files in browsers like Chrome or Firefox.
Turning it off is simple, just remove any conflicting extensions.
🔗 In Chrome:
Go to Settings, and then click Extensions. Now, toggle off any suspicious extensions or click Remove to uninstall.
Now, test your video again after disabling each extension to find the culprit.
🔗 If you are a Firefox user:
Head to the Menu button appearing on the top of the screen and click Add-ons and themes there. Then disable the add-ons that seem harmful.
If you have ever wondered, “Suddenly I can’t play MP4 files,” this post is all you need. Usually, this problem occurs due to missing codecs, outdated software, or browser conflicts. Here we have provided a comprehensive range of solutions, from installing codec packs to repairing corrupted files with video repair software for Mac and Windows.
By following these steps, you can resolve MP4 playback issues in a few seconds across different platforms.
Do you still have some questions about the MP4 playback? No worries! We have addressed some more common questions below:
You need to make sure that your MP4 file is encoded with a supported codec (H.264) in Pinnacle Studio to make the video playable.
Here are the steps to fix MP4 files not playing in Pinnacle Studio:
Step 1. Open Pinnacle Studio, go to the File tab and then click Import to load your MP4 file there.
Step 2. Ensure the export settings match the original file’s resolution and frame rate.
Step 3. Under Export settings, select MP4 as the format.
Step 4. Choose H.264 codec for best compatibility, then save your file.
Fixing Windows Player issues is very easy, Follow the steps below:
Step 1. First of all open Settings, then click the Update & Security option, and choose the “Check for Updates” button.
Step 2. Install updates showing on screen so that your Windows Media Player supports the latest codecs.
Step 3. If issues persist, install the K-Lite Codec Pack and restart the player.
First of all, check if you are using the latest version of HandBrake. Then, follow these 4 simple steps:
Step 1. Open HandBrake, click on File, and select your MP4 file.
Step 2. Now, in Video settings, choose MP4 as the format.
Step 3. Set your encoder to H.264 or H.265 for broader compatibility.
Step 4. Finally, click Start Encode to reprocess.
Check for conflicting extensions on Chrome by following these steps:
Step 1. Open Chrome and go to the Settings. Click the Extensions option from the list.
Step 2. Now, toggle off or remove any conflicting extensions, such as ad blockers.
Step 3. Then go to Settings, click “Privacy”, and clear the cache.
Step 4. Restart Chrome and test playback.
Ensure that your MP4 is encoded using H.264 or H.265. Next, update your Quicktime to the latest version or use an alternative player like VLC, which supports a broader range of codecs.
Ever opened Excel only to see the dreaded message, "Excel has run into an error…
“I’ve had to download a Zip folder over and over again from different browsers, yet…
You are on a deadline, and the “PowerPoint found a problem with content” error hit…
“Recently, I’ve been having trouble with opening jpeg files on my computer. Whenever I try…
“I closed a Word document after saving, but I couldn't find it on my computer…
It can be frustrating when the final photos of your dish for the cooking blog…