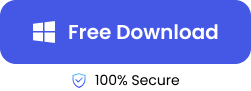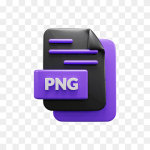Microsoft Office is one of the most popular applications used by millions worldwide. It facilitates work management and productivity for many of us.
The widespread use also highlights glitches in the application. Almost everybody has encountered a situation where MS Word crashed at a vital point before the document was saved or PowerPoint did not respond.
In such an instance, an office repair tool can save the day, which we will discuss in detail.
Common Problems with Microsoft Office
Running into a problem in MS Office during a project can be annoying and slow down the entire team. However, most glitches can be sorted out with an office repair utility rather than an extensive uninstallation and re-installation of the Office package.
Understanding the causes behind some of the common problems MS Office users face can save a lot of time and anxiety.

❓ Application crash: Many apps crash when trying to run with conflicting third-party add-ins, such as an incompatible spell checker, or when you open large files.
❓ File incompatibility issues: File formats from older versions of Office might not render well in the current package. For example, the .doc Word file format was replaced in 2007.
❓ Activation errors: When devices are switched, the license might need to be re-activated.
❓ Slow performance: Opening and working with large files may slow down the device.
Sometimes, these issues may cause you to forget to save some important documents. For example, if you lost the PowerPoint slides in these situations, only several steps are needed to get them back: >> How to Recover Unsaved PowerPoint Presentations
Repair Microsoft Office with the Office Quick Repair Tool
If the restart fails, MS Office has a built-in quick repair utility to fix corrupted, crashed, or missing files.
Quick repair can solve common MS Office problems without changing your customized settings and installed add-ins. It will save you much time since you do not have to reconfigure the Office environment.
However, this “Quick Repair Tool” might not be suitable for deeper installation problems, where you have to re-install the application.
💡 Use the following steps to access the quick repair tool:
Step 1. Right-click on the Start button located at the bottom of your screen. A pop-up menu will appear.
Step 2. Select installed apps from the list. (This is called Apps and Features in Windows 10).
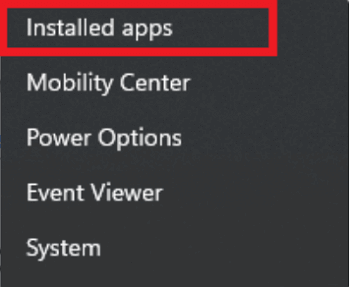
Step 3. Select the app you want to repair and click on the ellipses on the right side of the screen. Select Modify.

Step 4. In the next pop-up dialog box, select quick repair. This action will repair the entire office suite, even if you only want to repair MS Excel. You can search by application name if you have standalone apps installed.
Step 5. Click on Repair and follow the on-screen instructions to complete the repair.
Use the Office Online Repair Tool to Fix Office Errors
We discussed in the previous section how to use the Office Repair utility to quickly fix office files stored on your computer. In this part, we will introduce an online tool for fixing Office errors.
This online repair feature takes longer to process the corrupt Office files and download them from the Microsoft servers to your device.
Unlike the quick repair, you will need an internet connection to use this online MS Office repair tool. By the way, this online repair method may reset some settings.
💡 Follow the steps below to start an online repair:
Step 1. Right-click on the Start button at the bottom of your screen. A pop-up menu will appear.
Step 2. Select installed apps from the list. (This is called Apps and Features in Windows10)
Step 3. Select the app you want to repair. Select Modify from the ellipses on the right side of the screen. Before proceeding to the next step, close all MS Office applications on your computer.
Step 4. From the following pop-up dialog box, select Online Repair>Repair.
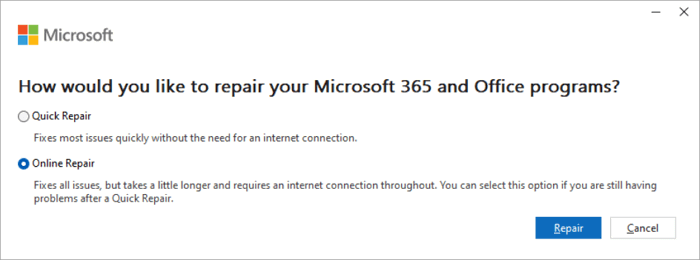
Step 5. The repair process will begin, which might re-install some apps. Restart your computer after the repair is complete.
📌 Note: MS Office applications will be unavailable while online repair is in progress.
The online repair will take longer than a quick repair, but with a good internet connection, you will be ready to work again within five minutes.
Solve Office Problems Using Microsoft SaRA
Microsoft Support and Recovery Assistant is a free office repair utility offered by Microsoft Corporation. If the online repair fails to fix the problem, you can get SaRA to troubleshoot the issue.
SaRA runs a series of tests to identify the problem and offers a more targeted solution. It helps diagnose issues related to Office installation, sign-in, and removal. Besides, this tool can also assist you in troubleshooting Teams and Outlook issues.
The effect on your personalized settings is minimal with SaRA as it focuses on the issue rather than reinstalling/repairing the file.
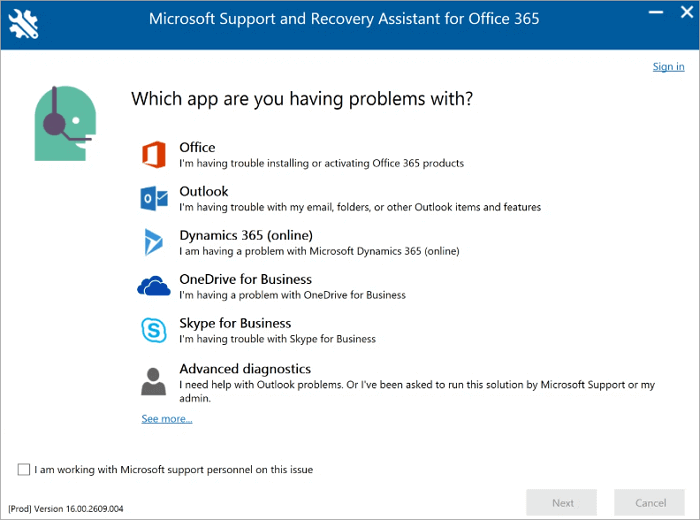
💡 The following tutorial will guide you through the operations of using this tool:
Step 1. Download and install this tool on your computer. Once the installation is complete, the SaRA home screen will pop up on your computer. Select the application you want to troubleshoot.
Step 2. Select the MS Office from the list, and the program wizard will guide you through troubleshooting and repairing the application.
Step 3. SaRA will suggest steps to fix errors or automatically repair the issues after running a series of tests.
If the SaRA Office 365 repair tool cannot fix the errors, it will suggest the next steps.
Bonus: How to Recover Corrupted/Lost Office Files
ONERECOVERY offers a specialized file fixer for recovering corrupted MS Office documents. It effortlessly finds and repairs corrupted MS Excel, Word, PowerPoint, and other office file formats.
ONERECVERY software can help you recover lost or corrupted office files from 500+ storage device types, including the repair of corrupted SD cards, external drives, memory cards, and hard drives.
This all-in-one data recovery tool is easy to use, even for a new user, and is trusted by many experts worldwide for its reliability and high success rate.
💡 To recover a corrupted or lost Office file with ONERECOVERY, use the following steps:
Step 1. Launch ONERECOVERY on your computer and navigate to the “Corrupted File Repair” tab.
Step 2. Select the drive/ location of the file that was lost or corrupted. ONERECOVERY will start a quick scan.
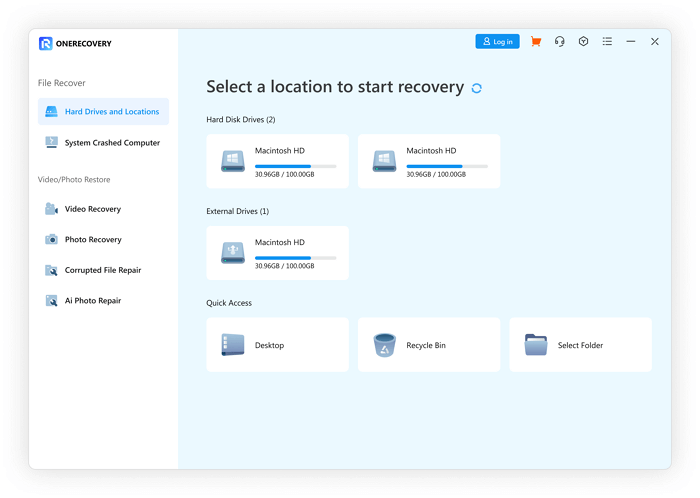
Step 3. Select the file from the list. You can preview the file to make sure before starting the recovery process.
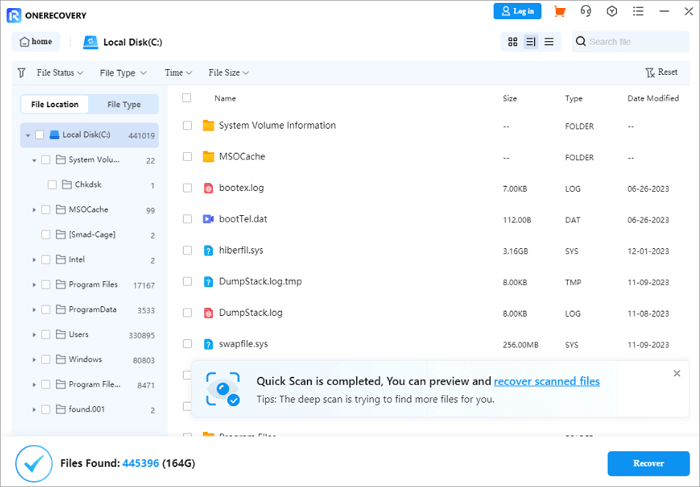
Step 4. Click Recover after previewing to retrieve and save the file.
As an all-in-one file repair and recovery software, ONERECOVERY is also compatible with the Mac operating system. Therefore, you can also use it to get back Office files on your MacBook. If you want to know the detailed operations, the tutorial in the following post is what you need.
📥 Download it and start a free trial:
Conclusion
MS Office’s built-in office repair tool will sort out most of your computer’s glitches and slowness. SaRA MS Office fix is even used by the Microsoft support team to diagnose problems.
You are now all set to face an MS Office emergency!
Any file you lost or got corrupted due to problems in MS Office can be easily repaired and recovered with the help of ONERECOVERY, a specialized file recovery software.
FAQs About MS Office Fix Tools
Here are some of the most asked questions about office repair utility.
How to repair Microsoft 365 using Command Prompt?
The command line is helpful to repair MS Office when other options, like the control panel, are unavailable.
Step 1. Type CMD in the search box, and select Run as an administrator from the dialog box.
Step 2. Copy and Paste the following script:
“C:\Program Files\Microsoft Office 15\ClientX64\OfficeClickToRun.exe” scenario=Repair platform=x86 culture=en-us RepairType=QuickRepair DisplayLevel=False
Step 3. The system will start running a quick repair.
Repair will proceed silently in the background.
Where is the Office repair tool?
The office repair tool built into the MS Office suite can be accessed through the control panel or Windows settings.
- Using Windows settings: Go to Start > Settings > Apps > Installed apps.
- Using the control panel: Go to Control Panel > Programs > Installed apps.
Select Microsoft Office from the list and click Modify. You can select quick or online repair from the following dialog box.
How to Repair Office on Windows?
MS Office can be repaired on Windows in two ways. A quick repair can be conducted without an internet connection using locally saved files, and an online repair will download files from the MS Office servers.
To execute a quick repair, follow the steps below.
- Go to Control Panel > Programs > Installed apps
- Select MS Office from the list of programs.
- Select the “Modify” option.
- From the following pop-up dialog box, choose Quick Repair.
- Follow onscreen instructions to complete the repair.