OneNote is one of the most powerful tools for organizing notes, ideas, and projects. It not only helps students, professionals, and organizations to manage snippets and make notes but also offers real-time collaborations and can be easily integrated with other software.
But like any other software, it is not immune to glitches and errors. Imagine opening OneNote to review your notes for a crucial project, only to find that a section or even an entire notebook has vanished. Most of us have been there!
In this article, we will walk you through steps on how to recover OneNote with three effective solutions. Whether you’re dealing with accidentally deleted files, lost sections, or a disappeared notebook, these methods will help you get your notes back.
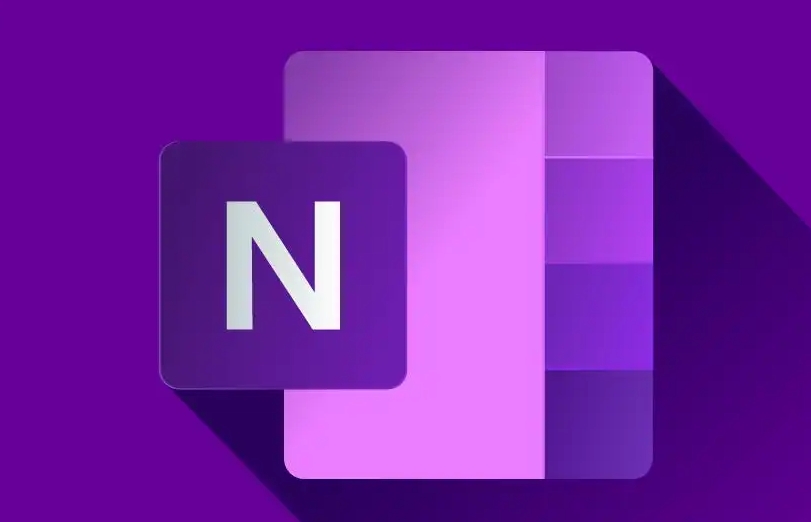
Where do your OneNote sections go?
These are some common possibilities for your loss:
The simplest method to recover OneNote data is accessing the OneNote Recycle Bin and restoring files from there. But this may not work in all scenarios. In that case, alternatives like data recovery software and using OneNote backups may work. Below we’ll provide the step-by-step guides of the 3 methods.
The OneNote Recycle Bin is your first stop for recovering deleted files. When you delete a section or page, OneNote temporarily stores it in the Recycle Bin for 60 days, unless you choose to delete it from there permanently.
👉Here are the steps to recover OneNote files using Recycle Bin:
Using a recycle bin to recover OneNote data is quick and effective for recent deletions. It is a hassle-free option without any external downloads.
If you cannot find your OneNote files in the Recycle Bin, data recovery software like ONERECOVERY by TinyFrom can be a lifesaver. You can easily recover your notes, messages, files, and even sticky notes using this software.
It offers a reliable and efficient solution for retrieving lost files. It comes with tools that can perform deep scans and provide a user-friendly recovery process.
👉Here’s a detailed guide on how to recover OneNote using ONERECOVERY:
✨ONERECOVERY should be your #1 choice for data recovery because:
Check out the ONERECOVERY website to learn more about the software and download it.
OneNote automatically creates backups of your notebooks, providing a reliable way to recover lost data. This feature can save you in cases of accidental deletion or data corruption. Restoring from a backup is a valuable default feature provided by OneNote. It ensures you have access to previously saved versions of your work.
👉Here’s how to restore OneNote backup:
You can recover OneNote files easily using the OneNote Recycle Bin. There is a high chance of finding your lost notes here. Other alternative options include ONE RECOVERY software which is a data recovery software, specifically designed to find lost or deleted files from your drives. You can also go for OneNote default backup options.
Do you still have questions about restoring the OneNote version history and how your OneNote notebook disappeared? We have addressed some common questions below.
OneNote by default saves your files back to the location it was deleted from. But it also provides you with the option to save your files on OneDrive or other cloud services as per your preference. Most people consider the option of saving OneNote data on cloud because you can access your files easily on any device.
To recover deleted pages on OneNote, check the Recycle Bin. If you have deleted pages within the last 60 days, there is a very high chance of finding your file in the bin. Also, searching a backup option provided in the info section of OneNote files. If you didn’t find the file there you will have to use external data recovery software like TinyFrom ONERECOVERY.
OneNote provides the facility to restore any of the previous of your pages. It is a cool feature as you get to go back to onenote version history anytime. To restore to an Older Version of a OneNote file, open OneNote and go to the File tab and then select the Info button. Now select Version History to restore an older version directly.
To transfer OneNote to another computer you need to export your notebooks as .ONEPKG files from the original computer.
On the new computer, open OneNote, go to the File tab, and then select the Open button. Next, select the exported .ONEPKG file to import your notebooks.
Ever opened Excel only to see the dreaded message, "Excel has run into an error…
“I’ve had to download a Zip folder over and over again from different browsers, yet…
You are on a deadline, and the “PowerPoint found a problem with content” error hit…
“Recently, I’ve been having trouble with opening jpeg files on my computer. Whenever I try…
“I closed a Word document after saving, but I couldn't find it on my computer…
It can be frustrating when the final photos of your dish for the cooking blog…