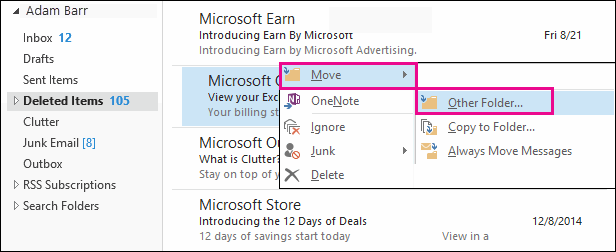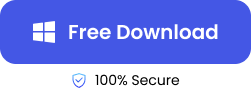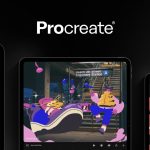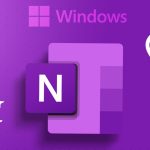PST File ( Personal Storage Table ) is an exclusive file format developed by Microsoft for use in software programs like Outlook. Moreover, It is considered Outlook’s personal storehouse for storing and managing calendar events, emails, contacts, etc.
However, don’t be discouraged if you have lost your PST file due to a hardware failure or accidentally. In this blog, we’ll suggest different PST file data recovery methods, so keep reading!
Where to Find PST Files on Windows?
PST file location depends on the version of your Windows and Outlook. For example,
- For Windows 10 &11 : Local disk C > users > Username > Documents > Outlook files
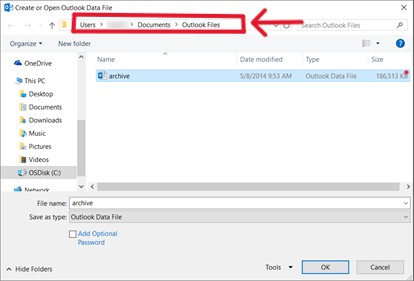
- For older versions: Local disk C > Documents and settings > Username > local settings /Application Data/Microsoft/Outlook
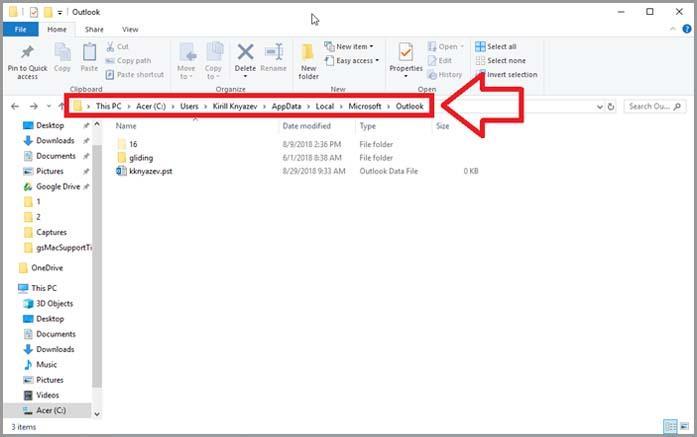
Moreover, you can find the exact location of the PST file from Outlook in Windows by following these steps:
- Step#1) Open Outlook and click on File.
- Step#2) Choose the Account setting from the drop-down list.
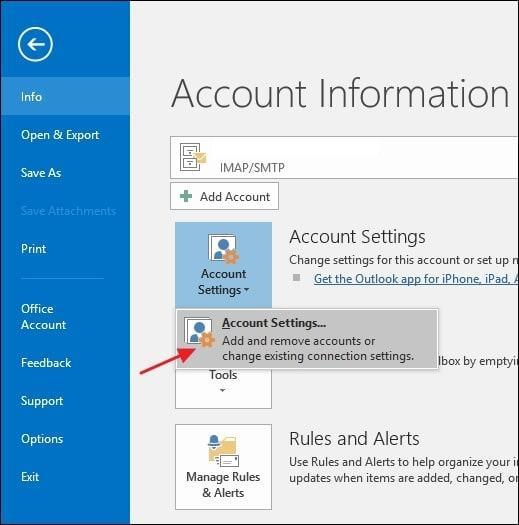
- Step#3) Click on the Data Files tab ( As the image below shows ).
- Step# 4) Select the desired PST file from the list and click on Open file location to see its location in a window.
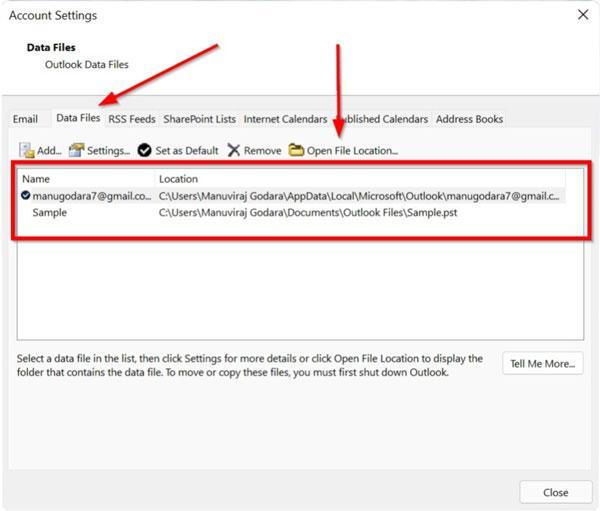
4 Solutions to Recover Outlook PST File
If you are looking for a solution to PST file data recovery, don’t panic. Here, we’ll suggest different 4 methods with a step-by-step guide to resolve your issue. But you have to know the reason why your PST file is missing so we can find the exact solution.
Check Recycle Bin First to Retrieve the PST File
Checking the recycle bin may be effective in recovering accidentally deleted PST files because recently deleted files or other media on Windows usually go into the recycle bin.
👉That’s why, firstly, you have to find PST files in the recycle bin by following these steps;
- Step#1) Open the recycle bin in your Window.
- Step#2) Now, search the PST file you want to restore.
- Step#3) After this, choose the desired file and right-click on it to recover the PST file.
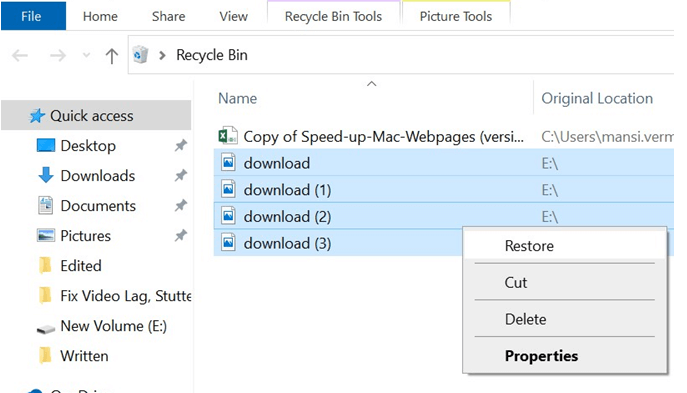
Use Outlook Data Recovery Software to Retrieve PST File
If your file is not in the recycle bin in your window, then there are only 3 other possible scenarios like;
- It has been deleted by you.
- It gets lost due to a virus attack.
- Some hardware or software errors.
In this scenario, the Outlook PST recovery tool, TinyFrom ONERECOVERY, comes into play to recover Outlook PST files.
“TinyFrom ONERECOVERY is a third-party data recovery software specially designed to retrieve data of different types and formats ( Outlook PST files, audios, videos, Word, Excel etc).”
However, not all third-party apps may work properly. That’s why we suggest ONERECOVERY, which can even recover deleted Yahoo emails. Plus, it only costs $45.95 per month, and you also get a free trial & 30-day money-back guarantee ( in case it doesn’t work ).
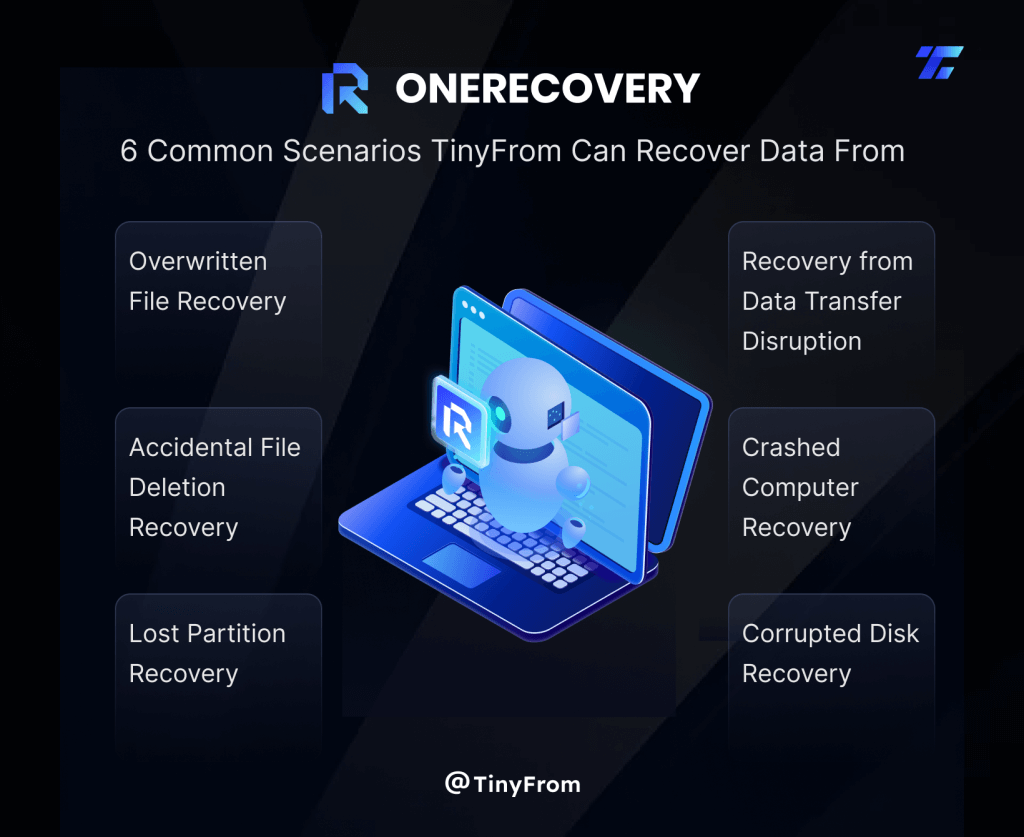
👉Now, we’ll go towards the process of Outlook PST recovery using TinyFrom ONERECOVERY, for example, to recover from an emptied recycle bin.
- Step#1) Download and install the ONERECOVERY app on your window.
- Step#2) Launch the software.
- Step#3) First of all, you have to choose the location from where data was lost; for this, you will see the Hard drive and locations option on the left side of the app interface. Just click on it.
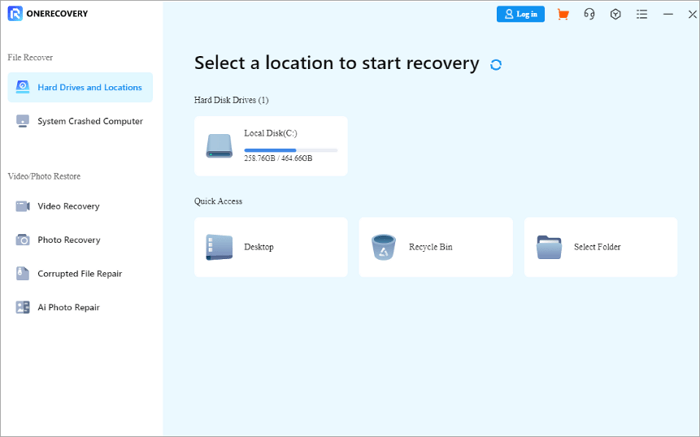
- Step#4) If you want to retrieve data from the emptied recycle bin, select recycle bin under quick access.
- Step#5) Now, ONERECOVERY will scan the recycle bin, which has two modes. One is the quick scan, which automatically searches for lost files in the recycle bin. But if you don’t get your desired results, then it will perform a deep scan.
- Step#6) During scanning, you can filter files by category, such as categorizing them as PST files using the list view or icon view options present at the top of the app’s interface.
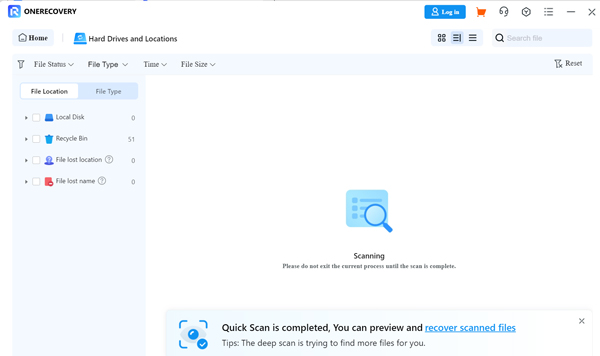
- Step#7) Then, finally, you can recover the Scanned file and also preview it.
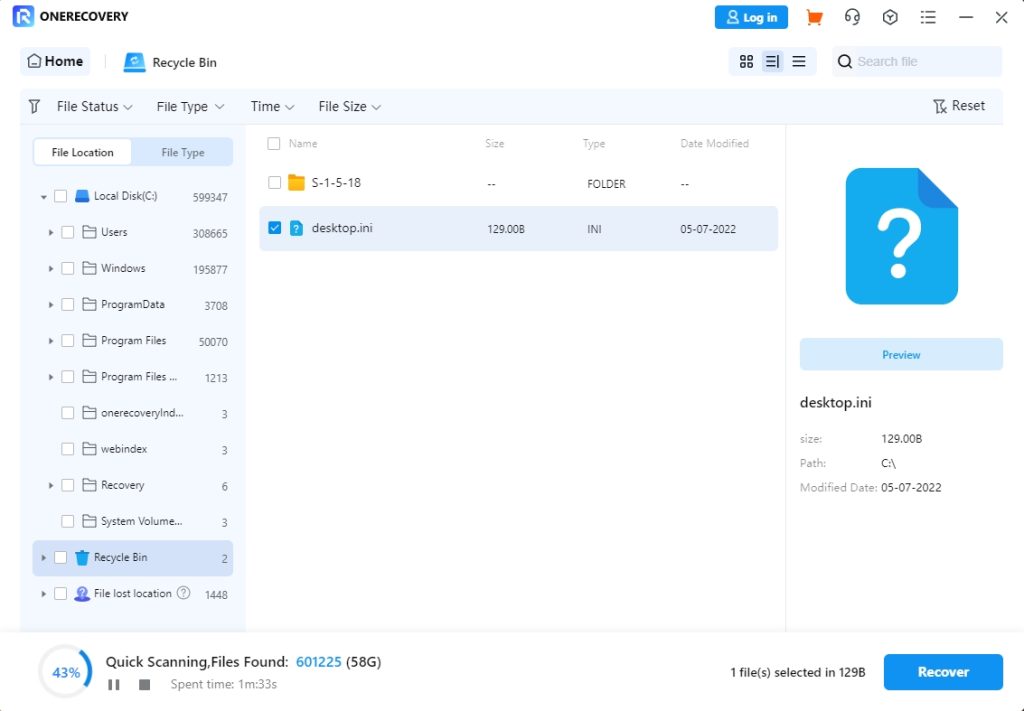
- Step#8) Choose the safe destination for your recovered file to save and then click on Next.
Restore to the Previous Version to Recover Outlook PST File
If the file is deleted or corrupted and you can’t even find it in the recycle bin, then you may be able to restore its previous version. Outlook and Windows often store a version history of their files, which enables you to recover PST files or Excel files easily. However, to do this, you must ensure that System restores or file history options are enabled. By going to the previous version option, you can recover Outlook PST files lost due to accidental deletion, hardware failure, system malware, etc.
👉How to use Previous Version to Recover Outlook PST Files:
- Step#1) Go to the folder containing the PST file.
- Step#2) Right-click on the folder and select properties.
- Step#3) Now, click on previous versions, and a list will be opened.
- Step#4) Check the list and open that one having a PST file.
- Step#5) Click on open and restore the file.
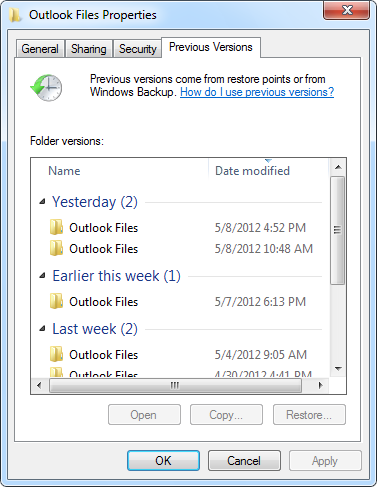
Recover PST Files via Outlook Backup
“Outlook backup is the process of creating a copy of your Outlook data.”
You can use Outlook backup to ensure the safety of data in different cases, for example;
- System Malware
- Hardware failure
- Accidental deletion of PST files
- Transfer data from one drive to another
However, ensure that you have enabled the AutoArchive feature. Doing so will cause Outlook to automatically free up space and organise data by moving older items to a separate folder, keeping your main inbox managed.
Bonus Tips: How to Restore Recovered PST files to Outlook
If you have recovered a PST file using one of the above methods, then you need to restore the data using Outlook backup to keep it safe. To use this feature, follow this guideline:
- Step#1) Open Outlook in your window.
- Step#2) First, click on the File option.
- Step#3) Then go for Open & Export.
- Step#4) Choose the Open Outlook data file option.
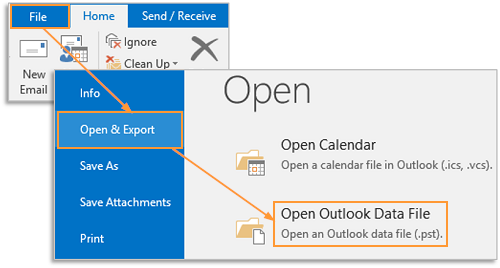
- Step#5) Now, browse the file and click on Open to restore the PST file in Outlook.
Conclusion
To put it briefly, you can recover the lost PST file using the different methods discussed throughout the article. But care is better than cure, so it’s a good practice to back up your PST files regularly and store them on an external drive. Following these tips will help you save time and also prevent unease.
FAQs on Outlook PST Recovery
1. How to Repair a Corrupted PST File?
If you are unable to open your PST file, don’t worry—ONERECOVERY corrupted file repair software can help you repair your corrupted PST file. You just have to follow these steps:
- Launch ONERECOVERY app > Corrupted file repair > file repair > choose PST file > Open > Preview > Repair > Save All
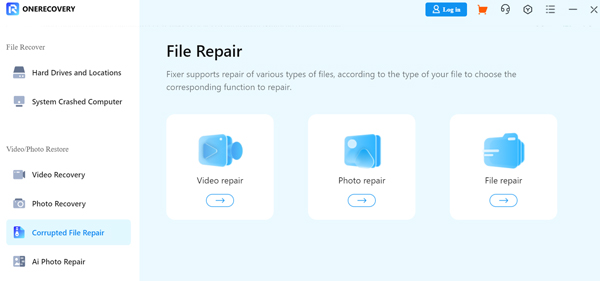
2. How do you recover a deleted folder from Outlook?
You can recover a deleted folder from Outlook by following these steps;
- Open Outlook > Email folder list > Deleted items > Look for the desired Folder > right-click > Move to the desired location