Google Chrome is unarguably one of the most popular web browsers. In addition to its user-friendly interface that allows you to surf the internet conveniently, it’s highly rated for its bookmark feature. You can create shortcuts to your favorable websites for easier access.
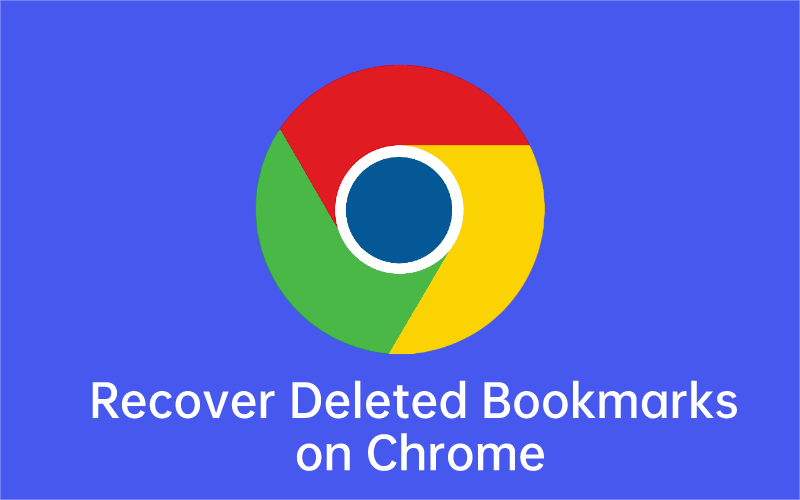
Chrome bookmarks are saved permanently unless deleted. And you can always retrieve them when such happens. In this article, we will unveil 4 official ways to recover deleted bookmarks on Chrome.
Explore the solutions discussed below to restore bookmarks on Chrome without hassle.
To restore bookmarks deleted from Chrome, simply undo the action. You have to go to Chrome’s bookmark manager to do this. Chrome bookmark manager is the page where all bookmarked websites are saved.
👉Follow these steps to undo the deletion:
Are you looking for a reliable method on how to get back Chrome bookmarks that were deleted accidentally, intentionally, lost due to the browser’s update, or any other reason? The best solution is a professional chrome bookmark recovery tool like ONERECOVERY.
ONERECOVERY is a one-stop data recovery tool that can restore your missing Chrome bookmarks irrespective of the cause of deletion. Even if you’ve formatted your computer and there’s no backup, you can rely on this professional tool to retrieve your bookmarks within a few seconds.
This tool comes with an intuitive interface that allows both computer-savvy and non-computer-savvy individuals to seamlessly recover their bookmarks in simple steps. And it’s 100% safe. Your information won’t be leaked or compromised.
👉This is how to restore the bookmarks in Chrome through ONERECOVERY:
This solution is more particular to scenarios where you lost your bookmarks after updating Google Chrome to the latest version. DNS cache will help restore them, however the process involves some technicalities. But if you follow the steps below properly, you will get your missing bookmarks back.
If you are still asking “how do I get my bookmarks on Google Che,” another recovery method to try is Google History. It’s a great feature initiated by Google not only for retrieving lost bookmarks but also to recover deleted browsing history on Google Chrome.
However, to make this method work, you must have a Google account logged in on your device before the bookmark was deleted. This is because Google tracks and saves users’ activities, including visited websites and deleted bookmarks.
If your Google account is logged in on the device when the bookmark was deleted, follow these instructions to recover deleted bookmarks on Chrome through Google History:
Whichever method you choose to use for recovering your deleted bookmarks in Chrome, it’s essential that after the recovery, you back up your Chrome browser data in another storage device. If you happen to lose your bookmarks in the future or if your PC gets faulty, you can recover the websites from the backup.
For more information about how do I recover bookmarks in Chrome, read this section.
1️⃣How to Recover Deleted Chrome Bookmarks on Mac?
If you are a Mac user and want to get back deleted chrome bookmarks, you can use Time Machine. It’s typically one of the most versatile features built into Mac computers. Time Machine helps in backing up and restoring all files on Mac.
👉Follow the detailed procedures below to restore bookmarks Chrome on Mac:
2️⃣How Do You Save Chrome Bookmarks?
Bookmarking a website and saving it on Chrome is pretty easy. Simply press Ctrl + D (for Windows) or Cmd + D (for Mac).
Alternatively, you can follow these step-by-step procedures:
3️⃣Where Does Chrome Store Bookmarks?
Chrome bookmarks are stored in different locations on Windows and Mac computers. To find them, go to their location:
C:/Users/AppData/Local/Google/Chrome/User Data/Default
~/Library/Application Support/Google/Chrome/Default
Ever opened Excel only to see the dreaded message, "Excel has run into an error…
“I’ve had to download a Zip folder over and over again from different browsers, yet…
You are on a deadline, and the “PowerPoint found a problem with content” error hit…
“Recently, I’ve been having trouble with opening jpeg files on my computer. Whenever I try…
“I closed a Word document after saving, but I couldn't find it on my computer…
It can be frustrating when the final photos of your dish for the cooking blog…