Users may restore deleted files on Google Drive, Dropbox also enables users to do that. However, the files are only available for a limited time depending on your Dropbox plan.
- Dropbox Basic, Plus, and Family Plan: 30 days
- Dropbox Professional, Essentials, Business, and Standard Plan: 180 days
- Dropbox Business Plus, Advanced, and Enterprise Plan: 365 days
In this article, we will show you how to recover deleted files from dropbox using in-built tools, as well as how to use third-party tools in case the files are deleted from Dropbox permanently.
Restore Deleted Files or Folders in Dropbox within 30 Days/180 Days
Recovering deleted files from Dropbox is very possible. However, it depends on the delete situation. There are basically 2 scenarios to find deleted files on Dropbox.
- Dropbox deleted files within 30 Days/120/ Days/180 Days
- Dropbox deleted files after 180 Days
When you delete a file from Dropbox, it goes to the Deleted files page, where it will remain for 30 or 180 days depending on your Dropbox Plan. Thankfully, Dropbox offers some in-built tools that can be used to recover the files before they are completely removed. But when the files have been deleted in 180 days, you will need a third-party tool that can recover deleted files not in the recycle bin.
Below are 3 methods on how to recover deleted files from Dropbox within 30 or 180 days:
Recover Dropbox Deleted Files Via the Search Bar
Dropbox comes with a search feature that helps to find files quickly. All you have to do is type in the name of the file or some keywords related to the file.
👉Here’s how to restore deleted files Dropbox using the Search bar:
- Open your preferred browser and login to dropbox.com
- In the top right side of the screen, you will see the the Search bar. Cluck it and input the file name or keywords related to the file. Hit Enter on your keyboard.
- Dropbox will scan and display the deleted file. Click on it and select Restore. The file will be moved from the Deleted Files page to My Files page.
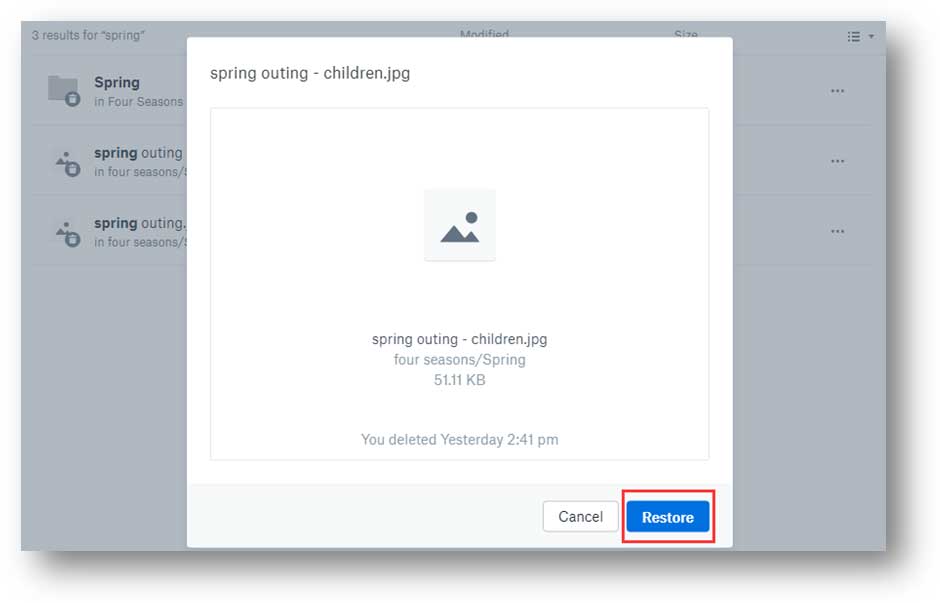
Click the Deleted Files Button to Restore Deleted Files Dropbox
As long as the files have been deleted not longer than 30 or 180 days depending on your Plan, you can retrieve them from the Deleted Files page.
👉Here’s how to go about it:
- On your Dropbox page, go to the left sidebar, and select the Deleted Files tab.
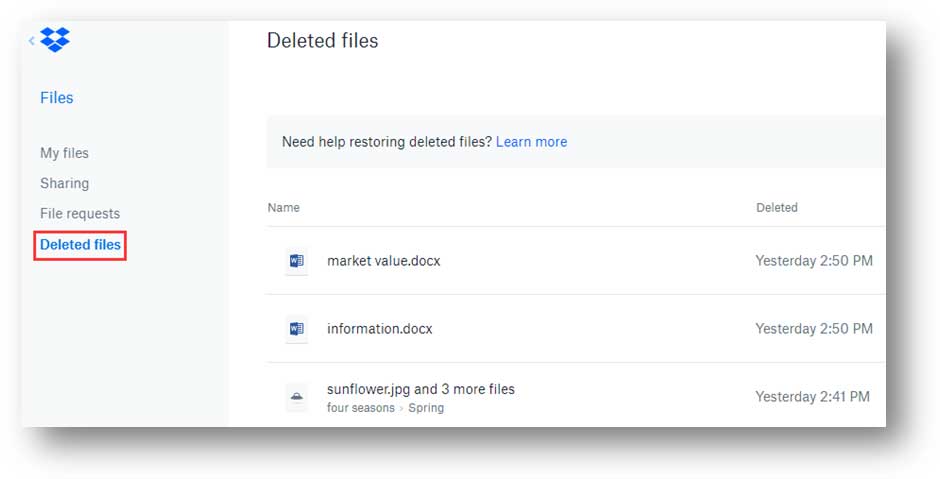
- Check through the displayed files for the one you want to restore.
- Then, simply click on the particular file to recover it.
Use the Events Page Feature to Recover Dropbox Deleted Files
Dropbox keeps a record of every activity performed on the platform, such as deletions, edits, renames, additions, transfers, etc. Via this record, you can track back to when your file was deleted and recover it.
👉Here are the steps involved for this Dropbox recovery of deleted files method:
- Open your preferred browser and login to Dropbox. Then, go to dropbox.com/events.
- All the activities you’ve performed on the platform will be shown. Scan through for the deleted file you want to get back, then click it for recovery.
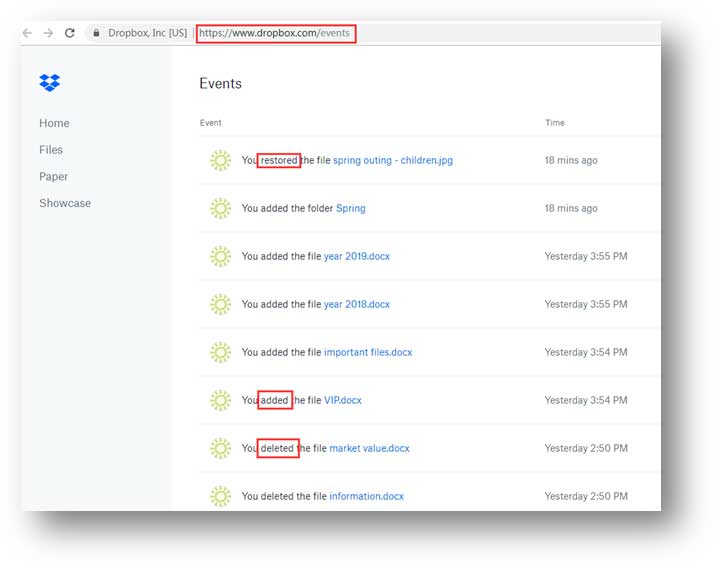
How to Restore Permanently Deleted Files on Dropbox
Did you permanently delete files Dropbox? Or has it been more than 30 or 180 days since the files were deleted, resulting in automatic removal from the Deleted Files page on Dropbox? You can recover the files by using a third-party tool.
Now, there are many third-party recovery tools on the market, but most of them are ineffective. Hence, why we recommend ONERECOVERY – a reliable data recovery software that can be used to recover files deleted from the recycle bin after empty, as well as files that are completely lost from the Dropbox. It boasts of a high success rate with a user-friendly interface, which makes it ideal for both computer beginners and experts.
ONERCEOVERY basically works by scanning through your device that contained the files before upload was made to Dropbox. With just a few steps, you will restore the deleted files.
👉Here’s how to recover deleted files from Dropbox after 30 to 180 days by using ONERECOVERY:
- Download and install ONERECOVERY on your device.
- Launch it and select the location where the files were saved.
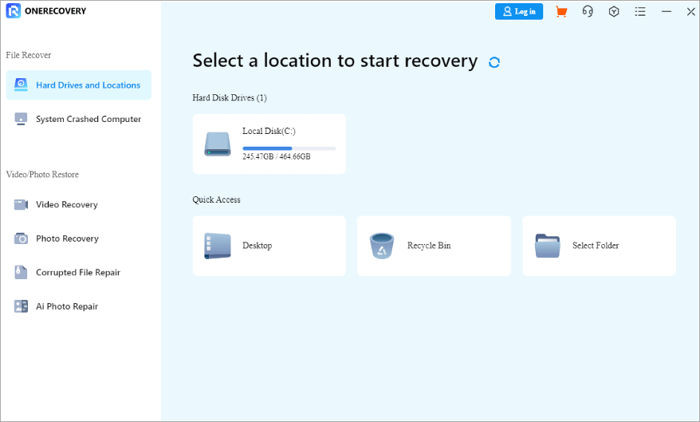
- Immediately, ONERECOVERY begins to scan for missing files.
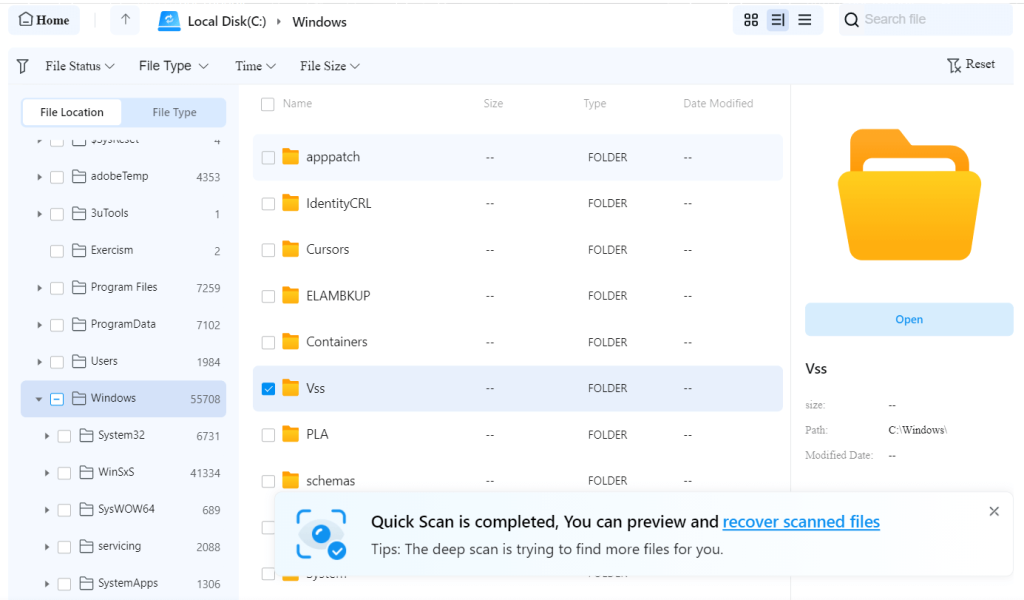
- Preview the result, select the ones you want to retrieve, and click on Recover.
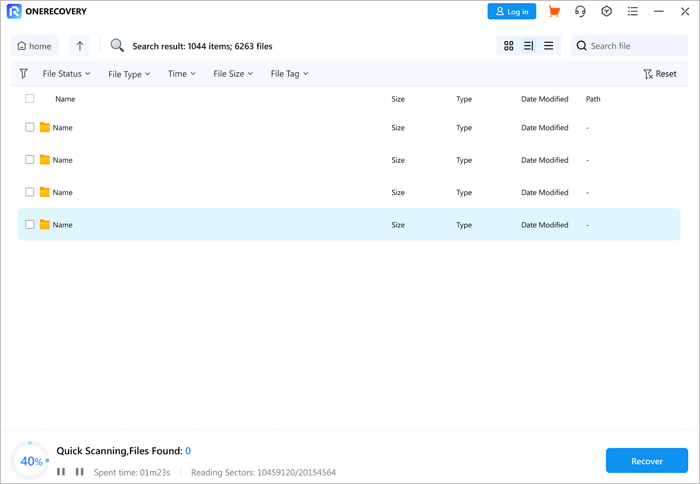
How to Restore Files Using Dropbox Version History
Any time you modify files on Dropbox, the older versions are stored in a section called “Version History.” Basically, its function is to store previous versions of the files in case you need them later.
👉Follow these Dropbox how to restore deleted files using Version History:
- On your Dropbox page, navigate to the current version of the file whose older version you want to get back. Click on the three dots in front of the file.
- From the popup menu, go to Activity
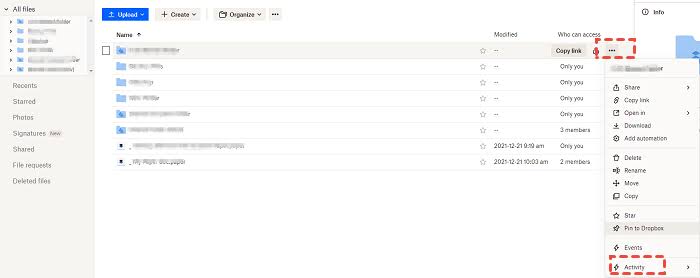
- Select Version history.
- Go to the left sidebar and select any of the available older versions to see a preview. If it contains the content you need, click on Roll back to this version.
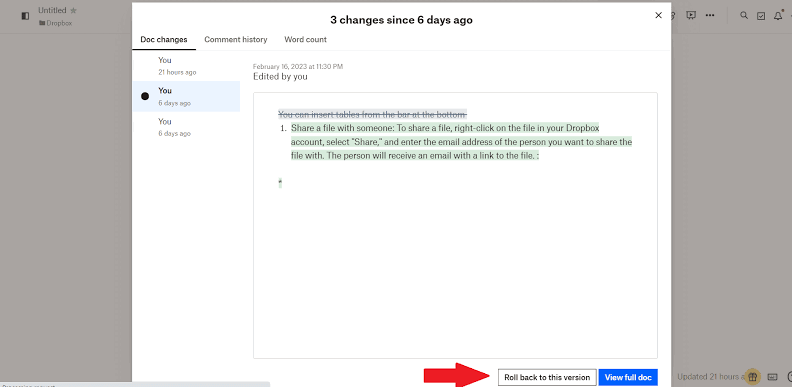
- Confirm that you want to recover that version by clicking on Roll back to this version again.
Conclusion
Dropbox is a good choice if you’re seeking iCloud storage to synchronize data among different devices. Deleting a file on a device means that the file will be deleted on other connected devices. However, in this article, we’ve explained how to recover deleted files from Dropbox even if they were mistakenly or intentionally deleted.
FAQs on Dropbox Deleted Files Recovery
Here are answers to some other popular questions related to: how can I recover deleted files from Dropbox?
- How Do I View My File History on Dropbox?
Dropbox stores the previous versions of files, especially when changes are made. To view your file history, simply follow these steps:
- Login to dropbox.com
- Navigate over the file you want to view its file history.
- Click the three dots in front of the file.
- Scroll down on the options and hover over Activity.
- Select Version history.
2. How to Use Dropbox Rewind to Find Deleted Files on Dropbox?
If you can’t find your lost file in the Deleted Files page, all hope is not lost yet. Dropbox has a data recovery tool (Dropbox Rewind) that allows you to return a folder or the entire account to any time within the past 30 or 180 days.
This tool works on all Dropbox Plans (Plus, Family, Professional, Standard, Advanced, and Enterprise), but it doesn’t work on the Basic (free) Plan.
👉Here’s how to use the rewind feature to find deleted files on Dropbox:
- Login to dropbox.com
- Click on the three dots in front of Organize.
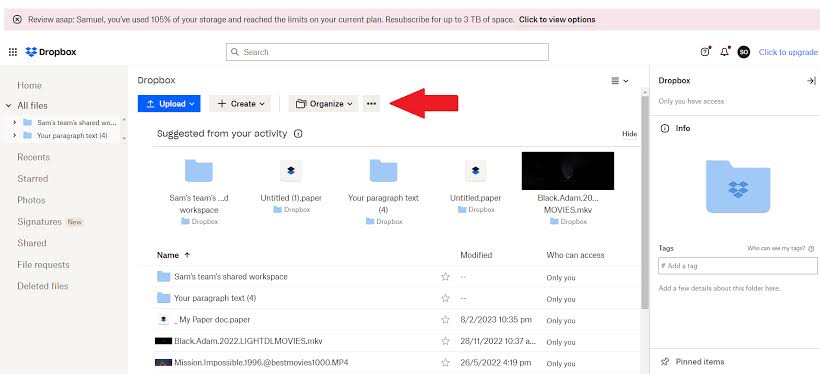
- From the dropdown menu, select Rewind this file/folder.
- Go to the right sidebar of the screen and click on Try Rewind.
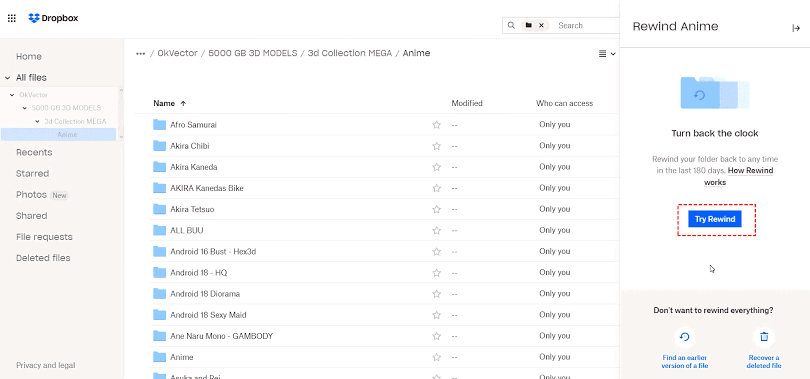
- Click on the graph to choose a day you want to rewind to. It’s best if you select a day before the file deletion.
- Hit Continue.
- A list will appear on the right sidebar, indicating the several modifications you’ve performed on the file. Find the oldest modification that contains the change you want to undo. Select it and click on Continue.
- Tap Rewind.









