Wait a minute there! Are you having those troubles at work that you thought about? Thoughts like, “I can’t possibly be the only one who has made the mistake of deleting their company’s Excel sheet, mistaking it for some other less important file. But how was anybody in my shoes able to escape it without getting laid off?” Well, the only way forward is to recover that deleted Excel file now. I know you might be questioning that, but in this guide, we will show just how to recover deleted Excel files. So sit back and continue reading!
As I mentioned earlier, you can still recover that deleted Excel file. Here are four methods you can use. Below are the methods:
It’s normal to panic when you accidentally delete your Excel files, but checking the Recycle Bin on your computer is often a good first step in attempting to recover deleted Excel files. If you have not permanently deleted the files using Shift+Delete, they may still be located here.
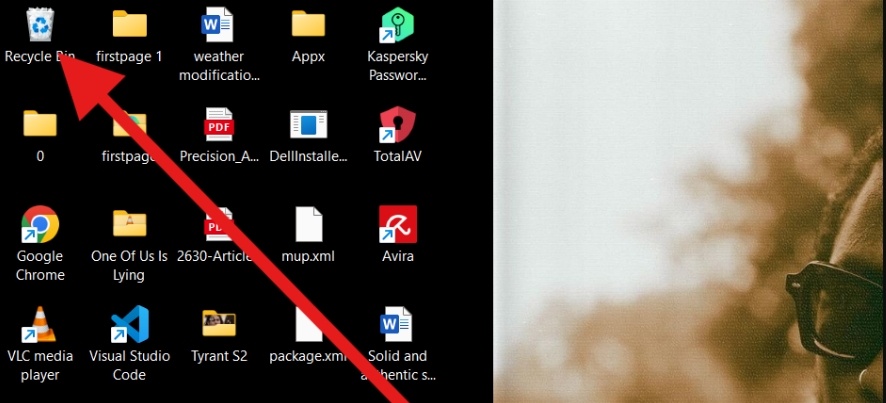
This action will move the Excel files back to their original location on your system. However, if you need to recover shift+delete files that have been permanently deleted, they are most likely not found in the Recycle Bin. In this case, you will need to explore the next method below on how to recover permanently deleted Excel files.
If you fall into the category of using Shift+Delete, then your XLS files have been permanently deleted. However, there’s no need to worry; you can use the Excel File Recovery tool to recover permanently deleted XLS files. Data recovery tools such as Stellar Data Recovery, Disk Drill, and ONERECOVERY perform deep scans of your storage device to find and restore deleted XLS files. Below is how to go about it:
👉Using the Excel File Recovery Tool to Retrieve Deleted XLS Files:
Using the methods mentioned above is not your last resort; you can also use “Previous Versions” to recover deleted Excel files. That might sound a bit confusing to you, right? Alright, let me explain it better. Restore Previous Versions of Excel is a feature in Windows that allows users to recover earlier versions of their files, stored in backups or restore points.
For users who accidentally delete an Excel file or need an earlier version of a file, this feature can be a lifesaver. Here are the steps to using it:
The System Restore feature is another method you can use to successfully restore a deleted Excel file. Before proceeding, it’s important to understand that this feature is an integral part of Windows. Here are the steps to follow:
❗Caution: Be cautious not to choose a very old restore point as it could also revert recent changes to your system files.
File recovery sometimes comes in tricky forms, but do you know what comes easily and still stops you from stressing unnecessarily? Prevention. You may ask how to prevent Excel files from accidental deletion. Here are the following answers
By enabling Auto-Save and creating regular backups, you significantly reduce the risk of losing important Excel files. These measures ensure that even if files are accidentally deleted, you have recent versions saved that can be quickly and easily restored.
Quit having to worry about deleted Excel files. This blog outlines four methods to recover deleted Excel files on Windows, including using the Recycle Bin, an Excel File Recovery Tool, the “Restore Previous Versions” feature, and the System Restore feature. You also learn about the importance of prevention by recommendations to enable Auto-Save and set up regular backups.
Still have some questions on how to recover a deleted excel sheet? Here are some answers that might be useful;
1. Where are Recovered Excel Files Stored?
Have you ever wondered where those recovered Excel files get stored before you eventually move them? Well, when recovering Excel files with data recovery tools, restored files are typically saved in a default location set by the software, usually on your desktop or in the software’s directory. If using Microsoft Excel’s AutoRecover, files are saved in the AutoRecover location accessible via the “Save” section under Excel’s Options menu, typically at C:\Users[username]\AppData\Roaming\Microsoft\Excel. Always check the recovery tool’s settings to understand where it stores files and how to access them.
2. The Difference among Different Excel Versions During the Recovery Process?
Now, do you actually know that the different Excel versions differ from each other during the recovery process? Here are the differences to get a better understanding:
| Excel Version | Differences |
| Excel 2010 and earlier versions | Primarily rely on manual saves and backups, lacking automatic recovery options. |
| Excel 2013 and 2016 | Introduced AutoRecover, automatically saving all open documents at set intervals, enhancing data recovery during crashes or accidental closures. |
| Excel 2019 and Microsoft 365 | Include AutoRecover and AutoSave for files on OneDrive or SharePoint, automatically saving every few seconds and significantly reducing data loss risks. |
3. How to Repair a Corrupted Excel File after Retrieving it?
If you have a corrupted Excel file you intend to repair, you can take advantage of specific tools like the Excel File Repair Tool. For instance, the ONERECOVERY software offers a feature specifically designed to address and mend issues found in damaged Excel files. Here’s how this ONERECOVERY works:
File Repair Feature of ONERECOVERY:
💡Note: Apart from Excel files, users also use the File Repair feature of ONERECOVERY to repair their corrupted Docx files as well as PPT files.
Ever opened Excel only to see the dreaded message, "Excel has run into an error…
“I’ve had to download a Zip folder over and over again from different browsers, yet…
You are on a deadline, and the “PowerPoint found a problem with content” error hit…
“Recently, I’ve been having trouble with opening jpeg files on my computer. Whenever I try…
“I closed a Word document after saving, but I couldn't find it on my computer…
It can be frustrating when the final photos of your dish for the cooking blog…