Everyone, or should I say many people, enjoy the experience of working with Google Docs to write those important documents without having worries about forgetting to save their docs, thanks to its auto-save feature. However, the problem now is not forgetting to save the document but deleting it yourself. What if I show you how to recover deleted Google Docs and solve all your anxiety worries? Yes, that’s exactly what you’ll find in this blog. Continue reading to find out 5 effective ways to recover deleted google docs in and after 30 days.
The first place to visit when you’re faced with the challenge of recovering deleted Google Docs is the recycle bin of your Google Drive. If you’ve recently deleted a Google Doc and it’s been less than 30 days since the deletion, you can recover it from the Trash in Google Drive. Here’s how you can find and restore your deleted Google Docs:
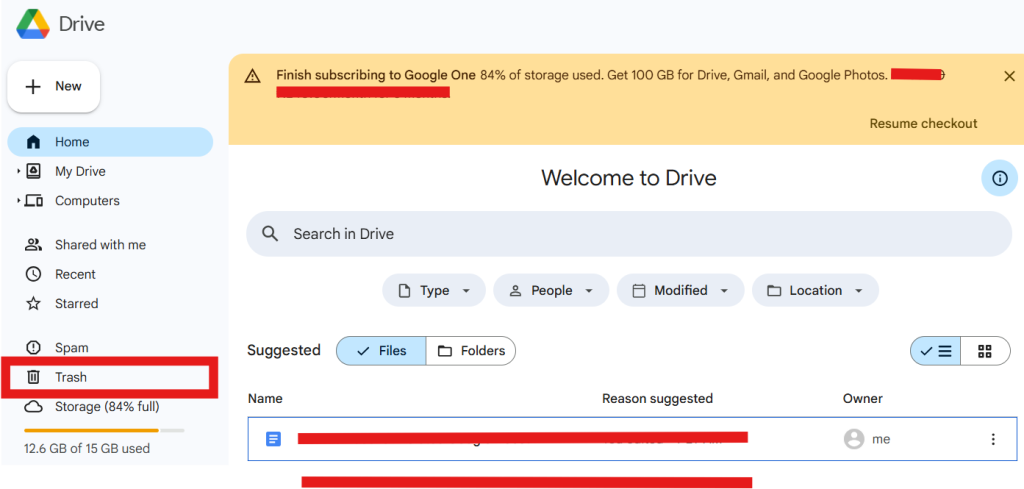
Okay, fine. You still were not able to find those deleted documents in your Google Docs trash bin. Well, that’s because the 30-day recovery grace period has expired. That’s bothersome, right? But what if I tell you that those deleted Google Docs can still be recovered? Using a specialized file recovery tool can be very handy if the documents were once saved on your local drive before being uploaded to Google Drive. Here’s a step-by-step guide using a file recovery tool:
Besides the methods mentioned above, you can also solve the question, “How to Recover Deleted Google Docs?” by using Google Drive backup to retrieve those deleted Google Docs. Follow the steps below to get it done now:
Another method you can possibly try out to recover those deleted Google Docs is by restoring your computer to an earlier version, which can be done using built-in tools like Time Machine on Mac and File History on Windows. Here’s how you can do it on both operating systems:
🖥️For Mac Users: Using Time Machine
🔋For Windows Users: Using File History
If you’re still unable to restore those Google Docs up to this point, here’s another method. I am referring to the Google Admin Console. This process is particularly useful for Google Workspace users and must be completed within 25 days of the deletion:
Have those deleted Google Docs been restored? This blog discusses various strategies on how to recover deleted Google Docs, ranging from using Google Drive’s Trash within 30 days of deletion, to employing data recovery tools or system restore options after 30 days. Additionally, Google Workspace users can utilize the Admin Console for recovery within 25 days.
Still have questions regarding your Google Doc files? Here are some frequently asked questions and answers that may be very relevant to what you have in mind.
1️⃣How to Recover Deleted Sheets from Google Drive?
Are your important sheets also missing from your Google Drive as a result of accidentally deleting them? Well, here you go with this process to recover them:
2️⃣How to Restore the Previous Version of Google Docs?
You can solve the issue of restoring your previous version of Google Docs without any further problems. Just ensure to follow these steps below:
Ever opened Excel only to see the dreaded message, "Excel has run into an error…
“I’ve had to download a Zip folder over and over again from different browsers, yet…
You are on a deadline, and the “PowerPoint found a problem with content” error hit…
“Recently, I’ve been having trouble with opening jpeg files on my computer. Whenever I try…
“I closed a Word document after saving, but I couldn't find it on my computer…
It can be frustrating when the final photos of your dish for the cooking blog…