“Is it possible for me to recover accidentally deleted files from Google sheets? If yes, how do I go about it?”
Google Sheets is a work tool where valuable data is created, edited, and shared with relevant stakeholders. At times, the information saved on Google Sheets can be so important that losing them could carry severe consequences. To avoid this, we have written this article to help you learn how to recover deleted Google Sheets.
Yes, it is possible to retrieve deleted Google sheets. It can be done by using tools designated by Google’s version history, Google Drive Trash, or professional file recovery software. Whether your Google sheets disappeared accidentally or you intentionally deleted them, there are several proven ways to get them back even if the 30-day limit of staying in Google trash has been exceeded. Let’s dive in!
Here are simple and reliable solutions on how to recover a Google sheet. Explore each of them to pick the most ideal one for your situation.
Whenever you accidentally delete any of your worksheets, the first place you should check is the Google Drive Trash. This is an in-house tool created by Google to accommodate all deleted data from your workspace. However, worksheets can only spend a maximum of 30 days there, after which they will be erased permanently.
👉On how to undo in Google sheets from Google Drive trash, follow these steps:
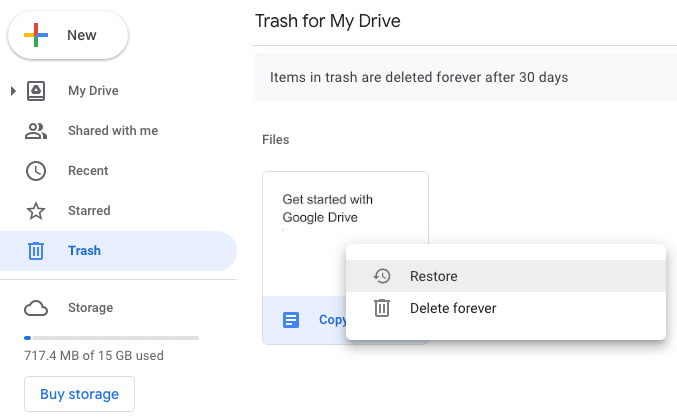
Version History is a feature used to record all changes made by authorized users of a particular Google worksheet. If the worksheet is connected across your devices, when you make an edit from one device, the changes will reflect on other devices.
Before you can view Version History, your worksheets must have had multiple changes. There are basically two ways you can access a worksheet using Version History. The first method is to select the Last edit was icon at the top right corner of the Google sheet home page. The other method is explained below:
❗Note: Version History is only displayed to the owner of the worksheet and other users that have been made editors. A user with permission to view can only see the current version.
If the deleted worksheets are no longer in Trash and Version History didn’t help, find a professional third-party recovery software like ONERECOVERY. It’s fast and very efficient for situations that seem impossible. As long as you’ve once stored the Google Sheets on your computer, this software will find and recover them.
ONERECOVERY is an AI-powered tool with dual scan modes: Quick scan and Deep scan, which involves digging into your storage device to locate, preview, and restore each version of your Google Sheets.
👉Here is how to recover deleted Google Sheets after 30 days:
Google Drive Help was created to provide solutions to problems encountered within Google workspace, such as file deletion, poor version control, migration issues, etc. If your worksheet gets deleted permanently and you no longer have access to its previous versions, Google Drive Help is your next call.
👉On how to retrieve permanently deleted google sheets on PC, Follow these steps:
👉For how to recover deleted google sheets on Android, follow these steps.
👉Do this for iPhone/iPad:
Google Vault is an eDiscovery tool that holds, retains, searches, and exports all deleted worksheets back to your device. This tool allows you to set a specific timeframe you want your worksheets to be recoverable. During this timeframe, whether or not the worksheet gets deleted from the Trash Bin, you can always recover it using Google Vault.
In order to utilize this tool, you must have Google workspace and Vault licenses i.e. Frontline Standard, Business Plus, G Suite Business, etc. These licenses help an organization create a central control where all connected users worksheet data can be easily accessed, audited, and exported for further analysis.
👉Do this to recover deleted google sheets from Google Vault:
Recovering deleted Google sheets can be done by anyone, especially when the file is still in Trash. All you need to do is open your Trash Bin on Google Drive and retrieve it. And when you can no longer find it there, your best shot at recovery is Google in-house tools or sophisticated recovery software like ONERECOVERY.
These are additional solutions to issues related to recovering deleted Google documents:
There are several methods to retrieve deleted Google docs. They include Google Drive Backup, Google Vault, File History, Time Machine, Third-party Recovery software etc.
👉Here is how to get it done using Google Drive Backup:
Sometimes, finding missing Google sheets can be tasky, especially when you have to navigate through a bunch of worksheets. The best and easiest way to find missing Google sheets is with the use of the Advanced Search option. This feature allows you to modify your search in terms of: file type, time frame, deleted item, starred item and more.
👉Here is how to locate this feature:
There are several reasons why Google docs files may get missing. In most cases, this happens as a result of error or neglect from users.
👉Here are a few:
Ever opened Excel only to see the dreaded message, "Excel has run into an error…
“I’ve had to download a Zip folder over and over again from different browsers, yet…
You are on a deadline, and the “PowerPoint found a problem with content” error hit…
“Recently, I’ve been having trouble with opening jpeg files on my computer. Whenever I try…
“I closed a Word document after saving, but I couldn't find it on my computer…
It can be frustrating when the final photos of your dish for the cooking blog…