Isn’t it more annoying that even on a cloud platform like OneDrive, which stores your normally deleted files, you can’t seem to find the document or photo files you’re looking for? This may be because it was deleted accidentally.
The user Brandon54321 has asked the question ” How to restore files on my computer that were deleted from OneDrive after I deleted a ton of files, photos, and videos from onedrive to free up space” in the Microsoft Community.
When encountering a situation like Brandon’s, a good question to ask yourself would be how to recover deleted OneDrive files, “Can I recover Onedrive files from the recycle bin?” To answer the questions, this blog will help to solve those worries.
Scared your files or photos stored on OneDrive are missing on the same cloud you trusted? Relax a bit. In a moment, you’ll be familiar with the 6 methods of how to retrieve OneDrive files.
In cases where you are completely inexperienced with the whole OneDrive setup, but you need to restore file from OneDrive, using the OneDrive Recycle Bin might just be the best method because it is user-friendly and doesn’t require any technical knowledge. Plus, you get your files back in little to no time.
But where is OneDrive recycle bin to begin with?
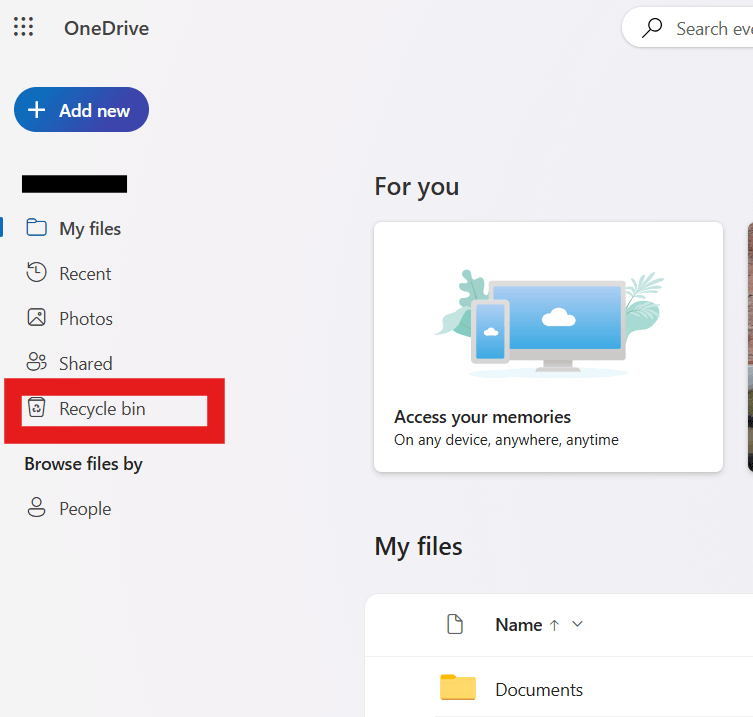
Now, after all the steps are followed accordingly, another helpful tip for personal account users to consider is: If you have multiple files to recover, you can use the “Restore all items” button to recover all deleted files at once—a convenience not available with work or school accounts.
❗Note:
Now, if your deleted files are not found in the Recycle Bin after following the method above, then this is for you. The second-stage bin gives you another chance to recover those deleted files. This feature is particularly useful in ensuring files aren’t lost too quickly before you have a chance to realize a mistake was made.
👉Here are the steps to OneDrive recover deleted files:
Considering trying a different method that doesn’t involve using the recycle bin to restore files from OneDrive, one can try using the “Restore OneDrive to a previous time” feature to solve the issue. This feature is a powerful tool for Microsoft 365 subscribers that allows you to reverse changes and recover deleted files on OneDrive:
💡Tip: However, for this particular method to come through, you must have subscribed to a Microsoft 365 plan. If you haven’t, then you might need to seek alternative file recovery methods below. Besides, this method will restore any files or folders created after the Restore point date to your OneDrive recycle bin.
And if all seems not to bring your deleted files back on OneDrive, it means your document in OneDrive may be permanently deleted. In this case, using a professional Windows file recovery tool like TinyFrom ONERECOVERY is a very reliable method one can alternatively use.
This is because these tools often come with advanced scanning algorithms that can dive deeper into your OneDrive to locate any recoverable data. TinyFrom ONERECOVERY is equipped with advanced dual scan modes(Quick scan and Deep scan), which can be helpful when retrieving your deleted OneDrive files. Besides, your lost data may be missed by using less sophisticated file recovery methods.
👉Here are the steps to “OneDrive recover deleted file”:
Do you know that there is actually a feature that can make you tap into the version history feature of OneDrive and even restore file from OneDrive? This feature is known as OneDrive file history; it keeps track of all the versions of your files, allowing you to restore a previous version of Excel files, if they are accidentally deleted.
👉Here is how to recover deleted OneDrive files via OneDrive file history:
A method that cannot be overlooked, it involves using a local folder for OneDrive to restore deleted files. This is just a practical option if you use the OneDrive desktop app, which synchronizes and backs up files stored on your computer in real-time.
👉Here are the steps:
Learn how to recover deleted OneDrive files using methods like the OneDrive Recycle Bin, second-stage recycle bin, file history, and professional recovery tools. Follow these steps to restore files without losing important opportunities, as well as to manage your data recovery process.
Questions can only be answered if they are asked. That’s why, for any aspects missed in our blog, here are some relatable questions on OneDrive restore deleted files that have answers to them.
Finding it hard to locate those folders that were shared with you, or maybe they were deleted? Then the way forward is to recover the folder.
Follow the steps below to recover them using OneDrive restore deleted files:
If your issue involves recovering files from a deleted user’s OneDrive after 30 days, you can follow these steps if you are a global or SharePoint admin. This process involves using PowerShell to restore the user’s OneDrive:
Does your problem with OneDrive go deeper than discussed before? Issues like how to recover permanently deleted files from OneDrive Recycle Bin can be daunting. Then, if you’re a Microsoft 365 subscriber, this comes easier than ever before because you can restore your OneDrive to a date before your files were deleted:
4. How to Turn off Memories in OneDrive?
There are 2 solutions to help turn off memories in OneDrive. Below are the step-by-step guides.
1️⃣The First Solution:
2️⃣The Second Solution:
Ever opened Excel only to see the dreaded message, "Excel has run into an error…
“I’ve had to download a Zip folder over and over again from different browsers, yet…
You are on a deadline, and the “PowerPoint found a problem with content” error hit…
“Recently, I’ve been having trouble with opening jpeg files on my computer. Whenever I try…
“I closed a Word document after saving, but I couldn't find it on my computer…
It can be frustrating when the final photos of your dish for the cooking blog…