Adobe Illustrator is a popular editing software used by designers to create graphics, logos, and drawings. One of the most painful things you can go through when using editing software like Adobe Illustrator is losing a file you’ve been working on for hours, days, weeks, or even months.
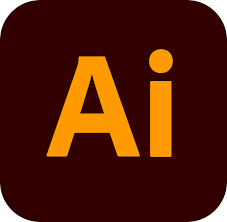
However many designers have been complaining of losing their illustrator files. We’ve discovered that the usual causes are software or computer crashes, unsaved work, accidental deletion, outdated software, incompatible versions, software bugs, or virus attacks.
Have you also encountered an abrupt loss of illustrator files? This article explains 4 effective solutions to recover illustrator files in the simplest way.
Before introducing the Illustrator file recovery, let’s learn the Illustrator file formats first so that you can identify your lost formats and quickly retrieve them; Actually, Adobe Illustrator saves files in 4 major formats. They are:
Explained below are the 4 effective solutions for how to recover an illustrator file. Follow the instructions and get your missing files back.
If you often backup files through File History, you are in luck. File History is one of the strategic solutions for how to recover unsaved illustrator files.
When File History is turned ON, it saves different versions of your file, allowing you to restore to a previous version. For example, restore a previous version of Excel files.
👉Here are the steps for how to recover unsaved file in Adobe illustrator via File History:
By default, the Autosave feature (auto-recovery) is enabled on Adobe illustrator. When working and an abrupt system shutdown or crash prevents you from saving your work, you can use this recovery method to get back your unsaved illustrator files.
Automatically, Adobe illustrator is set to save your file data every 10 minutes, but you can adjust this according to your preference. You can choose between 1 minute to 60 minutes.
👉For how to recover unsaved illustrator files through Autosave, follow these steps:
In case you close the file with the Recovered suffix without saving it, you can still get your files back through this process:
🖥️Windows:
🍏Mac:
The most effective solution for how to recover files on illustrator is to use a professional data recovery tool, such as TinyFrom ONERECOVERY. This tool is capable of restoring lost illustrator files no matter the loss scenario whether Illustrator software bugs, corruption, operating system issues, hardware problems, accidental deletion, etc.
ONERECOVERY is revered worldwide because of its high efficiency and user-friendly interface, which allows both tech-savvy and non-tech-savvy designers to easily restore their missing illustrator files. It is compatible with various operating systems, including Windows and Mac. And its capability extends to recovering files from several storage devices, including SSD, HDD, memory card, USB flash drive, etc.
You can also trust this illustrator file recovery tool to recover unsaved Photoshop files and restore Procreate files on iPad. It has an advanced scan mechanism that thoroughly searches and recovers all lost artwork without hampering its original quality.
👉For how to restore illustrator file via TinyFrom ONERECOVERY, follow these steps:
Illustrator creates temporary files of your work when designing. They are stored in the Temporary Folder to recover illustrator file after crash. The files may not contain the most recent actions performed on your work, but it’s better than starting from the beginning.
👉Here are the steps to recover illustrator file from the Temporary folder:
Losing an illustrator file can be frustrating, particularly after putting in a lot of effort in the design. We hope the solutions explained above, you can get back your missing illustrator files. The most reliable way however is TinyFrom ONERECOVERY. It resolves all illustrator file problems, including deletion, corruption, and overwriting.
After finding out how to recover illustrator file, these are additional information you need to know:
1️⃣Where are Illustrator Recovered Files Located?
Illustrator recovered files location is the same as the original file. It’s important to know that if the Autosave feature is enabled on your computer, the recovered file will pop up on your screen when you open the Adobe illustrator app. You need to manually recover and save it to your preferred location.
2️⃣How to Enable the Autosave Feature in Adobe Illustrator?
The Autosave feature is enabled by default in Adobe illustrator.
👉However, this is how to check if it is enabled on your computer and if it is not, enable it by following the steps below:
3️⃣How to Recover Illustrator File after Crash?
If you want to recover data from crashed hard drive on Windows, including illustrator files data, these are the best solutions to adopt:
Ever opened Excel only to see the dreaded message, "Excel has run into an error…
“I’ve had to download a Zip folder over and over again from different browsers, yet…
You are on a deadline, and the “PowerPoint found a problem with content” error hit…
“Recently, I’ve been having trouble with opening jpeg files on my computer. Whenever I try…
“I closed a Word document after saving, but I couldn't find it on my computer…
It can be frustrating when the final photos of your dish for the cooking blog…