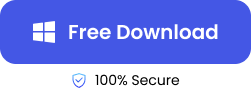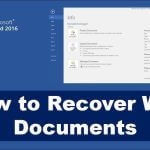InDesign is an Adobe desktop publishing and typesetting software used to create various designs, such as posters, flyers, newspapers, magazines, brochures, books, ebooks, etc. InDesign files are sometimes called INDD files, which is the native file format used by the software to save its designs.

Losing an InDesign file can be very painful, especially if you’ve spent hours, days, weeks, or months on the design. This tends to be unavoidable sometimes as its common causes are unexpected power failure, system crash, or accidental deletion. In case any of this happens, don’t be scared. There are proven ways to recover files InDesign without losing their quality.
Tips Before InDesign File Recovery
While you are working on your InDesign file, the software performs a mini-save of every change you make to the file once every minute. These changes are saved in temporary files in the InDesign Recovery folder. Should your InDesign shut down unexpectedly, rest assured that you can recover your files from the InDesign Recovery folder.
👉To recover InDesign files from this folder, follow these steps:
- Restart the InDesign app. It will check the InDesign Recovery folder for documents that were open when the system went down and incorporate the mini-saved data into them.
- The unsaved InDesign document will be opened with a file name that has a Recovered suffix.
- To save the recovered document, navigate to File and click on Save.
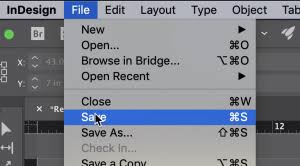
- Confirm your action by clicking Yes to overwrite the original file with the recovered file.
If the unsaved InDesign document does not automatically appear, manually locate the InDesign Recovery folder location:
🖥️For Windows:
C:\Users\[Your User Name]\AppData\Local\Adobe\InDesign\version [#].0\en_US\Caches\InDesign Recovery
🍏For Mac:
Users/[User Name]/Library/Cache/Adobe InDesign/Version[#.0]/InDesign Recovery
How to Recover Unsaved or Deleted InDesign Files?
These are proven solutions that will help you on how to recover deleted InDesign files and unsaved files.
Use Automatic Recovery Feature to Recover InDesign File Not Saved
InDesign comes with an Automatic Recovery feature, which guards your file against unexpected power or system failure. For all your work on InDesign, whether you manually save or not, there is an automatic save every 10 minutes.
This feature is only important when you are unable to save your design before your computer goes off or InDesign crashes.
👉Here is how to recover an unsaved InDesign file through the Automatic Recovery feature:
- Open InDesign. After an unexpected shutdown, InDesign automatically start a file recovery process. If any unsaved file is detected, you will be asked to open them in your InDesign window.
- Recovered will be at the end of the file name in the title bar. This signifies that the file contains unsaved changes that were automatically recovered.
- To permanently save the recovered file, go to File and click on Save As. Choose the new file name and location to store the file.
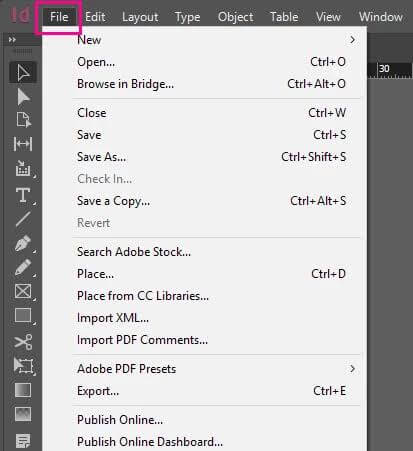
- Click on Save.
❗NOTE: The Automatic Recovery feature only works when it is turned ON.
It is turned ON by default, but to be sure, go to Edit, select Preferences, and click on File Handling. Tick the Automatically Save recovery Data Every: box. You can change the time interval for how often you want your files to be automatically saved. The default time is every 10 minutes, but you can change it to any time between 1 minute to 60 minutes.
Recover InDesign File after Crash with File Recovery Tool
The best method to recover InDesign file not saved, or lost due to deletion or overwriting is a professional file recovery tool like TinyFrom ONERECOVERY. This tool is built to be very simple, having a user-friendly interface that enables everyone (tech-savvy and non-tech-savvy) to seamlessly find and restore their lost InDesign files.
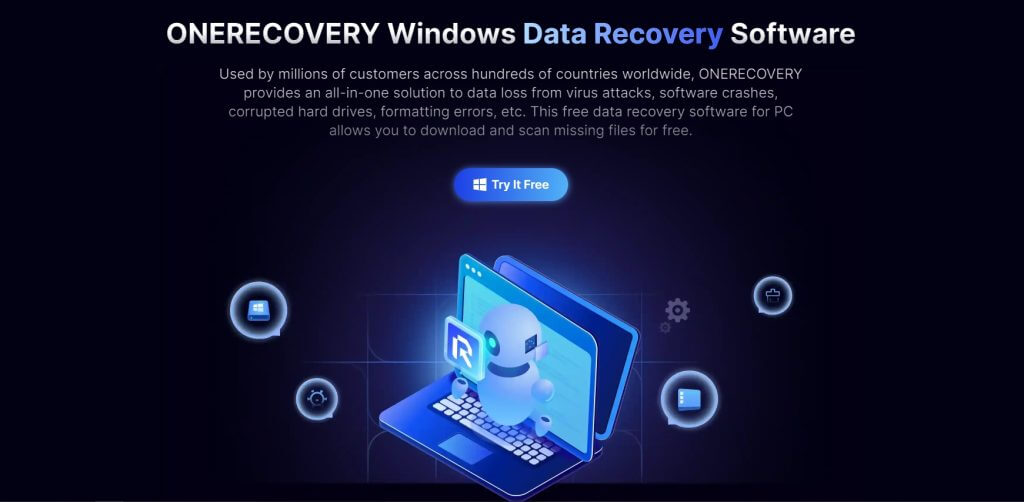
ONERECOVERY is compatible with various storage devices. So if your InDesign files were saved on HDD, SSD, memory card, or USB flash drive before they got missing, be rest assured that you will retrieve them back. It features an advanced scanning mechanism (its unique dual-scan modes–Quick Scan and Deep Scan) that thoroughly searches and recovers InDesign documents without delay.
This tool supports INDD file recovery on both Windows and Mac, and it can also be used to recover unsaved Photoshop files without impacting the quality of your designs.
👉Follow these steps for how to recover InDesign file after crash or deletion through ONERECOVERY, follow these steps:
- Download and install ONERECOVERY on your computer.
- Insert the storage device where your InDesign file got lost to your computer.
- Launch the ONERECOVERY app on your computer.
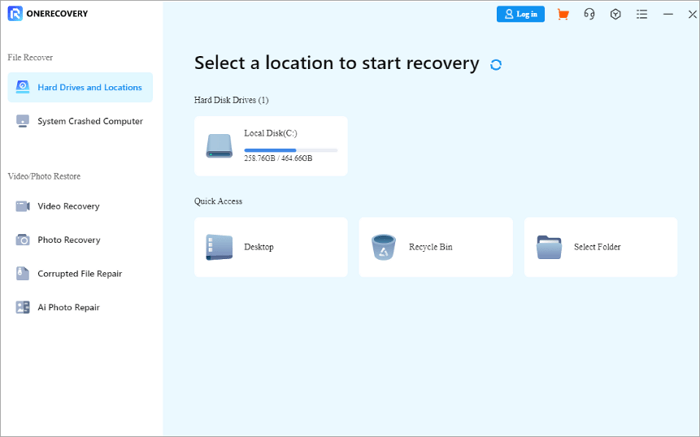
- Click on the storage where you lost the INDD file.
- Automatically, ONERECOVERY begins to scan for all missing INDD files, including the unsaved, deleted, and overwritten ones.
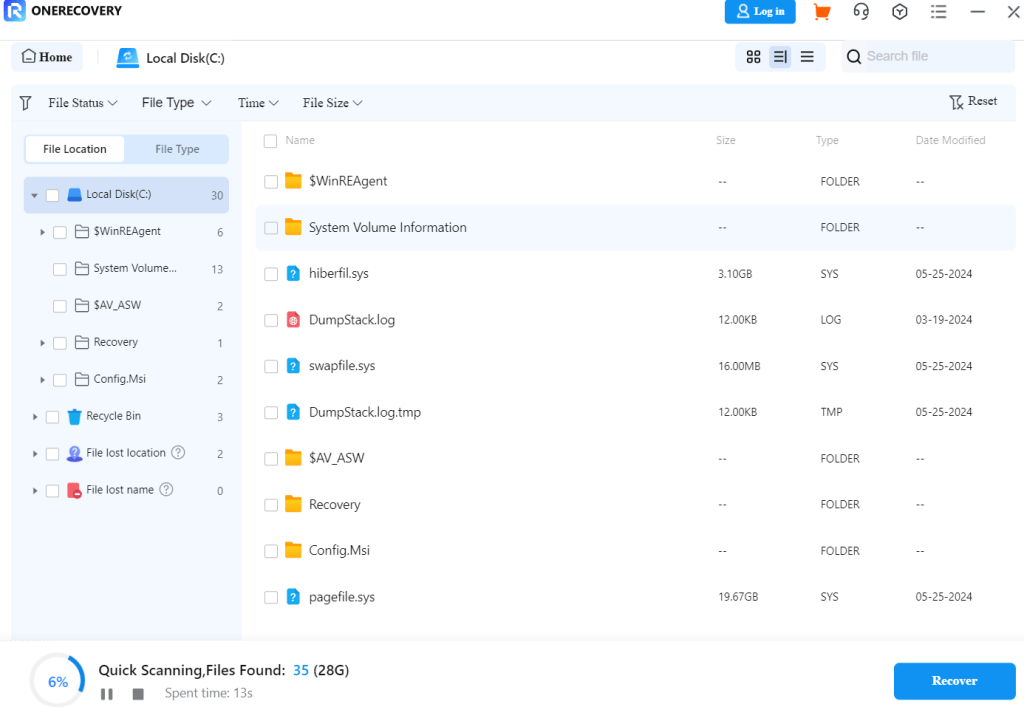
- Preview the results, select the files you want to restore, and click on Recover
Bonus Tips: How to Fix InDesign Crashes upon Launch Attempt?
InDesign files can become damaged while working on them due to hard drive or other disk read/write errors. In fact, InDesign can continually crash every time a launch is attempted because it’s trying to read/write from a damaged file.
InDesign provides several system messages that can help you determine the cause and solution to crashes upon launch attempt. They include:
- Insufficient System Memory
The system does not have enough memory (RAM) to read the file, causing InDesign to crash upon launch.
🛠️Solutions:
- Carry out disk cleanup to delete unnecessary files on your drive and free up space.
- If possible, expand your system RAM.
- Denied Access
The file might be password protected or it’s placed on a network that’s unreachable.
🛠️Solutions:
- Get the password or login credentials from the owner of the file.
- Check the network connectivity and open the file again.
- Opened File
If the file is already opened on another version of InDesign, you cannot open or perform any action on it.
🛠️Solutions:
- Simply close the opened file on the other version of InDesign.
- If you are unable to close the opened file, restart your computer.
- Storage Device Issue
If the storage device is not ejected properly from your computer, the InDesign might be damaged.
🛠️Solutions:
- Practice safely removing your storage device after every read-and-write operation.
- Use TinyFrom ONERECOVERY to recover your InDesign files if the storage device does not read or write your files.
Conclusion
With the solutions discussed above, we are certain you won’t feel lost when your InDesign files are deleted and are unsaved. While there are solutions to recover files InDesign, you should also take precautions by manually saving your files and frequently creating backups.
FAQs on InDesign File Recovery
For more information about how to recover files InDesign, explore the answers to these frequently asked questions.
1️⃣How to Restore the Previous Version of InDesign INDD Files?
InDesign comes with a “Revert” option that allows you to recover previous versions of InDesign files.
👉Here’s how to use the Revert option to return to a previous of INDD file:
- Step 1: Open the InDesign file, go to Edit and click on Undo. This will cancel the most recent change you made to the file.
- Step 2: If you didn’t close the file after saving, restore to the previous version by pressing Ctrl + Z (Windows) or Cmd + Z (Mac).
- Step 3: To undo all the changes made to the file since you last saved, open the INDD, click on File, and select Revert.
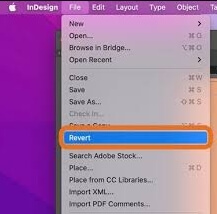
2️⃣How to Fix InDesign That Won’t Open on Mac?
There are 3 reliable solutions you can explore to fix InDesign that won’t open on Mac. They are:
- Run the disk repair utility tool on your Mac to fix damaged INDD files.
- Make sure that Mac meets the minimum system requirements for the latest InDesign version.
- Update your InDesign app.
3️⃣How to Restore Unsaved InDesign Files on Mac?
👉Follow these steps to restore unsaved InDesign files on Mac:
- Go to the InDesign Recover folder on Mac: Users/[User Name]/Library/Cache/Adobe InDesign/Version[#.0]/InDesign Recovery
- You will see a list of unsaved INDD files with the name and date they were created.
- Find the files you want to restore. Copy them to another location on your computer and open them with InDesign. You will be able to continue your work from where you stopped.