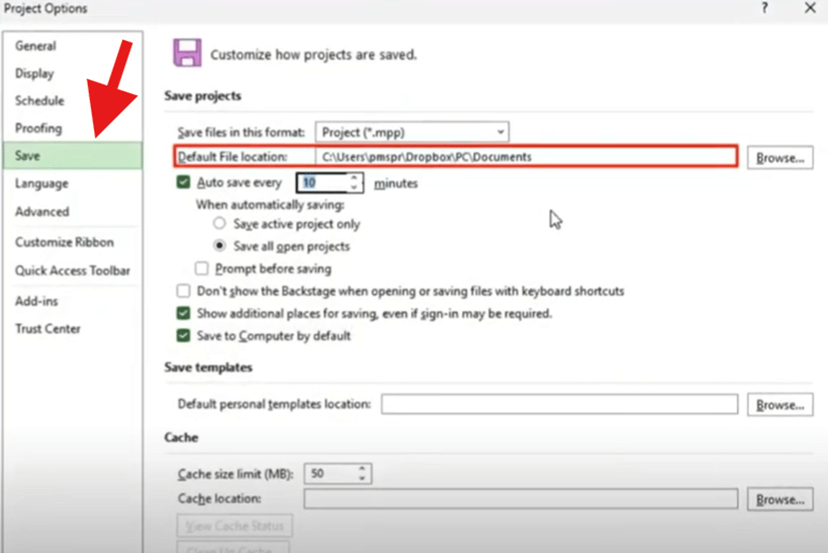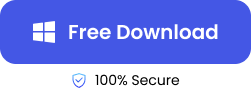In this fast-paced working environment, one can easily lose or close a Microsoft Project file without saving it. A user is asking “How to recover unsaved MS Pjt .mpp file?” after working 4 hours on it. It is indeed disappointing. Fear not, as there are various ways to recover Microsoft project files or recover unsaved ms project file. This blog reveals to you the techniques on how to recover unsaved Microsoft project files so that you don’t have to start all over again. So, continue reading to find out.
What May Cause the Loss of MS Project Files?
Knowing what led to the worries about your Microsoft project files missing is very necessary, especially to prevent such happenings from continuing. Here are some of the reasons for that:
- System Crashes or Freezes: Like all software, Microsoft Project can crash due to bugs or high system load, leaving your ms file unsaved or lost.
- Accidental Deletion: Accidental deletions can cause ms project data loss when users overwrite or remove your Ms project files without notice.
- Virus Attacks: Malicious software can damage Microsoft Project files, leaving your ms files corrupted. Strong security software is needed to protect your files.
- Unexpected Power Outages: If the power goes out, your Microsoft project might not have time to save and could be lost.
How to Recover Unsaved MS Project Files?
Now that we know what might have caused MS project file loss, let’s look at ways on how to recover unsaved ms project file. Below we introduce 4 effective ways to recover unsaved ms project file.
Recover MS Project File with the Autosave Feature
Microsoft Project is equipped with the powerful autosave feature, which is suitable for everyone who has lost their unsaved ms projects. So the first method for unsaved MS Project recovery is through the Autosave feature. It saves your project file automatically after a period of time to serve as a backup in case the file becomes corrupted or is lost.
👉In order to recover an MS Project file using Autosave feature:
- Launch Microsoft Project and go to “File” > “Options” to open the Project Options dialog.
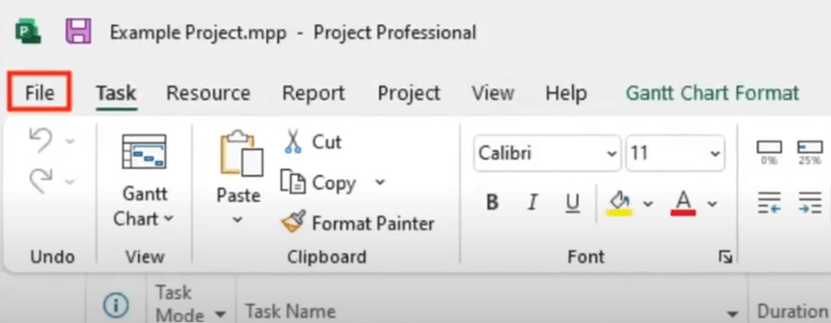
- Select “Save” on the left side to see the path to the AutoRecover file location.
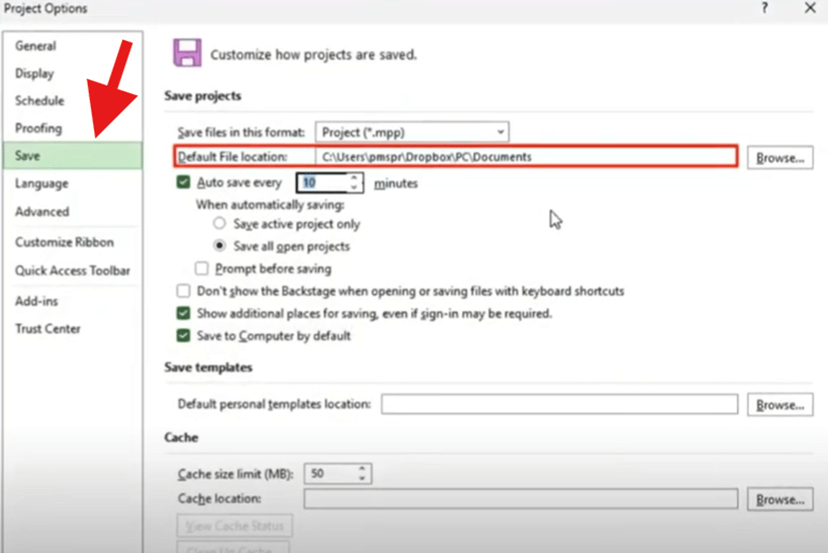
- Copy this path and paste it into File Explorer to access the Autosave folder.
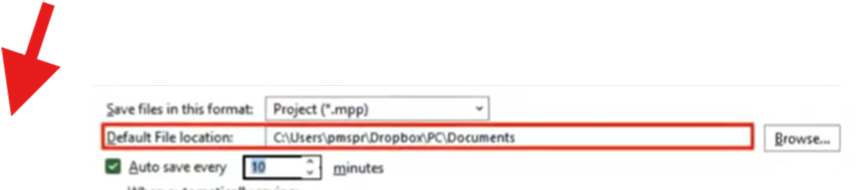
- Look for files starting with ‘Autosave_’ followed by your project’s name.
- Open the most recent file in Microsoft Project, verify it’s the correct version, and save it with a new name to secure it. With that, you have completed the process “MS project recover unsaved file”
💡Tips: If you find your Ms file is unsaved and get lost, you can check the Recent File first to see if the file appears, if not, you can create a new ms file task and click save as. It can help you locate where the files are saved at, helping you find your files quicker.
Perform Microsoft Project File Recovery through the Temp Folder
Various software applications, including MS Project, create temporary files that are stored in the Windows Temp folder. It is a directory where temp files are saved (which may be helpful in recovering lost or unsaved files). In order to have Microsoft project recover unsaved file, you will have to locate this folder and find the right project file.
👉The following is how:
- Open the Run Dialog: Press Win + R to launch it.
- Enter the Temp Folder: Type %temp% and hit Enter to access Windows’ temporary files.
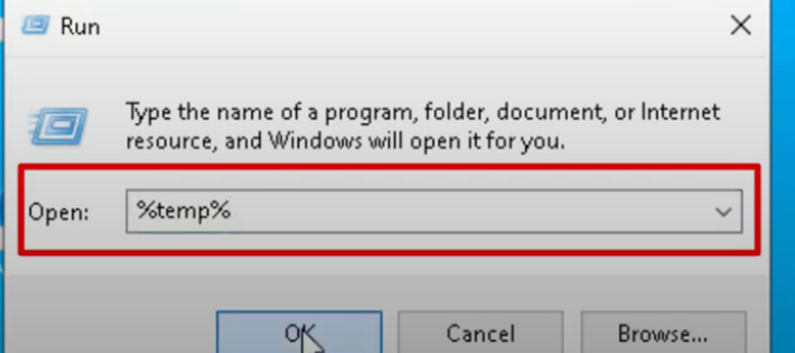
- Look for Microsoft Project Files: Use the search function to find files with extensions such as .mpp, .mpt, or .msp.
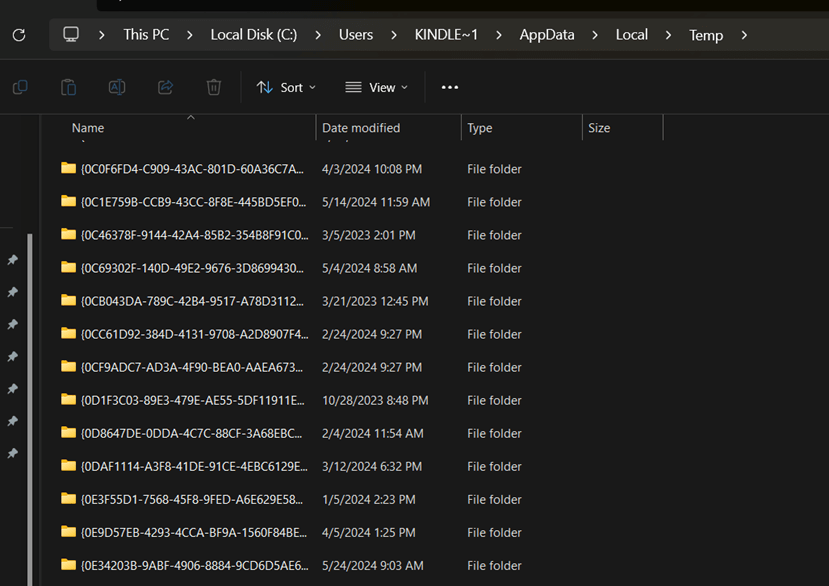
- Move the File: Transfer it to a secure place like your desktop to prevent any overwriting.
- Open the File in Microsoft Project: If the file is recoverable, open it and save it with a new name.
Recover MSP File Via Windows Recovery Software
ONERECOVERY is an excellent file recovery software if you want to recover unsaved or corrupted Microsoft project file. When you save a file on your Windows computer, what happens is that it gets saved as ones and zeros on your hard drive.
Even after it is accidentally deleted or lost, the data will remain on your hard drive until it’s overwritten by new information. ONERECOVERY capitalizes on this principle by scanning your hard drive for deleted, unsaved or lost ms project files and reconstructing them in their original form.
👉To perform ms project recovery with ONERECOVERY, follow these steps:
- Download and install TinyFrom ONERECOVERY software on your computer.
- Open the software and choose the drive where you saved the microsoft project file.
- The recovery process starts when you click on the “Scan” button.
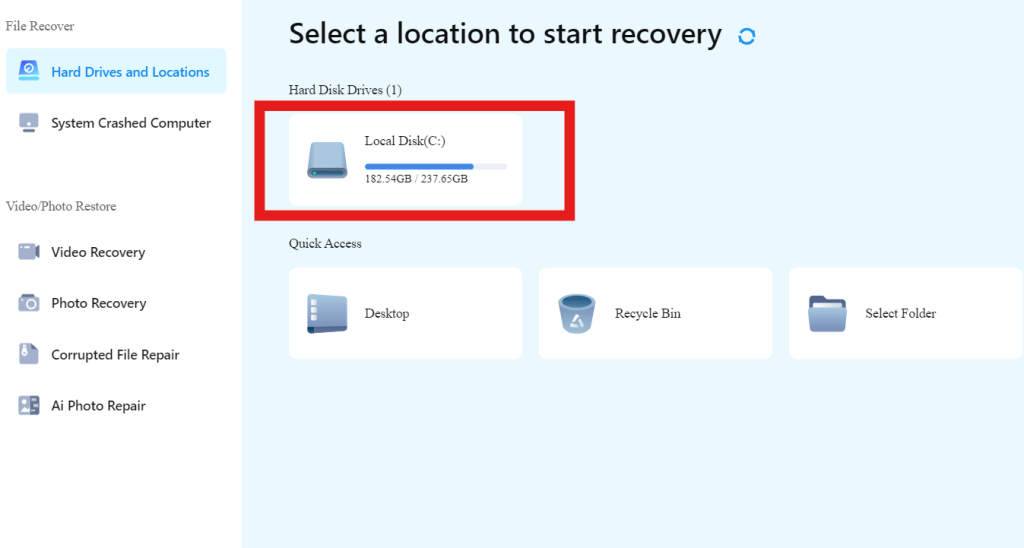
- ONERECOVERY will scan your drive for deleted ms files and list them in the software interface.
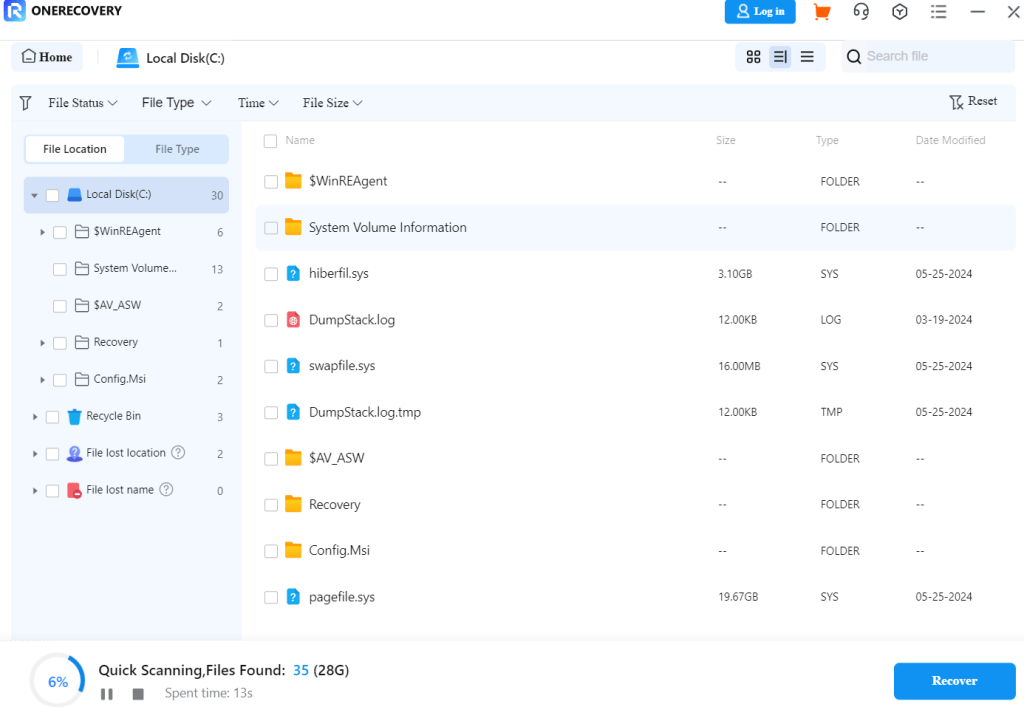
- Type the “.mpp” in the Search bar to quickly locate the unsaved ms file. And choose your project file from the listed items and click “Recover” to save it in a secure place.
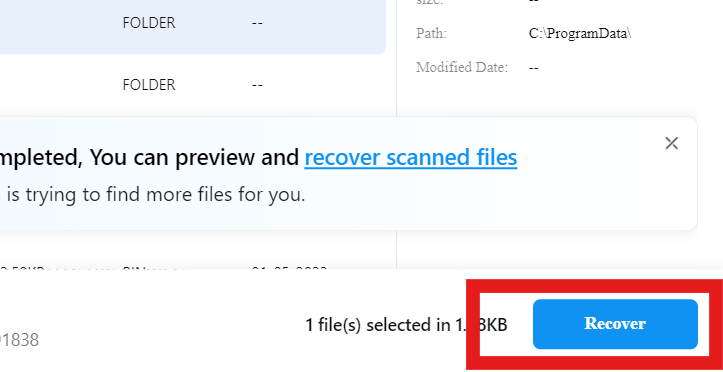
Restore Unsaved Microsoft Project Files from Backup
Restoring unsaved microsoft project files from backups, such as cloud storage and previous version history will save you from a lot of troubles.
Backing up Microsoft project files helps safeguard against data loss as well as ensuring that you can recover your work if unforeseen issues occur during work sessions.
👉To recover unsaved microsoft project file from cloud storage, follow these steps:
- Access your cloud storage account (Below we take OneDrive as an example) by signing in via a web browser or desktop application.
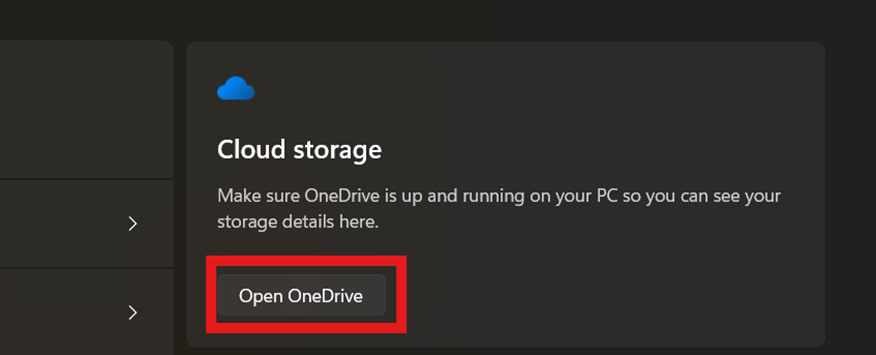
- Look through all the stored files and find the Microsoft Project file you need to recover.

- Download this file onto your local computer if possible, alternatively, open it directly from Microsoft Project program.
👉For microsoft project file recovery using Previous Versions, follow these steps:
- Find the File: Open File Explorer and go to where your Microsoft Project file is stored.
- Get Previous Versions: Right-click on the file, click “Properties,” and then go to the “Previous Versions” tab.
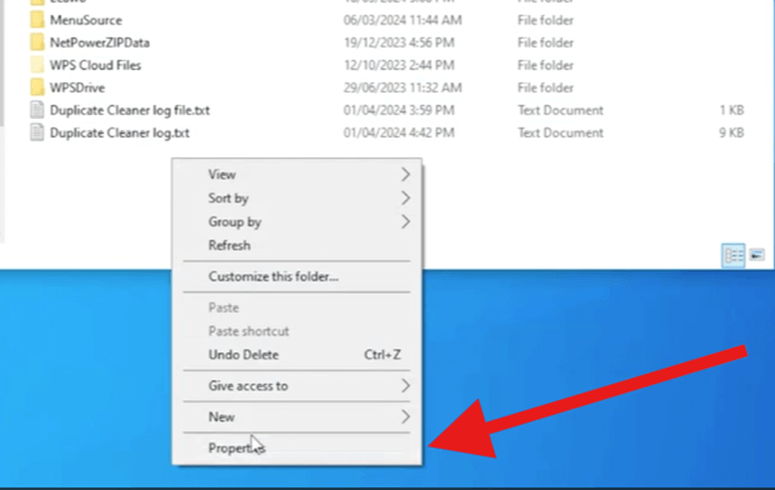
- Restore: Select a previous version to restore and hit “Restore, then your ms file will go back to the previous version.
❗Note: This method is based on the Windows File History feature, which needs to be enabled beforehand to keep track of changes and allow for recovery from previous states. It’s always recommended to enable your File History so that you can restore unsaved files using previous version feature.
Bonus Tips: Tips to Protect MS Project from Losing Again
- Regular manual save: Save your ms project regularly by pressing Ctrl + S shortcut key, it’s the most convenient way to prevent files from lossing.
- Save your ms project into cloud systems such as OneDrive or Google Drive, these cloud platforms provide automatic backup. If something unfortunate happens, you can still easily recover lost MS file data from Google Drive.
- Keep MS project updated: Frequent updates ensure that your microsoft project is up-to-date and can effectively prevent data loss due to software conflicts.
- Backup your files frequently: Backup is always more convenient than recovery. External hard drives, network-attached storage, or third-party backup software can be your choices.
Conclusion
As they say, knowledge is power, and now you have saved yourself from the pitfalls of unexpectedly losing documents. Even if you forgot to save your MS project, or it got corrupted—whatever the case—follow the steps in this article, and recovering your data will be a piece of cake.
FAQs on Unsaved Microsoft Project File Recovery
Let’s look into some ms project file recovery frequently asked questions. Familiarizing yourself with these will give you the ability to understand and overcome any challenges concerning lost or corrupted files.
- Why Won’t My MS Project File Open?
The reasons why your MS Project file cannot open include problems with the MMP file or Microsoft Project installation. Here are a few suggestions:
- Open it online: Use the online version of Microsoft Project on the affected file. If this is successful, save it with another name and try opening again using the desktop version.
- Perform an online repair: Press the Windows key + R, type ‘appwiz.cpl’ and select Online repair to fix any installation issues.
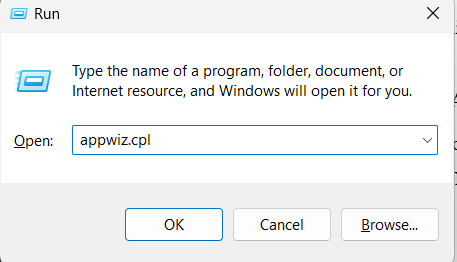
- Reinstall Microsoft Project: In case everything else fails, it may necessitate reinstalling software afresh.
- How to Repair Corrupted MS Files After Recovery?
Even if you’ve managed to recover an unsaved Microsoft project file successfully, there might be issues concerning corrupted files. Luckily for you, ONERECOVERY provides a feature designed for fixing corrupted files.
👉Just follow the steps below to get started:
- Open ONERECOVERY and click on the “Corrupted File Repair” tab located at the left side of the software’s interface.
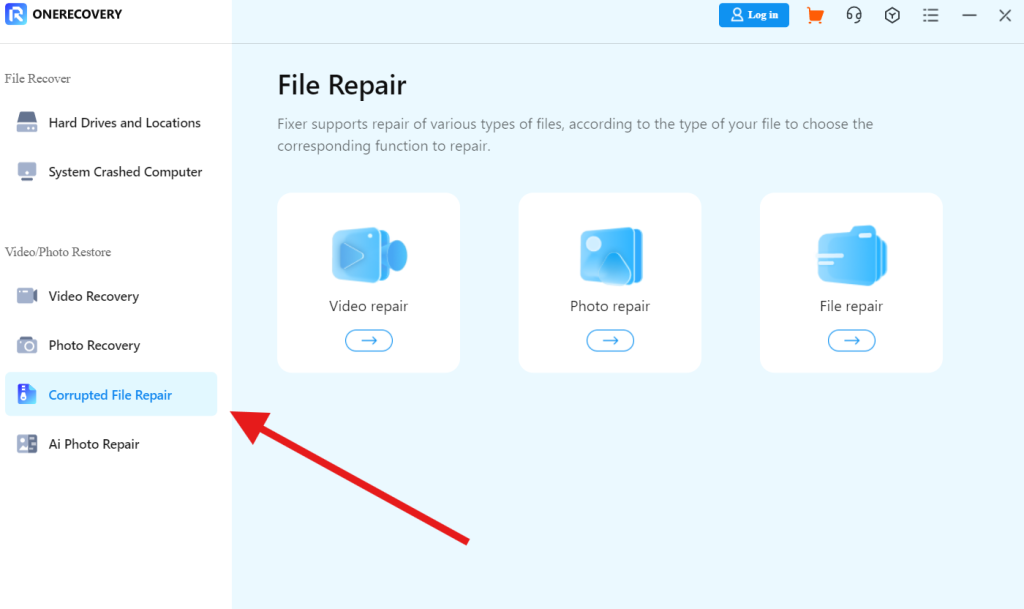
- Choose the “File Repair” option to start the process.
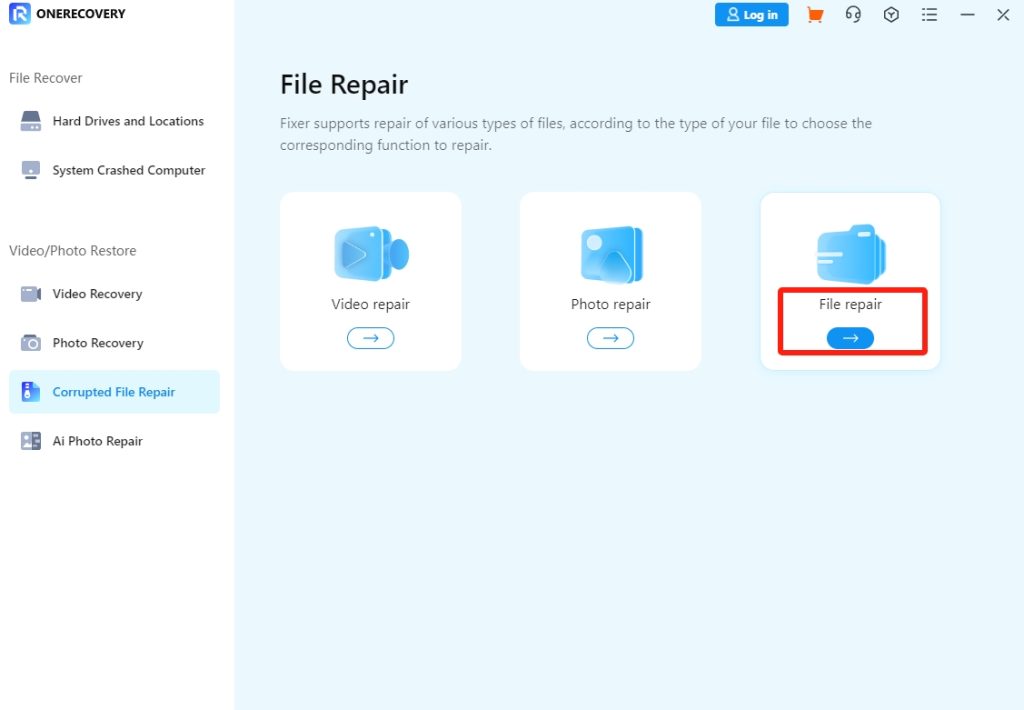
- Select your corrupted .mmp file and press the “Repair” button to begin the process for repairing corrupted ms files.
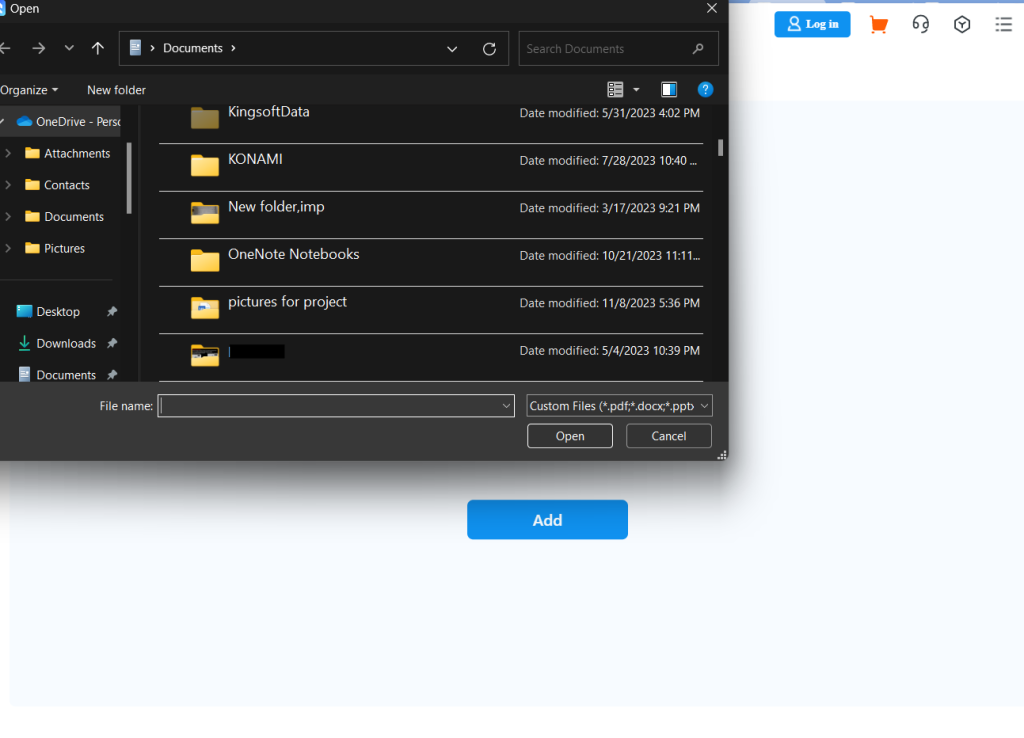
- Save the repaired file in a safe location on your computer after completing the repair.
- Where are MS Project Files Stored?
Microsoft Project saves files in the “Documents” or “My Documents” folder by default, depending on what version of Windows you have.
However, you can decide to save project files anywhere on your PC or external storage devices.
👉To locate Microsoft Project files:
- Go through the “File” menu.
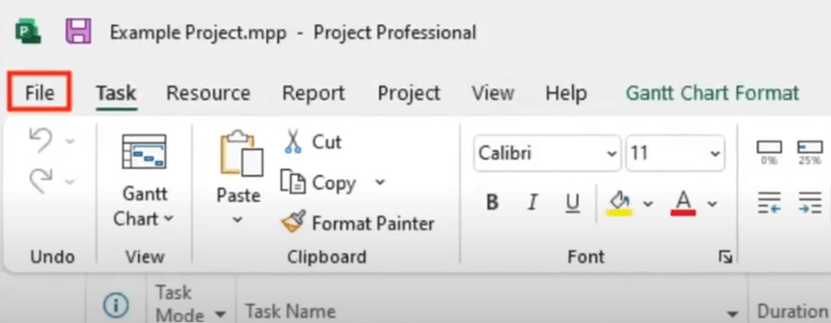
- Then select “Save As,” and check out the “Save in” or “Location” section with the current path of storage.