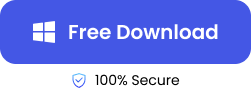It is easy to recover your Excel documents from previous versions. But what if your Excel file doesn’t have any previous versions? It is a common issue that can occur when you accidentally overwrite a file.
This guide is all you need to know about how to recover an overwritten Excel file with no previous version. We have explored different techniques to remove overwritten files and recover files when the previous version is not available.
Let’s dive in!
Is It Possible to Restore Overwritten Excel Files with No Previous Version?
Yes, it is possible to restore overwritten Excel files even without a previous version. We understand that the absence of a backup or version history can complicate the recovery, but there are multiple methods to retrieve your lost data. These include checking temporary files, utilizing Excel’s unsaved workbooks feature, employing specialized recovery tools, and exploring cloud backups.
How to Recover Overwritten Excel Files?
It’s common to run into scenarios where you accidentally overwrote a file and do not have a previous version to fall back on. In the following sections, we will discuss 5 methods in detail to help you recover your overwritten Excel files effectively.
Recovering Saved Over Excel Files From the TEMP Files
Excel creates temporary files while you are working on a document. These files often contain changes that you have recently made in your file. These TEMP files can be a lifesaver if your main file is overwritten.
👉Here is how to recover an overwritten Excel file with no previous version from TEMP files:
- Open the File Explorer on your computer.
- Navigate to C:\Users\[YourUsername]\AppData\Local\Temp or type %temp% in the search bar.
- Now, look for files that start with ~ or have a .tmp extension. These temporary files are created by Excel.
- Change the file extension from .tmp to .xlsx. Then, try opening it with Excel.
- Check if this is the file you are looking for. If so, you can save it immediately.
✨✨For more detailed steps, you can check our guide on recovering TEMP files here.
Check Excel Unsaved Workbooks to Restore Overwritten Excel File
Excel has a default automatic recovery feature that saves versions of your work every few minutes. If you have not saved your file but have closed Excel, you might still be able to retrieve it.
👉Follow these steps on how to restore replaced files:
- Launch Excel and go to the File tab.
- Click on the Open tab and then select the Recent button.
- Scroll down and click on Recover Unsaved Workbooks at the bottom of the list. Browse through the list to find your file and restore it.
This method can be particularly useful if you have just made changes and accidentally overwrote the file without saving it.
Using Excel File Recovery Tool to Retrieve Overwritten Excel Files
When the above manual methods don’t work, you can use specialised Excel file recovery tools. One such tool is ONERECOVERY by TinyFrom. It is very effective in recovering your overwritten or lost Excel files. This data recovery software is used to retrieve files lost, replaced, and overwritten files. It also happens when we accidentally click on an existing file before saving our document.
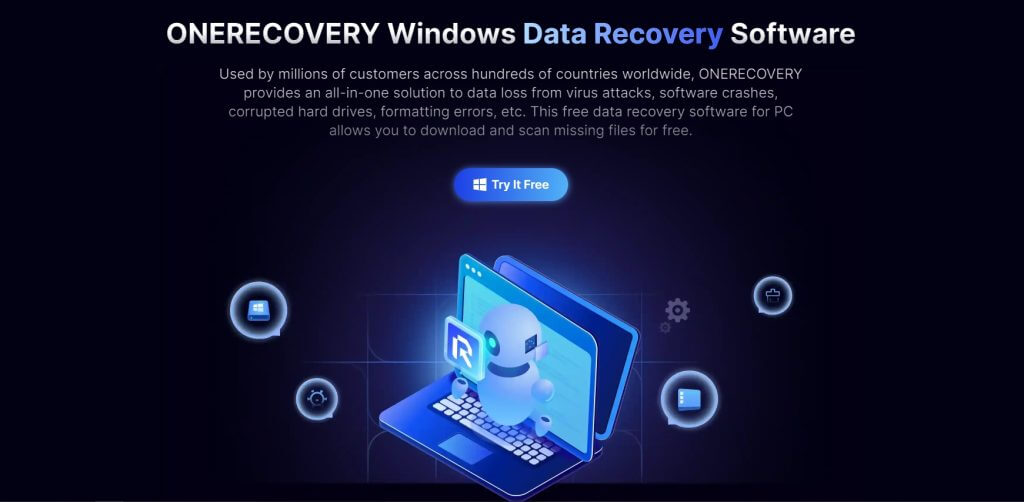
It offers dual scan modes- quick scan and deep scan to restore any data. The deep scan feature is capable of retrieving any of your overwritten Excel files.
👉Here is a step-by-step guide on how to recover overwritten Excel file using ONERECOVERY:
- Get ONERECOVERY from its official website or click the button below and install it on your computer.
- After the installation is complete, open the software and select Recover Files.
- Select the drive where your Excel file was originally stored.
- Click on Scan to search for deleted or overwritten files.
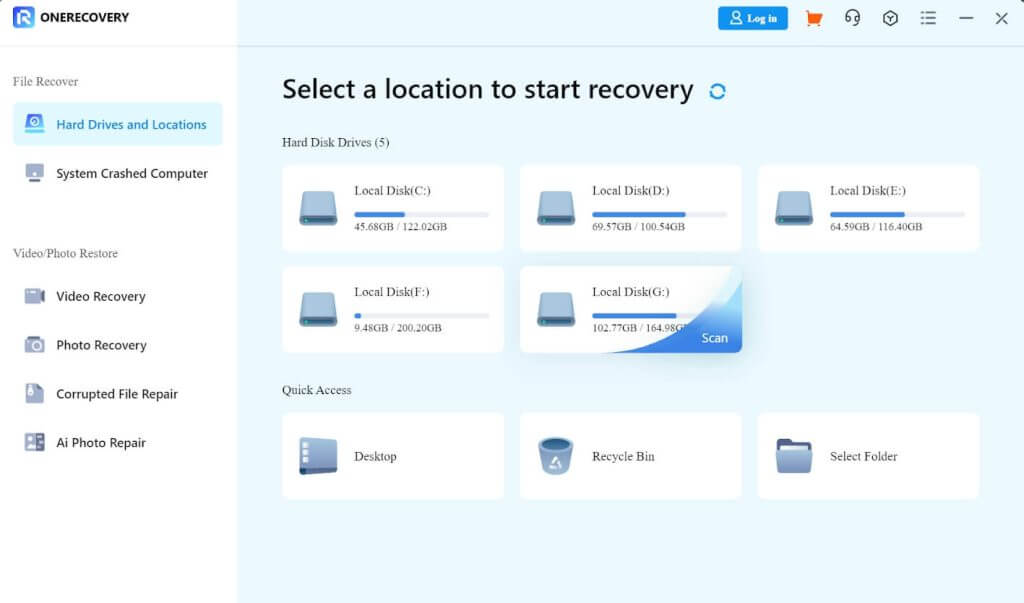
- Once the scan is complete, browse through the results to find your Excel file. Select it and click Recover to restore it.
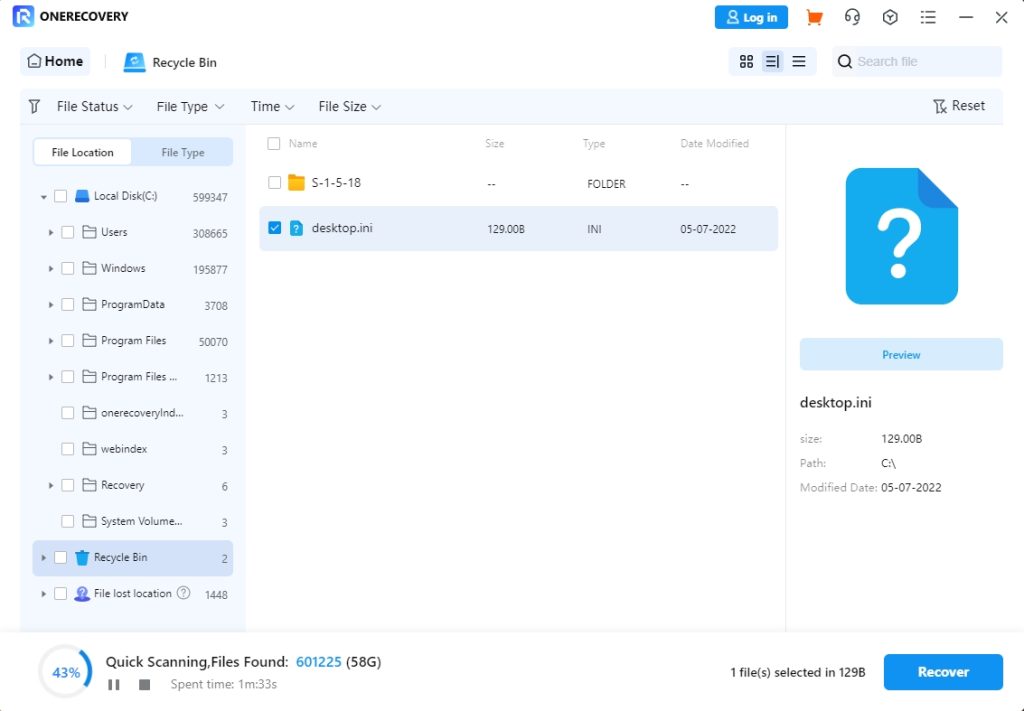
ONERECOVERY’s advanced scanning capabilities are used to find any of the lost file formats and recover them. For a detailed guide, visit our ONERECOVERY data recovery page.
Check the Version History to Recover the Replaced Excel File
Wondering how do I recover an overwritten excel file with version history?
Good News for the users who are using cloud services like OneDrive or Google Drive- You might be able to recover a previous version of your Excel file using these backups.
👉Following are the steps to check if you can restore any version history for your overwritten files and recover replaced file:
- Go to the cloud storage service where your file is stored.
- Navigate to the folder where the file was saved.
- Now right-click on the file and select the Version History option.
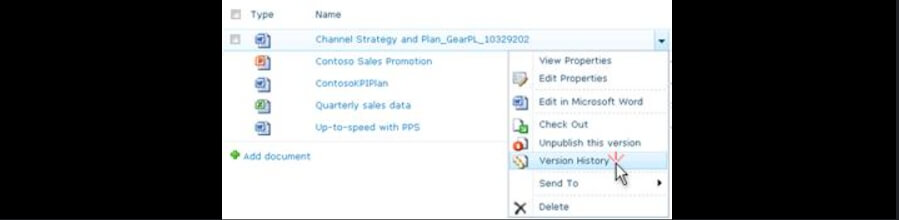
- Browse through the previous versions and restore the version that contains your lost data.
This method relies on having cloud backup or versioning enabled, so make sure you have these on.
Recover Replaced Excel Files from Cloud Backup
As we have seen above, cloud services are highly effective in restoring version history. Another major benefit is recovering files from cloud services. Yes, it’s true. If you have been using cloud services like Google Drive or OneDrive, you can often recover overwritten files from their backup or trash folders too.
👉Here are the steps for recovering saved over excel files:
- First of all, log into your cloud storage account and check the Trash or Recycle Bin folder.
- Look for your overwritten file and restore it to its original location.
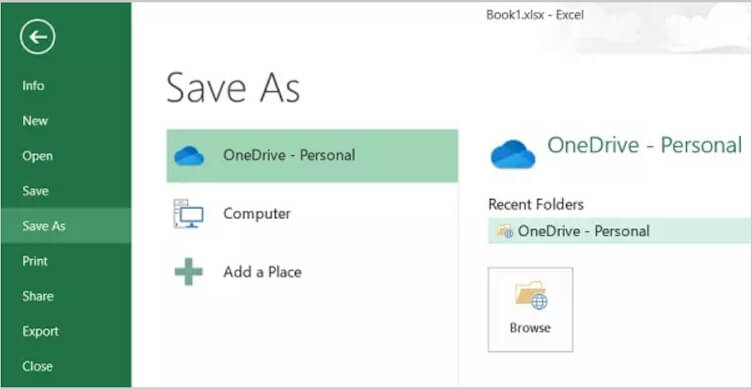
Cloud backups are especially useful as they provide additional layers of data protection and recovery options. For further assistance, refer to our guides on recovering deleted OneDrive files and restoring deleted Google Drive files.
Conclusion
Recovering an overwritten Excel file without a previous version can be challenging, but it’s possible. By checking TEMP files, unsaved workbooks, or using tools like ONERECOVERY, as well as leveraging cloud backups and version histories, you can increase your chances of retrieving lost data effectively. Each of these methods offers a different approach, so choose the one that best fits your situation.
FAQs on Replaced Excel File Recovery
Still have questions? Here we have discussed some questions you might have:
- How to Undo Changes in Excel after Save and Close?
If you have saved and closed an Excel file but need to undo recent changes. You might be able to use the AutoRecover feature or find temporary files. Check for AutoSaved versions within Excel’s File tab under Info and Manage Workbook.
Unfortunately, if the file was saved and closed, undoing changes is limited, and using a dedicated file recovery tool might be necessary.
- How to Recover Previous Version of Excel File after Saving on Mac?
To restore overwritten file on Mac, you can use the Time Machine backup feature. Ensure the Time Machine is set up and running. Learn more about the Time Machine backup here.
Right-click the file in Finder, select Restore Previous Versions, and choose a version before the last save. For more detailed steps on this process, visit this guide on ‘How to recover unsaved Excel file on Mac’ by TinyFrom.
- Where Are Excel Recovery Files Stored?
Excel recovery files are typically stored in a temporary folder or as part of the AutoRecover feature. You can find them in the Recover Unsaved Workbooks option under the File tab. The exact location depends on your system settings and configuration, but these files are usually saved in a temporary directory on your hard drive.
- How to Protect Excel Files From Being Overwritten Again?
To prevent Excel files from being accidentally overwritten, enable version control and regularly back up your files. Utilise cloud storage with version history, and consider setting up manual backups. Also, use unique file names or date stamps to differentiate versions, reducing the risk of accidental data loss.