PDF, also known as “Portable Document Format,” is a document format that was developed by Adobe in the 1990s. This file format quickly became popular and was used by many enterprises and organizations. One of the most obvious advantages of the PDF format is that it can consistently present document content even when it’s used on different devices or operating systems.
But as much as it’s widely used, only a few people know how to recover PDF files that get deleted or unsaved. Hence, we’ve prepared this post to show you that PDF file recovery is not as complicated as it may seem.
Yes, PDF documents can be recovered, but you need to use the right methods for 100% success. You also need to take certain precautions for smooth recovery. Some of these precautions are:
| 📌 Preparations | 💡 Purposes |
| Stop Using the Disk | This is to prevent new data from overwriting the space occupied by the deleted PDF file. If you accidentally overwrite the data, you will need more operations to recover the replaced files. |
| Avoid Disk Defragmentation | The defragmentation of the disk may cause files to be overwritten. That means, lost PDF files become difficult to retrieve. |
| Check for Malware | Protect your system and other files from potential harm. |
In this part, we will cover 3 proven methods that can assist with deleted PDF recovery no matter the loss scenario.
Ordinarily, if you mistakenly delete a PDF by selecting the file and clicking Delete on your keyboard, it will be moved to the recycle bin. But what if the recycle bin has been emptied? How do you recover deleted files not in the recycle bin?
In this case, only reliable third-party software like ONERECOVERY can help. It has a broad capacity to retrieve deleted PDF files from numerous devices, including internal or external disks, SD cards, USB flash drives, etc.
ONERECOVERY functionalities extend beyond PDF file retrieval to the recovery of Excel files, unsaved PowerPoint presentations, and Word documents. It’s revered globally by experts as the best recovery tool for both Windows and Mac users thanks to its user-friendly interface and high success rate.
Here’s how to use ONERECOVERY to recover PDF files:
Step 1. Download and install the software on your PC.
Step 2. Click the drive where the PDF was saved before deletion.
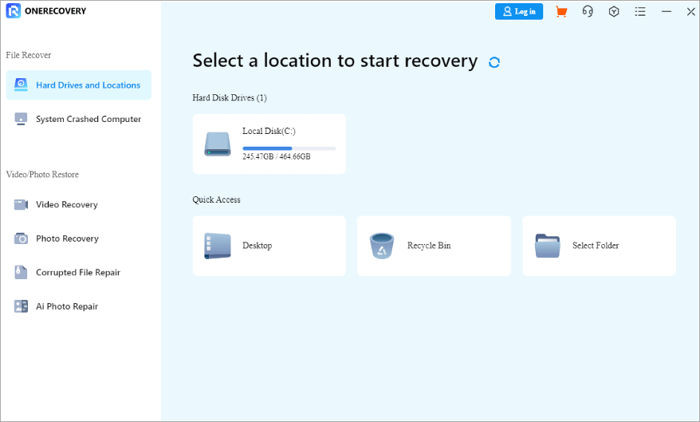
Step 3. The scanning process begins, displaying all lost PDFs, including the deleted, unsaved, corrupted, and overwritten ones.
Step 4. Preview the displayed results and select the files you want to retrieve. Then, click Recover.
📥 Download now and enjoy a free trial.
This solution is specifically for Windows users. The operating system has an inbuilt feature called File History, where all files you access leave a footprint. This is not limited to PDF files; it can also be helpful for the recovery of photos, videos, audio, and downloads.
The interesting fact is that even when you delete them manually, File History still keeps records. So, you can refer to it when you want to restore PDF files that are missing.
However, File History must be enabled on your computer to enjoy its benefits. To enable it, follow these processes:
Step 1. Click the Windows Search bar and type File History. Select Restore your files with File History from the result.
Step 2. The next page that appears is the Control Panel, where you will activate File History.
Step 3. After File History is enabled, select the folder you saved your PDF, then search for the file you want to recover.
Step 4. Click on the file and tap the green icon on the screen. It serves as the Restore button.
This method involves backing up your PDF files on an external drive and using it as a source of recovery when your files are deleted. Depending on the operating system installed on your computer, you can recover PDF files through Windows Backup (on Windows) or restore from Time Machine (on Mac).
✨ For PDF recovery through Windows backup, follow these steps:
Step 1. Connect the external drive where the files are backed up to your computer.
Step 2. Click the Windows Search bar, type Control panel, and double-click on it.
Step 3. Go to the System and Security section to select Backup and Restore (Windows 7).
Step 4. Select the external drive where your PDF files are backed up and navigate to the bottom right to click on Restore my files.
Step 5. The deleted files will be displayed, then you can select the ones you want to recover, and press Restore.
Step 6. You will be prompted to restore the files to the original location or you want to choose a different location.
✨ For Mac users, follow these steps for PDF file recovery through Time Machine.
Step 1. Connect the external drive where the files are backed up to your computer.
Step 2. Go to System Preferences, open Time Machine, then click on Enter Time Machine.
Step 3. Go to Backup and browse through the PDF files you want to retrieve. You can use the Search box to fasten the process by typing the name of the PDF files.
Step 4. Select the files and press the Restore button.
If you have not used the Time Machine for data backup before, this method may not be suitable for you. The optimal way to recover lost PDF files in this situation is to use PDF recovery software. Click this post to learn about: >> Best 10 Free File Recovery Software for Mac
In this part, we will discuss the methods for corrupted PDF file recovery. Several powerful tools will be introduced to help you get back your PDFs. Whether you want to find desktop software or an online tool, there will be a suitable one for you.
The ONERECOVERY PDF file repairing tool is a reliable choice for restoring damaged PDF files on the desktop. This software is built with AI algorithms to recognize the issues in PDFs and offer smart solutions for PDF recovery. With its help, you won’t have to worry about the loss of content in the documents.
The strong compatibility of this PDF recovery App ensures that you can use it on both Windows and Mac. Its intuitive user interface makes ONERECOVERY easy to use for everyone, even if you have never used any other file recovery tool.
Here is a tutorial on how to use this software to recover corrupted PDF files:
Step 1. Install and launch ONERECOVERY on your computer.
Step 2. Choose the “Corrupted File Repair” tool on your left side and then select “File repair” from the 3 options.
Step 3. Click on the “Add” button to upload the damaged PDF file you want to fix, and press the “Repair” button.
Step 4. Wait until the recovery process ends. Now you can select a folder to save the fixed PDF.
Although desktop PDF recovery software is versatile and steady to use, it takes time and storage space to install the program. Is there any way to fix damaged PDF files directly online? Of course. ONERECOVERY offers you an online tool to help you recover corrupted PDF files without effort.
This online file repairing tool supports corrupted PDF file recovery due to various reasons, such as the incomplete file download process, unexpected system crashes, conflicts between PDF viewing and editing software, and so on.
Here are the steps to use ONERECOVERY to fix PDFs online:
Step 1. Go to the page of the ONERECOVERY online tool and select the tab “File Repair.”
Step 2. Click on the “Upload File” button to add the damaged PDF file to this tool. The file recovery process will start automatically.
Step 3. After the restoration is completed, you can press the “Download” button to save the repaired PDF file to your computer.
This online tool is also able to repair many other formats of documents in 3 steps. If you want to know the detailed steps, the following blog will be what you need:
Explore these strategies to recover unsaved PDFs in case you were unable to save your PDF before your computer went off.
Adobe Acrobat Reader is a PDF application that allows you to recover your data should your device be abruptly shut down or experience a severe software problem. It is designed to protect your files that were not saved, as well as restore all the modifications you made before the unexpected closure.
To recover PDF not saved using the Auto-Recovery feature, follow these steps:
Step 1. Open Adobe Acrobat Reader. If you have unsaved PDFs, you will be notified to reopen them.
Step 2. Click Restore to reopen the PDFs from the last session.
Step 3. You will get another prompt asking if you would like to open the PDFs recovered. Click Yes. If you click No, the modifications made to the file before the unexpected shutdown will be lost.
The computer keeps temporary files of every operation. Temporary files can help recover PDF documents not saved due to hardware issues, power loss, unforeseen application errors, etc. However, recent modifications made to the PDFs might not be recovered. This is because the computer was unable to record recent changes due to the unexpected shutdown, so you will get an older version of your files.
📍 NOTE: Temporary files tend to occupy storage space, so you need to know how to delete temporary files to free up space on your device when necessary.
Here’s how to recover PDF not saved through temporary files:
Step 1. On Windows, open File Explorer. On Mac, open Finder.
Step 2. Find temporary file location. Oftentimes, it is:
Windows: C:\Users[Your Username]\App Data\Local\Temp
Mac: /private/var/folders
Step 3. Check for files that end with .tmp, .temp. or .asd
Step 4. Review them for anyone who matches the name or content of your unsaved PDF. Select the ones that match.
Step 5. Copy them to the desktop and change their extension to .pdf to make them recognizable as PDF files.
Step 6. Open the files with a PDF viewer or PDF editing application. This will let you know if they contain the content you’re looking for and if they are arranged as you last did.
Step 7. If you’ve found the PDF files you need, save them. If the selected files don’t include your unsaved PDF, go back to the temporary files location to check again.
Against the popular belief that data recovery is complex and expensive, the methods for the recovery of PDFs on Mac and Windows discussed in this article are very easy and less costly. You can recover PDF files without panicking or wicking a sweat.
Above all, investing in a reliable third-party file recovery tool, like ONERECOVERY is the best option. It allows you to recover missing files regardless of the loss scenario.
If you want to know more about how to restore PDF files, this part will offer you the information you need.
❓ How do I repair a damaged PDF file?
💡 The easiest solution for recovering damaged PDF files is using a powerful online repair tool, such as ONERECOVERY. Then, you can follow these steps:
Step 1. Visit the website of this online PDF repairing tool.
Step 2. Select “File Repair” from the 3 optional tools.
Step 3. Upload the damaged PDF file from your device and wait until the recovery process ends. Then, you can download the fixed PDF file to your computer.
❓ Where are PDF files stored on my phone/computer?
There is usually a specific folder for documents or downloads on your phone or computer. For example, when you are using a computer, it’s recommended to go to the “Documents” or “Downloads” folder to find your PDFs. Or if you customized the path to save the downloads, you can go to the custom folder to find the files.
When you need to find the PDFs on your phone, it’s convenient to go to the specific apps’ storage directories or the “Downloads” folder to find the PDF file.
Ever opened Excel only to see the dreaded message, "Excel has run into an error…
“I’ve had to download a Zip folder over and over again from different browsers, yet…
You are on a deadline, and the “PowerPoint found a problem with content” error hit…
“Recently, I’ve been having trouble with opening jpeg files on my computer. Whenever I try…
“I closed a Word document after saving, but I couldn't find it on my computer…
It can be frustrating when the final photos of your dish for the cooking blog…