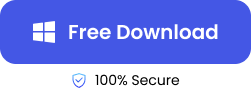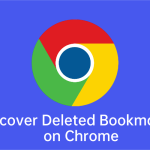Adobe Photoshop is a popular graphics editor created and published by Adobe Inc. It’s widely used across many fields for different purposes, such as photo editing, graphics design, digital painting & illustration, web design, 3D design, video editing, etc. Losing a Photoshop file can be a nightmare, especially after lots of effort has been put into it.
In this blog post, we will provide tested and trusted solutions to recover Photoshop file.
Reasons for Losing Photoshop Files
Quickly, let’s note the common reasons why your Photoshop file might be missing.
- Unexpected Power Outage: When your computer power suddenly goes off, any unsaved work in Photoshop automatically gets lost.
- Photoshop or Operating System Crash: An abrupt crash of the Photoshop or operating system can cause the software to shut down unexpectedly, resulting in the loss of unsaved files.
- User Error: Accidentally closing the Photoshop program without saving the file causes all unsaved changes to be lost.
- Hardware Problem: Issues like damaged cables, faulty hard drive, or bad RAM modules can make Photoshop files to be lost or corrupted.
6 Solutions to Recover Unsaved Photoshop Files
Explore these 6 reliable methods on how to restore unsaved Photoshop file.
Restore Photoshop File via Recent Files
Photoshop comes with a Recent File feature that contains all the files that were opened recently, including unsaved ones.
👉Here is how to restore Photoshop file through this medium:
- Launch the Photoshop App.
- Go to Files on the top-left of your screen.
- Click on Open Recent. A list of all your recently opened files will be shown. Select the one you want to recover.
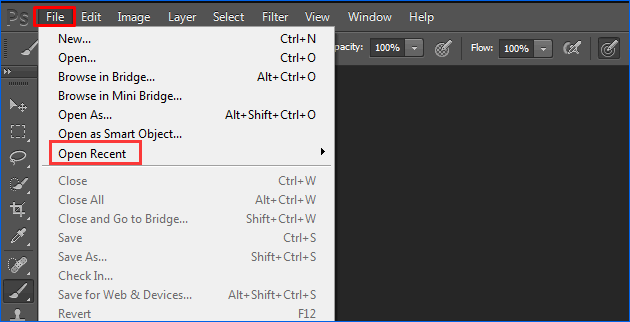
- Now, save it properly on your device.
Use the Adobe Autosave Feature to Restore PSD Files
Autosave is another remarkable feature that comes with Photoshop C6 and Photoshop CC 2014/2015/2017/2018/2019. Its main function is to automatically backup Photoshop files at intervals of 5, 10, 15, 30, or 60 minutes (it is set at a default of 10 minutes).
Autosave is a lifesaver when Photoshop or the operating system suddenly crashes, or when power unexpectedly goes off. It also helps to recover Photoshop files in case you mistakenly close the application without saving them.
👉Follow these steps for Photoshop file recovery using AutoSave:
- Open the Photoshop App.
- The last autosave version should automatically pop up on your screen ending with “recovered.”
- Save it immediately before doing any other thing on the App.
- In case no file ending with “recovered” pops up when you launch the Photoshop App, you have to search for the Auto-Recover folder of your computer.
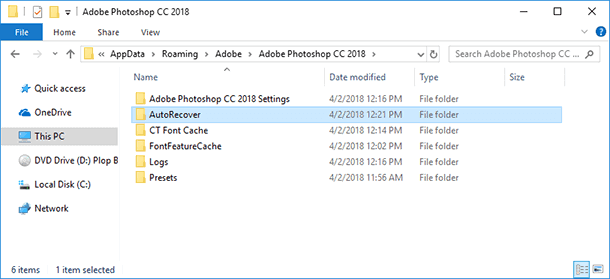
🖥️Windows Users
C:>Users>username>AppData>Roaming>Adobe Photoshop CC 2018>AutoRecover
🍏Mac Users
Library>Application Support>Adobe>Adobe Photoshop CC 2018>AutoRecover
- Check through the path for your unsaved file, open it, and save it properly on your device.
Restore Photoshop Files through File Recovery Software
Any professional that uses Photoshop knows the relevance of the Autosave feature. But there are times when the computer crashes or hardware fails to work and the Autosave can’t save the day. In cases like this, only a professional photoshop file recovery software can help. We recommend ONERECOVERY to restore all unsaved Photoshop files.
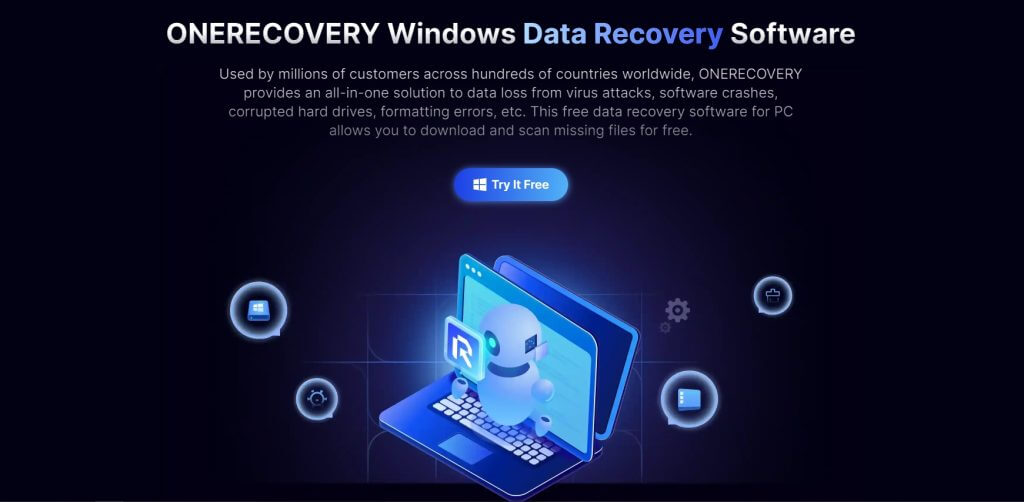
ONERECOVERY does not only help with Photoshop recovery files, it makes sure that the original quality of your work isn’t affected by the whole recovery process. The professional data recovery software is capable of restoring Photoshop files regardless of the loss scenario whether human error, software crash, or hardware problem. It supports the retrieval of a wide range of files, including PSD, JPG, JPEG, PNG, PDF, GIF, Word, and Excel.
👉Follow these steps to recover Photoshop file through ONERECOVERY:
- Download and install ONERECOVERY software.
- Launch the software and click the storage where you want to retrieve the Photoshop file from.
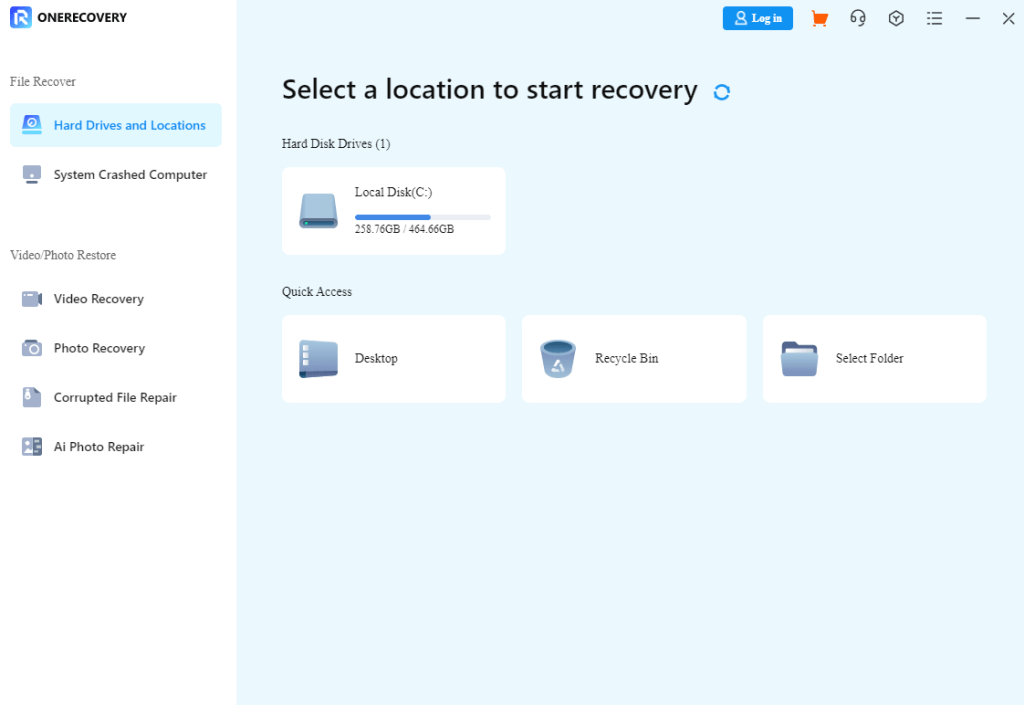
- ONERECOVERY immediately begins to scan the storage, displaying all unsaved Photoshop files.
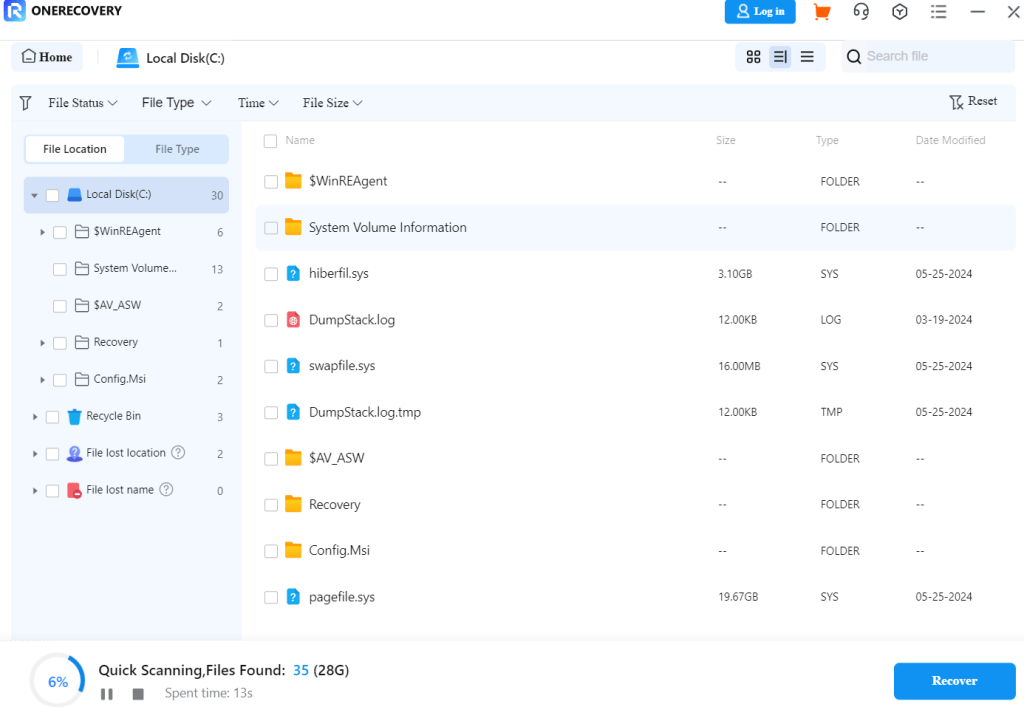
- Preview the files, select the one you want to retrieve, and click on Recover.
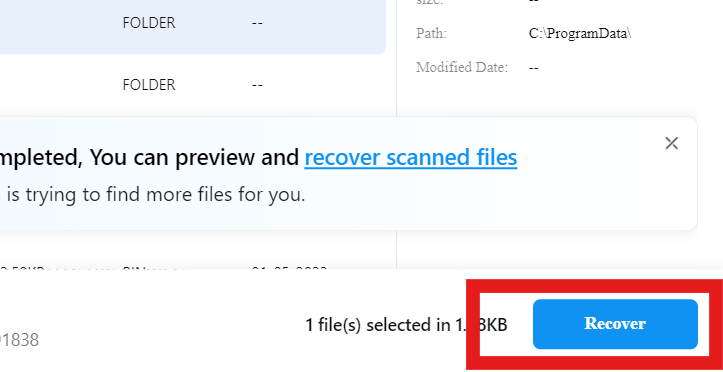
Restore PSD File from the Temp Folder
Photoshop has another exceptional feature that saves temporary files of the task you are working on. You can use it to restore your Photoshop file. The steps are different for Windows and Mac.
👉Here are the steps for Photoshop recover unsaved file through Temp folder on Windows:
- Open Windows File Explorer and go to: User\YourUserName\AppData\Local\Temp.
- Check for files with names beginning from Photoshop, then followed by alphanumeric characters.
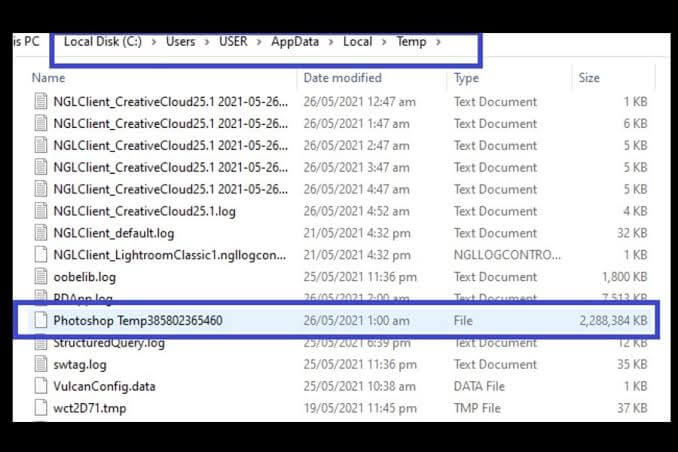
- Go through each of the files to find the unsaved file you need. If the files are too many, you can make the search easier by sorting them by their dates and time.
- When you locate the file, copy it and paste it on your desktop. Change the extension from .temp to .psd, so it will open as Photoshop.
- Finally, save it on your device properly.
👉Here are the steps for Photoshop restore unsaved file through Temp folder on Mac:
- Go to Finder, click on Applications, choose Utilities, and select Terminal.
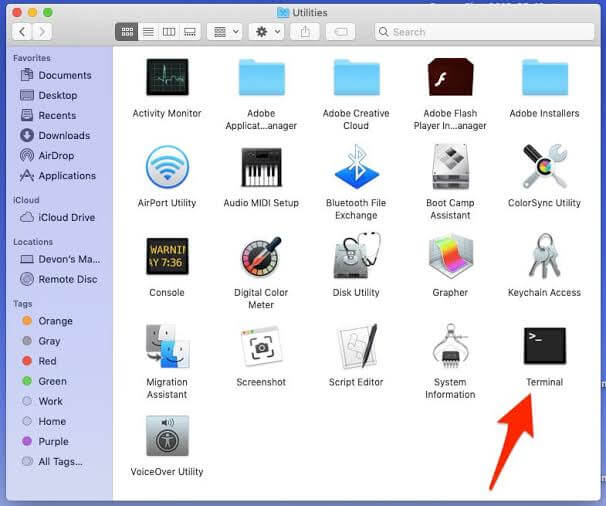
- Type the command: open/tmp to open the Temp folder.
- Check for files with the name “Photoshop” or “PS.”
- Double-click on each of the files to check for the unsaved file you need.
- When you see the file you need, select it and tap on Save as to save the file with .psd extension.
Recover the Unsaved Photoshop File via the Previous Version
This Photoshop file recovery method is the go-to for recovering a previous version of a file on Windows. To restore the previous Photoshop file version, you must remember the name of the file. Also, for this method to work, you must have turned on File History.
👉Here’s how to Turn ON File History:
- Type Control Panel in your Windows search bar and click on it.
- Choose System and Security.
- Select Save backup copies of your files with File History.
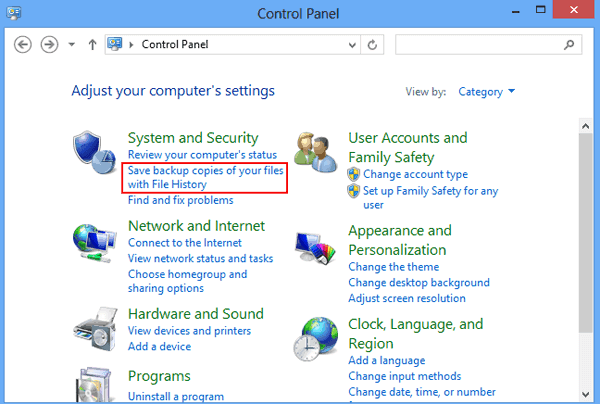
- Insert an external drive to backup your files and Turn ON file history.
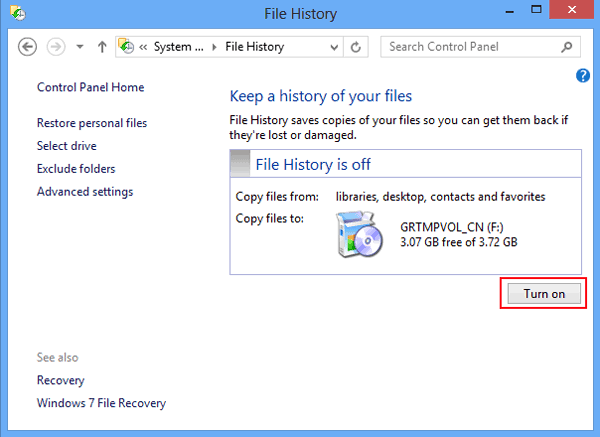
💡Learn the ways to recover previous version of a file on Photoshop below:
- Open the Control Panel and click on System and Security.
- Go to File History and select Restore personal files.
- Select the PSD file you want to restore and click on the green button below.
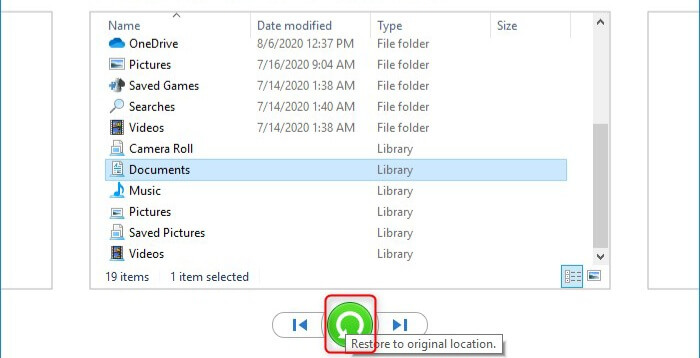
Using Time Machine to Restore Unsaved PSD Files
Time Machine is the replica of File History on Mac computers. It allows you to backup and restore PSD files. It is extremely easy to get back files from Time Machine if it’s turned ON.
👉Here is how to Turn ON Time Machine on Mac:
- Connect an external drive to your Mac for storing the backup.
- Click on the Apple menu, tap System Preferences, and select the Time Machine icon.
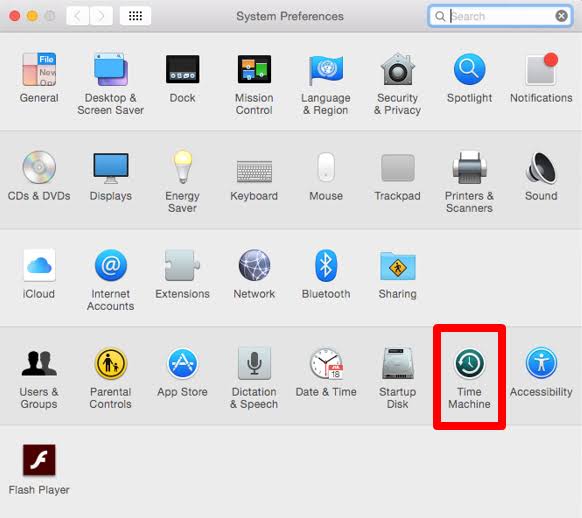
- Click the Select Backup Disk option and select the external drive you connected to your Mac.
👉To recover Photoshop files through Time Machine, follow these steps:
- Connect the external backup drive to your Mac.
- Click on the Time Machine icon in the menu bar.
- Click on Enter Time Machine.
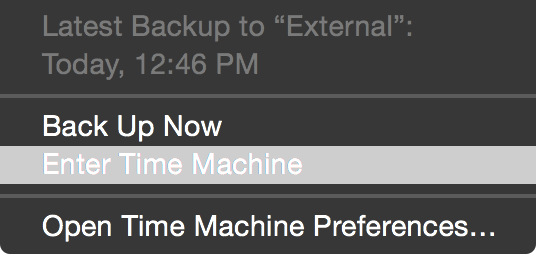
- Browse through the files backed up for your PSD file.
- When you see the file, select it, and click Restore.
Tips to Prevent Photoshop File Loss
You should endeavor to take the proactive measures below to safeguard your Photoshop file against losses.
- ✅Enable the Autosave Feature: Setup your Photoshop Autosave feature to the preferred minute interval you want to automatically save your work. With this, even if there is an unfortunate event, your file will not be lost.
- 🔐Use the Adobe Creative Cloud for Backup: Save your Photoshop files to the cloud using Adobe Creative Cloud. This allows you to access your files from any device with an internet connection.
- 🔌Use an Uninterrupted Power Supply (UPS): Using a UPS serves as extra power to your computer in case there is an unexpected power outage. It allows you to save your work and shut down your computer properly.
Conclusion
If you are facing the dilemma of recovering an unsaved Photoshop file, you can simply refer to the solutions discussed above. With due diligence in following the steps, you will recover your PSD file seamlessly.
FAQs on Photoshop File Recovery
Here are additional insights that can help you with other worries about how to recover a Photoshop file.
1️⃣How to Turn On the Autosave Feature in PS?
The Autosave feature is turned on by default. But for Photoshop versions that don’t have it turned on, this is how to do so:
- Open Photoshop and click on the Edit menu on the toolbar.
- Click on Preference and select File Handling.
- Tick the Automatically Save Recovery Information Every … Minutes box.
- Set the minute interval you want your PSD files to be auto-saved whether 5, 10, 15, 30, or 60 minutes.
2️⃣How to Undo in Photoshop?
How to go back in Adobe Photoshop is pretty easy. All you have to do is press Ctrl + Z to go back to the previous state your PSD file was.
Another way is to navigate to the Edit menu on the toolbar and click on Undo.
3️⃣How to Force Quit Photoshop?
This is how to force quit Photoshop when it becomes unresponsive.
🖥️Windows:
- Open Task Manager by pressing Ctrl + Shift + Esc at the same time.
- Browse through the running programs and select Photoshop.
- Click on End Task at the bottom-right corner of the Task Manager Window.
🍏Mac:
- Click on the Apple menu on the top-left corner of the screen.
- Click on Force Quit from the dropdown menu.
- Browse through the running programs and select Photoshop.
- Click on the Force Quit button.