Notepad software comes with every Windows device and stores file with a tag “txt ” Initially, Notepad offered basic texting and editing features, however, newer versions have more interesting features that have made Notepad an important data-creation tool for both novices and professionals.
Since accidental data loss and other human-centered errors are common, you may need to know how to recover Notepad not saved on your PC. In this article, you will discover different file recovery techniques to retrieve your lost Notepad files.
Do you have important Notepad files on your PC that you discovered were nowhere to be found when you needed them the most? Here are some helpful data recovery procedures to retrieve Notepad unsaved files.
File recovery program is an excellent tool for retrieving any form of data loss. Once downloaded and installed properly, this software analyzes any storage device attached to the PC for traces of deleted files. An example of file recovery software that can retrieve deleted Notepad files is ONERECOVERY. It enables users to recover unsaved Notepad files in 3 steps, even users with no technology background can easily recover your files with ONERECOVERY.
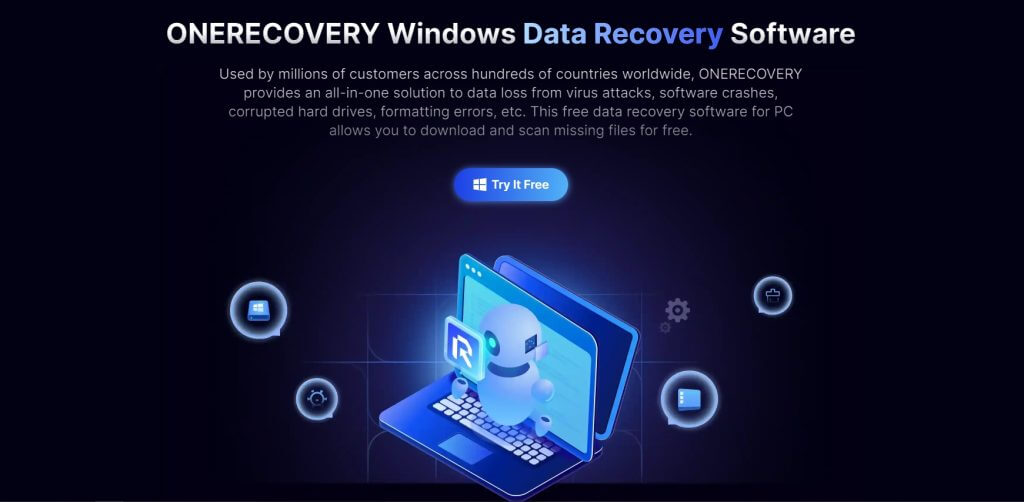
👉How to recover notepad file using ONERECOVERY:
Step 1: Download ONERECOVERY software on your PC.
Step 2: Choose the drive where the deleted file is located.
Step 3: Allow for a complete scan of the drive.
Step 4: Include the “.txt” tag in your search, preview each corresponding *txt file, and select “Restore” to recover notepad file.
The computer memory of most PCs saves unsaved files for future recovery. Usually, files that have not been saved are stored in the Temp folder, a type of temporary storage location that keeps files until they are assigned a new location unless the temp file is deleted.
👉Here’s how to perform an unsaved notepad recovery on Windows 11:
Step 1: On your keyboard, press the Windows icon and “S” simultaneously to open the search box.
Step 2: Type “%AppData%” in the search box and press “Enter” to reveal unsaved roaming files on your Windows PC.
Step 3: To locate Notepad files specifically, include “.txt” in the search box to reveal all Notepad files.
Step 4: Save file in a new location for easier access
Users who usually back up their files on OneDrive can recover deleted OneDrive files. OneDrive provides a secondary storage for files in case they are needed later. To recover from OneDrive backup, you must first be logged in to OneDrive.
👉Here’s how to recover unsaved Notepad Windows 11 via OneDrive:
Step 1: Click “OneDrive” in file manager.
Step 2: Click on “My files” to display backed up documents.
Step 3: Search and select the Notepad files you wish to restore.
Step 4: Then right-click and click on “Download”
❗Note: This option is only available to users who are logged in on OneDrive, and have backed up their files before the file gets missing.
Another effective way to recover lost Notepad files is to restore them from previous versions stored in the file history. Here’s how to recover overwritten files or unsaved Notepad Windows 11 files from File History:
Step 1: Open file manager.
Step 2: Choose the folder where the overwritten file was saved.
Step 3: Right-click on the file.
Step 4: Check from the list of previous versions to select the right version you want to recover.
While there are different ways to recover previous versions of Word documents on Mac, the process explained above is closely similar on Mac PCs. Here’s how to recover notepad not saved on Mac:
Like major missing files and folders, recovering your lost Notepad files is now easy. You can either employ the expertise of third-party data recovery software or navigate to the numerous file backup options on your PC. However, it’s essential to understand that these alternative built-in file backup options require certain requirements (mostly prior activation) before they become an easy-to-reach storage location for Notepad data recovery.
This section contains helpful information on common Frequently Asked Questions (FAQs) about Notepad Recovery among both Windows and Mac PC users.
Notepad and Notepad++ has the following differences:
To recover unsaved Notepad++ files, use third-party data recovery software or navigate to the different file recovery options on your PC. You can either revert unsaved Notepad++ files by recovering the previous version, accessing the backup, or searching the computer memory for temporarily stored files.
You can repair a corrupted Notepad file in multiple ways. The first is to re-code the file from its binary form to a form your PC can read and interpret. This can be done by restoring its former versions, as explained earlier. You can also check your PC for any backup options available. If none of these solutions help, you can repair a corrupted Notepad file with third-party file repair software. Some effective file recovery software, like ONERECOVERY, has built-in file repair features to repair corrupted files.
Ever opened Excel only to see the dreaded message, "Excel has run into an error…
“I’ve had to download a Zip folder over and over again from different browsers, yet…
You are on a deadline, and the “PowerPoint found a problem with content” error hit…
“Recently, I’ve been having trouble with opening jpeg files on my computer. Whenever I try…
“I closed a Word document after saving, but I couldn't find it on my computer…
It can be frustrating when the final photos of your dish for the cooking blog…