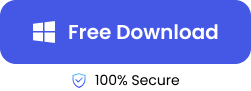PowerPoint is a powerful Microsoft tool used for creating presentations for corporate occasions, students, etc. Imagine you are working on a presentation for an important meeting at the office and on D-day, you discover that the presentation is not on your PC. What would you do?
As much as the situation might seem annoying, it’s important that you don’t start the work again immediately. There are various proven recovery methods available. In this article, we will be discussing the reasons why your PowerPoint presentations get lost, as well as how to recover unsaved PowerPoint.
Reasons for the Loss of PowerPoint Files
Below are common causes behind the loss of your PowerPoint files, as well as quick solutions to address them.
| Causes | Troubleshooting Measures |
| 🗑️ Accidental Deletion | You may mistakenly delete the wrong file by pressing Delete. In this case, the file can be recovered from the recycle bin. But when you accidentally press Shift and Delete at the same time, the file is permanently deleted, requiring that you use third-party recovery software like ONERECOVERY to restore from Recycle Bin. |
| 📂 File Corruption | File Corruption: Improper shutdown of the computer causes file corruption. When your PC abruptly goes off without saving your PowerPoint file, the file becomes corrupted and inaccessible. To prevent this, ensure your PC battery is charged and if you’re in areas where power surges are frequent, get an Uninterruptible Power Supply (UPS). |
| 🖥️ Hardware Failure | Some components of your computer, especially the hard disk, control the functionality of files. When the disk gets faulty, maybe due to wear and tear, or exposure to excessive moisture or heat, you’re at the risk of losing your PowerPoint files. Therefore, ensure your computer components are professionally maintained and do not ignore any irregularity or noise they give. |
| ⚠️ Virus or Malware Attacks | Virus and malware damage files and even corrupt file systems, making you unable to find your PPT. Hence, it’s important to install a strong antivirus to combat every infiltration. Ensure that any device you connect to your PC is scrutinized and don’t accept just any offers that pop up on your computer. |
How to Recover Deleted PowerPoint
There are different ways to recover deleted PowerPoint presentations. In this part, we will cover 3 reliable methods:
Recover PPT Using Third-Party Software
This method applies to every PPT loss scenario whether accidental or permanent deletion, file corruption, hardware failure, etc. Basically, it involves using third-party software to scan and restore deleted files to their original location. We recommend you use ONERECOVERY because of its simplicity, high success rate, worldwide approval by experts, and usability by both Windows & Mac users.
This software works not only for PPT recovery but also to restore unsaved Excel files, as well as retrieve lost Word documents. ONERECOVERY functionalities extend to the recovery of deleted files from different devices, such as USB flash drives, memory cards, internal or external drives, etc.
Here’s how to recover deleted PowerPoint files using ONERECOVERY:
Step 1. Download and install ONERECOVERY on your computer.
Step 2. Click the drive (storage) where the PowerPoint files were located before deletion.
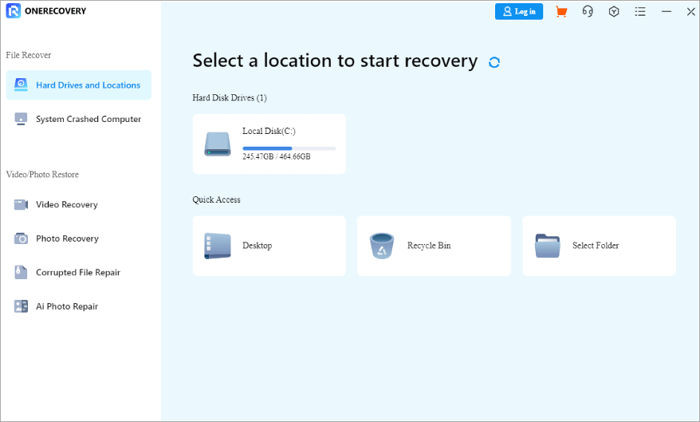
Step 3. Immediately, the software commences scanning, displaying all lost PowerPoint files, including deleted, unsaved, corrupted, and overwritten PPTs.
Step 4. Preview the results and choose the files you want to get back. To complete the process, click Recover.
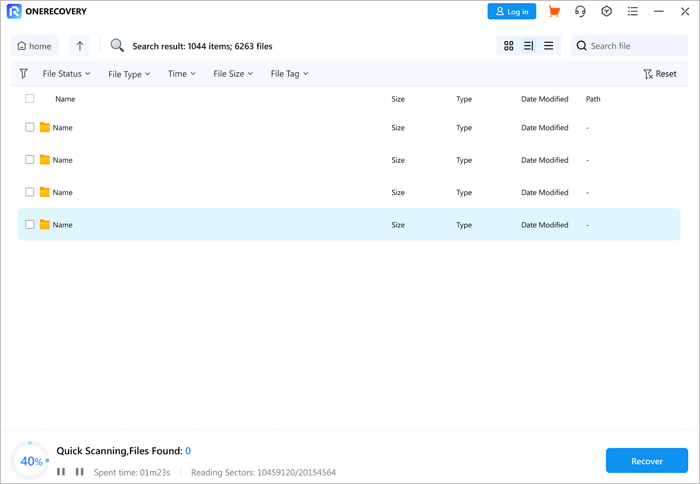
In addition to ONERECOVERY, there are still more choices for Windows and Mac users to retrieve files. Follow the guidance in this post to get your data back:
📥 Download it and start your free trial now.
Restore PowerPoint File Through File History
File History is a recovery tool specifically for Windows users, hence why it’s popularly revered when discussing ways to restore deleted files on Windows. Typically, it helps to create comprehensive backups of your entire computer or specified files, allowing you to get them back if deleted.
🛠️ But before you can recover PPT with File History, you need to set it up. To do that, follow this process:
Step 1. Connect an external drive to your computer for storing the File History backups.
Step 2. Go to Settings, click on “Update & Security“, then choose the “Backup” option.
Step 3. Select the option “Add a drive” and choose the external drive you connected to your computer.
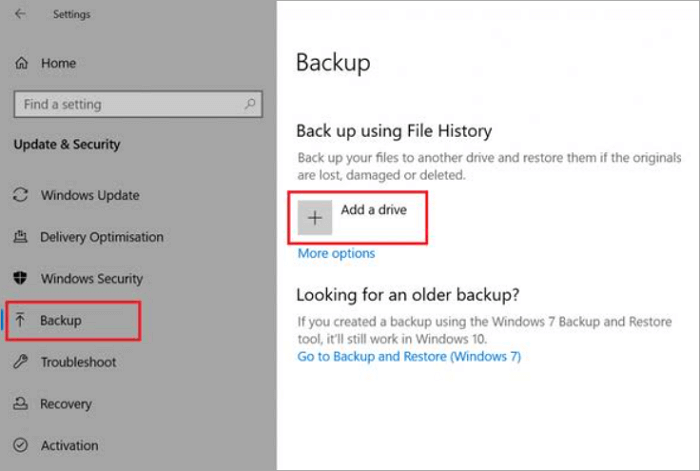
Step 4. For further backup specifics, go to backup settings and click on the button “More options“. This will allow you to set the backup frequency, files to backup or not, and the duration to keep saved versions.
Step 5. Complete the setup by enabling the Automatically Back Up My Files option. This will allow File History to back up your files automatically based on your customized settings.
✨ On how to recover PowerPoint presentation through File History after you’ve finished the setup, follow these steps:
Step 1. Connect the drive you used to set up File History to your computer.
Step 2. Click the Windows Search bar and type File History. Choose the option “Restore your files with File History“.
Step 3. Find and open the folder where the deleted PowerPoint presentation was saved. It’s often in the Documents folder.
Step 4. Select the PowerPoint presentation and click the green icon below for recovery.
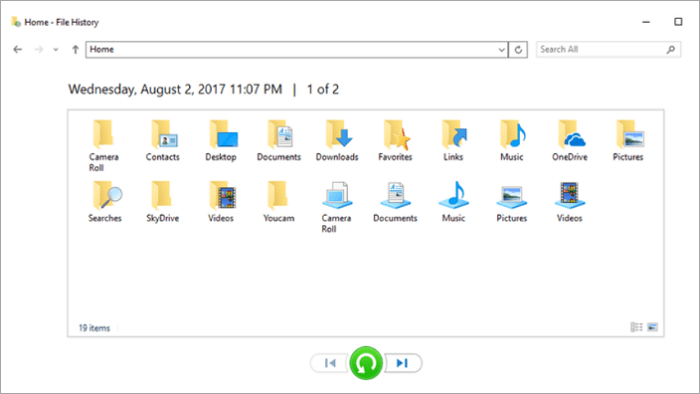
PowerPoint Recovery from Backup
Depending on whether you use a macOS or Windows device if you back up your computer on an external hard drive, you can easily restore PowerPoint files through Time Machine (Mac) or Windows backup (Windows).
💻 For PowerPoint recovery from Time Machine, follow these steps:
Step 1. Connect the external drive to your Mac computer.
Step 2. Open Time Machine at the top-right corner of your screen and click on Enter Time Machine.
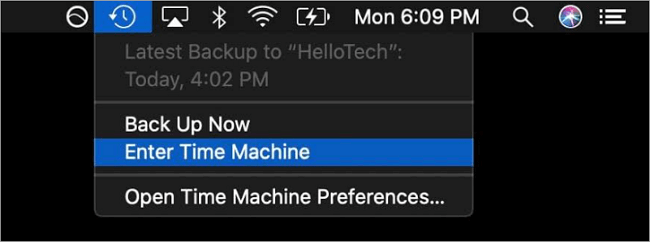
Step 3. Go to Backup and check for the PowerPoint files you want to recover.
Step 4. Select the files and click on the Restore button.
Further Reading: >> How to Recover Data from External Hard Drive
🖥️ For PowerPoint presentation recovery through Windows backup, follow these steps:
Step 1. Connect the external drive to your Windows computer.
Step 2. Go to Settings, click on Update & Security, then select Backup.
Step 3. Click on Go to Backup and Restore (Windows 7).
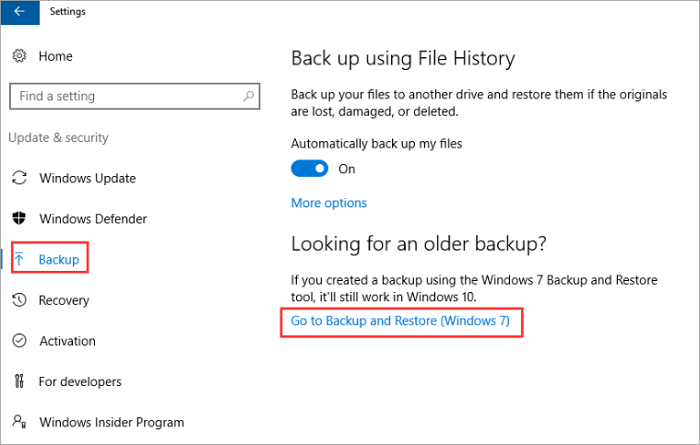
Step 4. You will see a list of available backup storage. Select the external drive where your computer is backed up. Check through the drive to find and recover your deleted PPT.
How to Recover Unsaved PowerPoint
This part discusses how to recover unsaved PowerPoint files. So, in the case that your PPT isn’t deleted, but you forgot to save them, these are the methods to explore.
Check Auto-Recovery for PowerPoint Presentation Recovery
Microsoft PowerPoint has a powerful built-in feature, called “AutoRecover.” It allows you to recover the PPT where you left off automatically should any mishap happen. By default, AutoRecover saves a recovery file of your presentation every 10 minutes, meaning that even if your laptop goes off this minute, you can get the last 10 minutes of backup.
However, these backups are only available for a limited time. Therefore, act fast if you want to restore an unsaved PPT using this feature!
This is how to recover unsaved PowerPoint presentations using the AutoRecover function:
Step 1. Launch PowerPoint and go to the File at the upper left corner of your screen.
Step 2. Click on Open, then choose the “Recent” option.
Step 3. Go to the bottom of the recent files list and select “Recover Unsaved Presentations“.
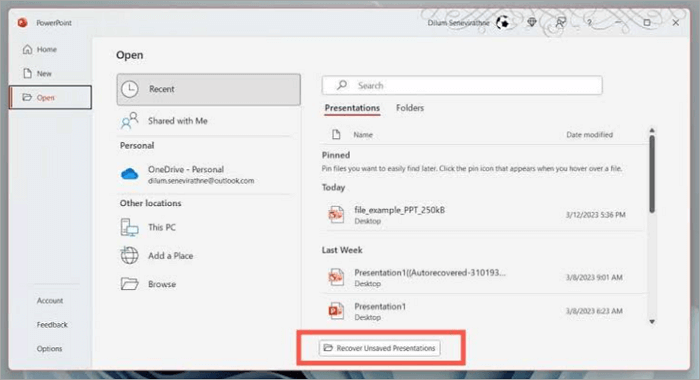
Step 4. Browse through the list of presentations available and open the one you want to recover. Then, save it to your computer.
Search Temporary Files to Restore PowerPoint File
Computers keep temporary files of operations. This is often called “cache.” Temporary files contain recent activities conducted on the system, including your unsaved PowerPoint presentations. While it might contain an older version of your PowerPoint presentation, it is still better than nothing.
Here’s how to recover PowerPoint file not saved via temporary files:
Step 1. Navigate to the Windows Start-Up Menu and click Start, then Search.
Step 2. Type the name of the PPT you want to recover and end it with “.tmp” Hit the Enter key on your keyboard to search.
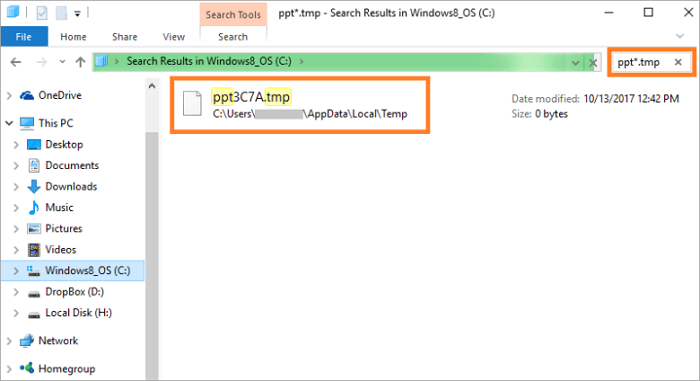
Step 3. When you see the file from the displayed results, copy it to the desktop, and rename the extension from “.tmp” to “.ppt”
Step 4. You can now open the file to access your data.
How to Recover Damaged PowerPoint Files
It’s worth mentioning that sometimes your PPT might get damaged due to some data loss scenarios, such as file corruption, virus or malware attacks, etc. Hence, after retrieving your unsaved PowerPoint presentation, you would have to resolve the damages. And there’s no other reliable tool to do this than ONERCEOVERY File Fixer.
This damaged PowerPoint file fixer uses cutting-edge AI algorithms that identify the problems within your PPT and carry out a detailed analysis for an accurate recovery process. It allows you to get back the original formatting, visuals, and overall status of your PowerPoint presentation.
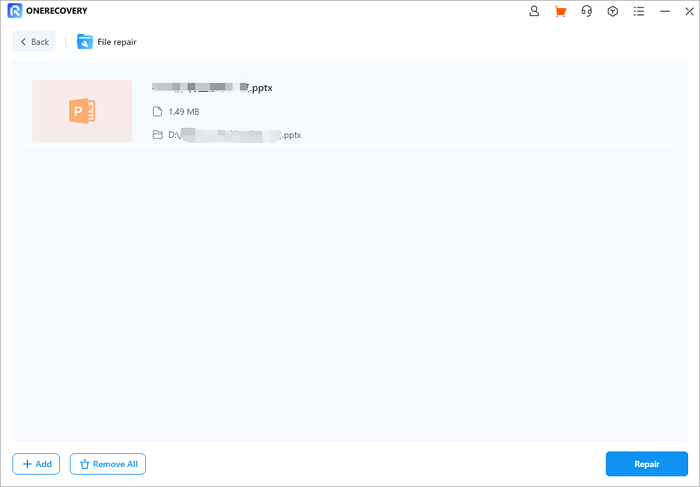
Follow these steps to fix your damaged PowerPoint files:
Step 1. Download, install, and launch ONERECOVERY.
Step 2. Go to the Corrupted File Repair tab, click on File Repair, and upload the damaged PowerPoint files you want to repair.
Step 3. Select Repair for the AI algorithm to begin fixing the damages.
Step 4. Preview the result and download it.
This software is also helpful when you need to repair damaged PDF files, Excel files, as well as other formats of documents. Click on this post to learn more details: >> How to Recover PDF Files
Conclusion
How to get unsaved PPT is not far-fetched. With the methods discussed above, you can seamlessly recover unsaved PowerPoint presentations on Mac and Windows. But to avoid the panic and stress that comes with the thought of losing your data, you must frequently save and back up your PPT. But not to worry, you can always rely on ONERECOVERY – the best third-party recovery software to retrieve your unsaved or deleted PowerPoint files.