When the data within a file becomes unreadable or unusable the file is corrupt. File corruption is usually caused by system crashes, malware, or power failure and can lead to the file not opening, or showing some error notice on the screen when the user tries to open such a file.
Most Excel users use Excel for financial documents, business projections and to collect other useful data. It is important to repair corrupted Excel files to prevent the loss of important documents.
This blog provides solutions on how to repair corrupted Excel files on desktop/online.
ONERECOVERY’s file repair tool is a wonderful choice for the recovery of lost or damaged Excel files, and to repair corrupted Excel files. ONERECOVERY uses AI for more effective error detection and repair. The AI searches through files on storage devices and detects the specific problems in the file structure.
Once specific problems are identified, the adaptive repairing feature of ONERECOVERY will address the detected corruption. This will provide a flexible solution for recovering Excel files on Mac as well as on Windows PC.
All these are done in 4 quick and easy steps on ONERECOVERY’s friendly user interface:
Step 1. Download and launch ONERECOVERY software.
Step 2. Click “Corrupted File Repair” on the left side of the screen to begin the repair.
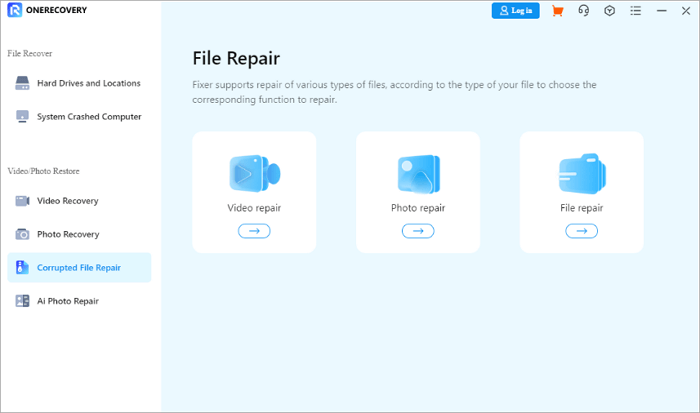
Step 3. Select “File repair” from the 3 repair options available on the new display. Then, add the Excel file that needs to be repaired from your device. After uploading, click “Repair” to fix the corrupted file.
Step 4. Wait a while and a pop-up will appear to tell you that your Excel document has been repaired successfully. You can click on the “Save” or “Save All” button to download the repaired Excel document to your computer.
In addition to fixing the damaged Excel documents, ONERECOVERY also supports recovering lost Excel files, whether they were accidentally deleted or lost for some other reasons.
📥 Download now and enjoy a free trial.
File History is an in-built feature on Windows that can help you easily restore files to an unaffected version. File History creates a temporary backup for files at different intervals depending on the interval chosen by the user.
In case of a crash or an interrupted stop to Excel software, it is quite easy to restore the document to the last saved history, this reduces the risk of data loss.
Also, it makes it easy to recover Excel files that are corrupted. It is worth mentioning that, to repair XLSX files using this method, the AutoRecovery tool should be turned on.
How to set up the File History:
Step 1. Go to “File” in the top-left corner of the Excel window and then select the “Save” option.
Step 2. Adjust the intervals for AutoRecovery and ensure that ”Disable AutoRecovery for this workbook only” is not ticked.
Step 3. Click “OK” to accept changes made.
How to recover corrupted XLSX files by restoring the previous version:
Step 1. Open the location where the Excel file was saved.
Step 2. Right-click on the file and select “Properties”.
Step 3. Switch the tab to “Previous Versions” by clicking.
Step 4. Select the version you wish to restore and click on “Restore”.
Step 5. Click “OK” and close the window.
Sometimes, the Excel files or documents might not be a problem when you are unable to open them. File not opening can be a result of a corrupted Excel application, or the installed MS Office suite is corrupted.
To open XLS files, there is a need to fix the corrupted MS Office by running diagnostics on the software. Here’s how to repair corrupted MS Office on Windows:
Step 1. Search “Control panel” in the Windows search bar and then choose the “Programs” option on the control panel.
Step 2. Next, click on “Programs and Features” to display the list of programs. Now, you need to find the Microsoft Office package installed on your computer.
Step 3. Click on “Change” to display a list of adjustments you can make to the application, including “Repair”.
Step 4. Choose the “Repair” option and click “Continue” to begin the repair. The office offers you 2 optional repair modes, choose the one you need to fix your MS Office application.
Windows devices have an inbuilt command line interpreter program known as command prompt or CMD. CMD performs specific actions including recovering lost or corrupted files. However, this tool requires basic to advanced programming knowledge.
Sometimes Excel files can become corrupt and display an error message due to an incorrect extension. This issue may result from human error or a malware attack, making the data in the file unreadable. CMD can help repair corrupted Excel files by fixing the file extension, thereby making the file readable by the version of Excel present on your device.
Step 1. Search the command prompt, right-click, and select “Run as administrator”.
Step 2. Enter the drive location where the Excel file is stored “E:” and press the “Enter” key.
Step 3. Enter the command “ren Filename.xlsx Filename.xls” (replace Filename with the document name).
Step 4. Open the repaired file in Excel.
One easy and quick way to repair XLSX files is the use of online repair tools. One good example of this tool is the ONERECOVERY online file repair tool.
ONERECOVERY offers a tool that can repair corrupted files online for free. Besides, it also supports the restoration of many types of documents. For example, ONERECOVERY can efficiently restore PDF files, Excel, Word, and PowerPoint documents. Besides, this tool can also come in handy for the restoration of archive files, such as the Zip archive repair. So don’t hesitate to try it whenever you need to fix the damaged files.
This tool repairs corrupt Excel files in 3 quick steps. Technical knowledge is not required as the whole process is simplified and straightforward.
Step 1. Go to the ONERECOVERY website.
Step 2. Click on the File Repair tab and upload the XLSX file by clicking “Upload File” Alternatively, you can drag and drop the file to the screen.
Step 3. The file repair starts automatically after the file upload is complete. Download the repaired document by clicking the “Download” icon.
Excel files are mostly used to work on data or business-related tasks. When these files become corrupted, it can significantly affect the user and can cause panic. However, corrupted Excel work or unsaved worksheets due to unexpected disruption do not necessarily mean the end of your work.
Unsaved and deleted Excel files can be recovered. Online solutions can be helpful to repair corrupted Excel files, by simply uploading the affected file. Following the methods above will help you recover corrupted Excel files on Mac and Windows.
This section discusses the frequently asked questions to help repair and recover corrupted Excel files.
There are different reasons why your Excel files can get corrupted. Malware and viruses are the most common cause of Excel file corruption. The intrusion of viruses and malware can result in unauthorized modifications to Excel files. This will then corrupt the Excel files and make them unreadable.
In addition, sudden power outages or interruptions while Excel is in use can lead to data loss and the eventual corruption of Excel files. Another notable cause of Excel file corruption is software glitches and crashes. This has the potential to make Excel files unreadable.
You can verify the corrupted Excel files and repair them using the open and repair tool. This method is suitable for repairing corrupted Excel files, XLSX, and xls corrupted file recovery.
Step 1. Open Excel, then click on “File”.
Step 2. Click “Open” and locate the Excel file you want to verify.
Step 3. Click on the dropdown sign next to the “Open” tab.
Step 4. Click “Open and Repair”.
Yes, you can. If Excel crashes or closes unexpectedly, there is no need to panic. In the case of a software crash, a document recovery pane will open when next the software is opened. This will help you recover the Excel workbook you were working on before the crash.
Another way of recovering the unsaved Excel workbook is to locate the temporary files folder:
Step 1. Open Excel and click “File”.
Step 2. Click “Open” at the left-hand side of the display, then click “Restore Unsaved Workbooks”.
Step 3. Select the unsaved file and click “Open”.
Ever opened Excel only to see the dreaded message, "Excel has run into an error…
“I’ve had to download a Zip folder over and over again from different browsers, yet…
You are on a deadline, and the “PowerPoint found a problem with content” error hit…
“Recently, I’ve been having trouble with opening jpeg files on my computer. Whenever I try…
“I closed a Word document after saving, but I couldn't find it on my computer…
It can be frustrating when the final photos of your dish for the cooking blog…