Are you struggling with a corrupted Illustrator file? It is frustrating when all your hard work suddenly becomes inaccessible.
Whether you are a graphic designer or working on a personal project, everyone has to deal with file corruption at some point in their lives.
Our guide is here to help you with this. We have described 4 ways to repair Illustrator files. These step-by-step methods will easily get your files back in shape. Let’s dive into it!
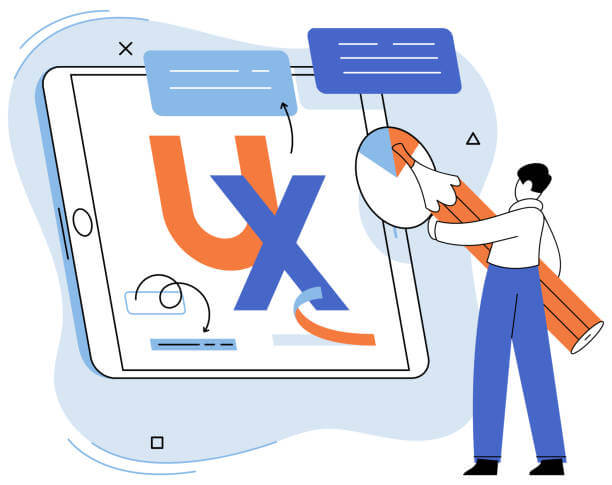
Before diving into how to repair Illustrator files, it is important to understand why they get corrupted in the first place. Several factors lead to file corruption and some of them are beyond your control. Here are some common reasons:
Now that you know why your Illustrator file might get corrupted, let’s focus on how to fix the problem. Thankfully, there are multiple ways to repair Illustrator files, each tailored to different issues. Read our detailed steps below to find the best fit for your ai files.
One of the quickest methods to repair your corrupted Illustrator files online for free is by using ONERECOVERY’s Illustrator File Fixer. It uses AI-backed scanners and then performs detailed analysis to fix any damage in the file structure. It is easy to use even for those who are not tech-savvy.
This versatile tool is designed to solve all of your file corruption issues, as it supports both data recovery (such as Illustrator file recovery) and file repair features. And the best part is that it supports both online and offline file repair features. If you are in a hurry and want to quickly fix a file, go for it’s online tool.
👉Here is how you to use it to repair Adobe Illustrator files:
What makes ONERECOVERY stand out is its ability to repair a wide range of file types, including damaged PPT, Excel, and DOCX files.
✨✨Key Features of ONERECOVERY:
Another effective method to recover a corrupted Illustrator file is by changing its file extension to TXT. This approach works great because Illustrator files contain text-based code that can sometimes be repaired manually.
👉Follow these steps to change the file extension to a Txt file:
This method is a practical option for manual repair because it directly fixes errors caused by bad data in the file’s code.
Running diagnostics is another reliable way to repair an Adobe Illustrator file. The Diagnostic tool pinpoints the exact problem behind file corruption like a corrupted font, outdated driver, or incompatible plug-in.
👉Here is how to run diagnostics to repair the ai file:
Running diagnostics is a great way to quickly identify and fix specific illustrator issues.
Many users on Reddit have reported success in repairing damaged Illustrator files by saving them as SVG (Scalable Vector Graphics).
This method is very helpful when your Illustrator file not opening due to corruption. The SVG format stores data differently, which sometimes bypasses the error causing the issue.
👉Follow these steps to learn how to open a damaged Adobe Illustrator file:
As they say, ‘Prevention is better than cure’. Take these preventive measures to avoid file damage in the future:
From Illustrator repair toolbox to manual methods like adjusting file extensions, this article covered 4 ways to fix corrupted Illustrator files. These approaches will help you resolve file corruption issues and ensure smoother performance when working with Illustrator.
Do you still have questions? We have answered some of the common questions about recovering corrupted Illustrator files below:
If your Illustrator keeps crashing in 2024, it could be due to file corruption, outdated plugins, or software issues. One of the easiest methods to stop this is by running diagnostics to identify the problem and fixing them. Updating your software and plugins can also resolve these crashes.
To perform an Illustrator file repair online free, you can use tools like ONERECOVERY. Simply upload your corrupted file to the online repair tool, follow the provided instructions, and recover your file without any cost. This method is a quick and effective way to address file corruption issues.
For further assistance, check out our comprehensive guides on: How to restore Illustrator Files? And How to recover unsaved or deleted InDesign Files?
Ever opened Excel only to see the dreaded message, "Excel has run into an error…
“I’ve had to download a Zip folder over and over again from different browsers, yet…
You are on a deadline, and the “PowerPoint found a problem with content” error hit…
“Recently, I’ve been having trouble with opening jpeg files on my computer. Whenever I try…
“I closed a Word document after saving, but I couldn't find it on my computer…
It can be frustrating when the final photos of your dish for the cooking blog…