“I just finished streaming and recording an MP4 video with my Panasonic HC-VX981K camcorder. Now, I want to transfer the recorded video to my laptop, but discovered that the video looks corrupted. I’ve tried to play the video, but it’s not showing. Please, what can I do?”

Many users have issued several complaints about damaged MP4 files. We understand that it can be very frustrating if your recorded video gets corrupted after all the hard work you’ve put in. Hence, in this comprehensive guide, we will unveil to you effective solutions to repair MP4 files without losing their quality.
Common Cases of MP4 Files Getting Damaged
- Cannot Play MP4 File in Media Player: This happens when the MP4 file header is corrupted. The header contains essential information like the codec, duration, and structure.
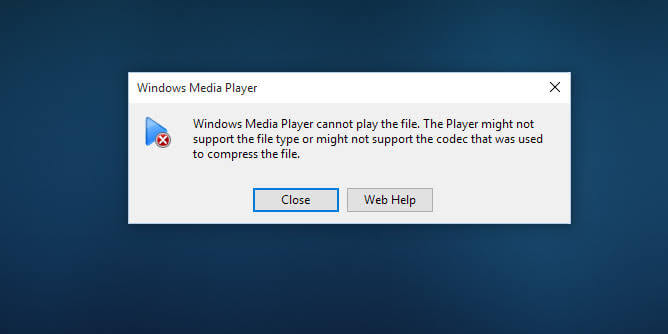
- Video Freezes Up at Certain Points: This happens because of corruption in specific frames of the MP4 file. This can be due to errors in recording, bad sectors on the drive, or incomplete file transfer.

- Audio and Video Don’t Sync: The audio might be playing ahead of the video or vice versa. This happens because of improper editing, incorrect codec use, or mistakes during file compression.
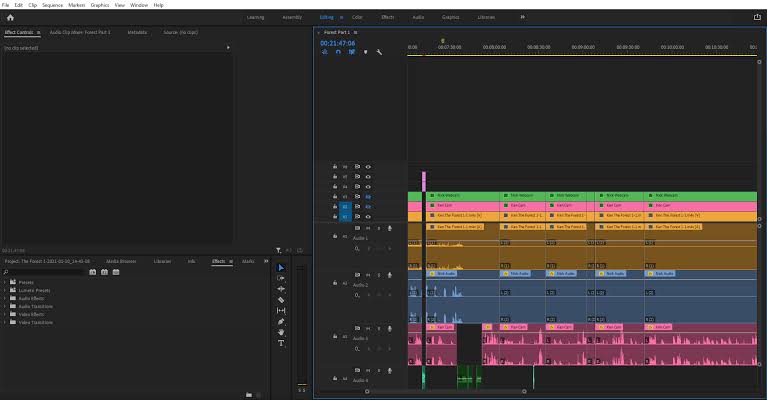
- MP4 File Plays Only Audio, No Video: This happens when the video stream within the MP4 file is damaged, leaving the audio intact. It’s often caused by corruption during the video file download, conversion, or transfer.

3 Proven Ways to Repair Corrupted MP4 Files
Explained below are the 3 proven solutions for how to fix corrupted video files. Follow the instructions to get your MP4 files back.
Solution 1: Use VLC Player to Fix Corrupted Video Files
VLC Player is a common open-source media player that can be used to play corrupt videos without fixing the issue. This includes playing videos that are not downloaded completely. On the flip side, it has an option of format conversion, allowing you to change from MP4 to another format like MOV or AVI.
✨There are two methods to repair corrupted MP4 with VLC. They are:
- 1️⃣Convert the Video Format to Fix the Corrupt Video File
This method involves changing the video file format from Mp4 to other file formats. It’s applicable when you want to play an MP4 file on an incompatible video player.
👉Here’s how to fix MP4 file through this method:
- Launch VLC, navigate to the top menu, select Media, and click on Convert / Save.
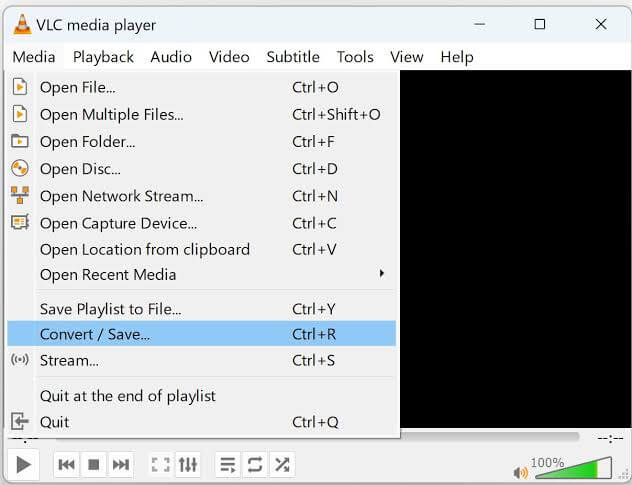
- Select Add to upload the MP4 file. Then, click on Convert / Save.
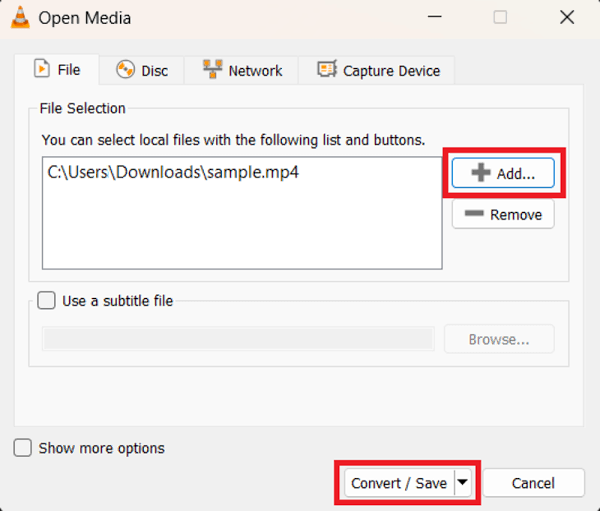
- In the next page, input the file name and select the location to store the converted video file.
- Go to the Profile list and choose your desired input codecs.
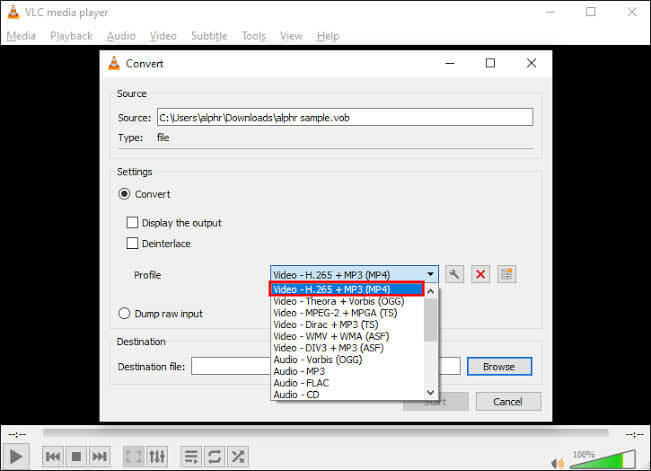
- Then, click on Start for VLC will complete the video file conversion process.
- 2️⃣Use the Video Repair Feature in VLC
VLC Player has a built-in feature that can repair AVI videos. So, to use it as a MP4 repair tool, you have to change the file extension from MP4 to AVI. This method is ideal when you need to repair a video file index or file header.
👉Here’s how to fix corrupted MP4 files through the video repair feature:
- Right-click on the video file, select Rename, and change the file extension to .AVI. Press the Enter key on your keyboard.
- Open VLC, navigate to the top menu bar, click on Tools, and select Preferences.
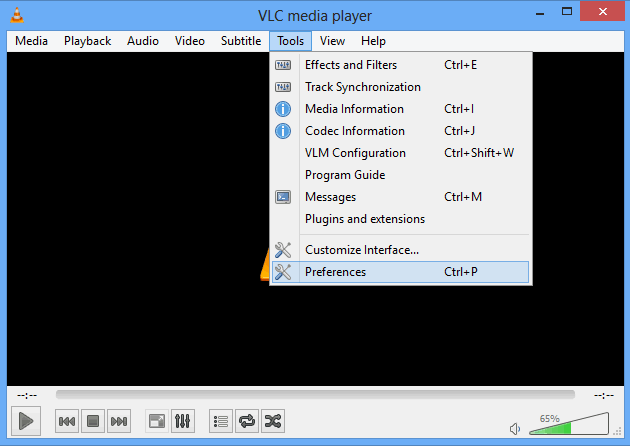
- Click on Input / Codecs. Go to the Damaged or incomplete AVI file option and select Always Fix. Then, click Save.
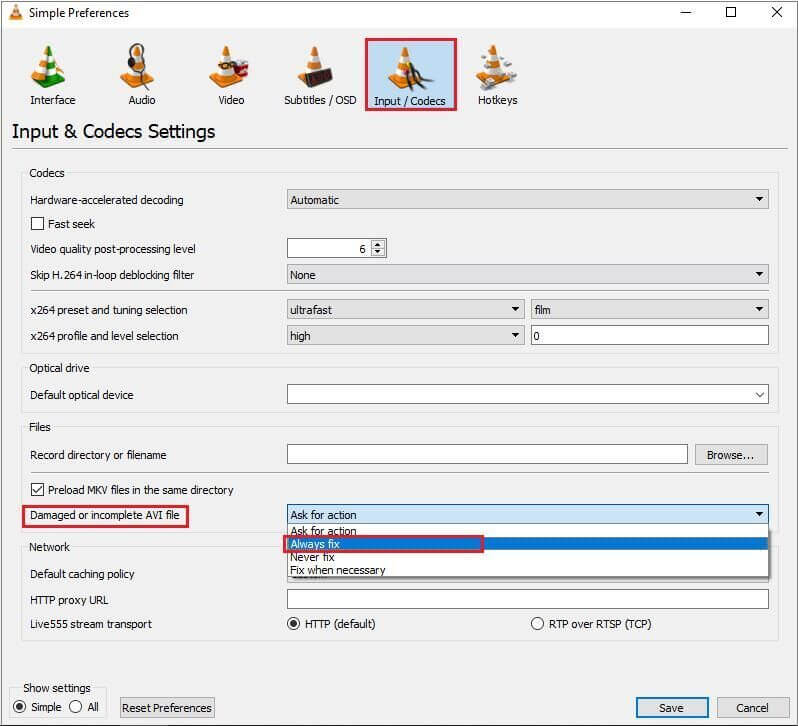
- Now, play the AVI video file. VLC will attempt to play the video, solving its MP4 issues.
Solution 2: Fix Damaged Video Files with Online MP4 Repair Tool
A more reliable way to repair MP4 files is by using a professional third-party video repair software, such as ONERECOVERY. This is a MP4 video repair tool that supports both online and offline video file repair. Powered by AI algorithms, this online video file repair allows you to flexibly fix damaged videos regardless of the cause whether corruption during video processing, incomplete shooting, virus attack, or corrupted storage medium.
Standing out as one of the best video recovery software, this free MP4 video repair online tool supports fixing videos from various devices, including digital cameras, DSLRs, camcorders, drones, dash cams, smartphones, USB flash drives, SD cards, CCTV cameras, and GoPro cameras. You can use it to fix MP4 as well as MP3 files, repair MOV files, and other video file formats like MKV and AVI.
👉Here’s how to fix corrupted video files through ONERECOVERY online free video repair tool:
- Visit the ONERECOVERY online free video repair website and select the Video Repair option. Click on Upload File to select the corrupt video file you want to fix.
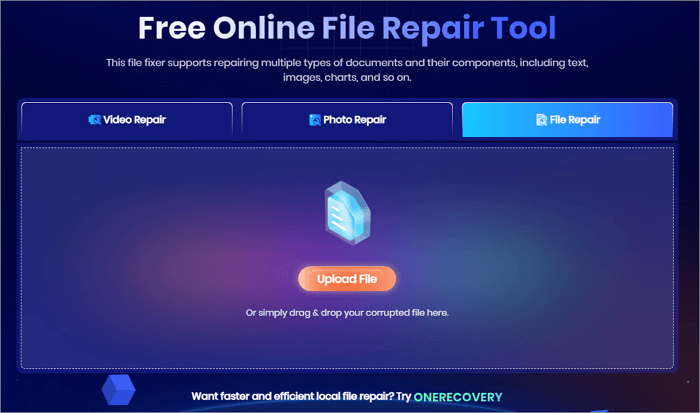
- Immediately, ONERECOVERY begins to conduct a thorough scan, analyze the corruption issues, and fix them.
- Wait for a few moments for the repair process to be completed. Then, click on Download to save the repaired video on your device.
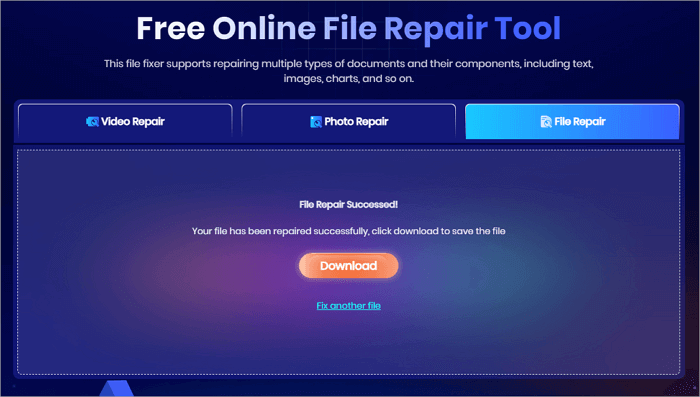
Solution 3: Repair Broken Video Files via the Command Line Tool
This damaged MP4 repair method only works on Windows systems. It requires using FFmpeg Command Line, which may be unsuitable for people who are not familiar with Command Prompts.
Basically, if you’re using any other operating system like Mac or you’re not good with Command Prompt, it’s best you use the ONERECOVERY online free video repair tool.
👉Here’s how to repair broken video files through the Command Line tool:
- Download FFmpeg and install it on your computer.
- Copy the broken video file from the source location to the desktop for easier access.
- Go to the search bar and type cmd. Right-click on the Command Prompt option and select Run as Administrator.
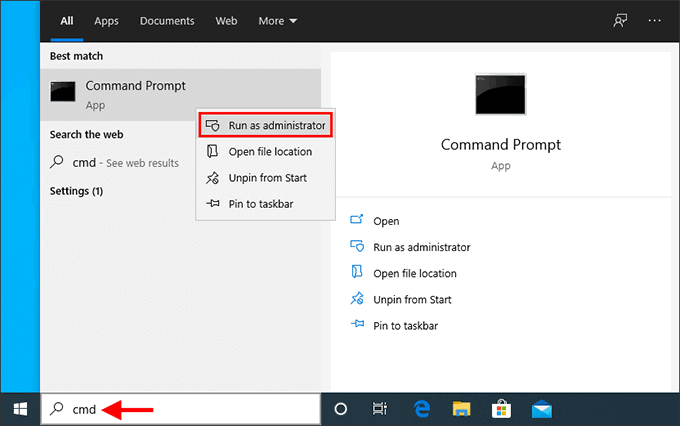
- On the Command Prompt window, you need to change the directory of the damaged video and mention the current location. Since it’s on desktop, enter this command: cd Desktop and press Enter on your keyboard.
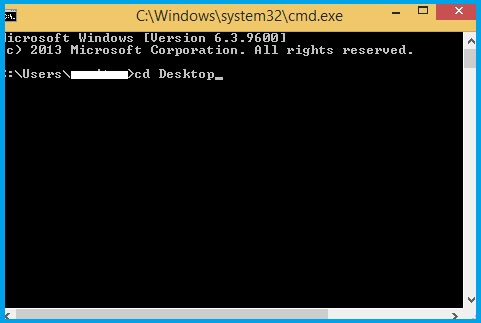
- Type this command to repair the broken video file: ffmpeg –I corrupted.mp4 –c copy repaired.mp4. This command will copy the video from the corrupted file to a new file, bypassing the damaged sections.
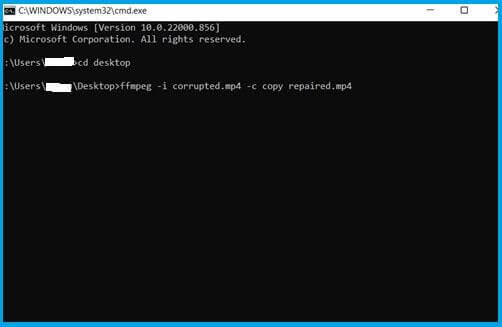
Conclusion
The 3 methods discussed above are tested and trusted methods you can use to repair MP4 files. It’s important that you make a copy of the videos before attempting repair in case there are complications. If you skip this process, you can always get back deleted videos through ONERECOVERY.
FAQs on Damaged MP4 Repair
For more expert insight on how to fix corrupted video files, explore the answers to these users’ frequently asked questions.
1️⃣What are the Common Reasons for Corrupted Video Files?
There are many possible reasons for corrupted video files, but the common ones are:
- Unexpected camera shutdown.
- Bad internet connection.
- Incomplete video download or transfer.
- Virus or malware attack.
- Error reading or writing data.
2️⃣How Do I Fix Unsupported MP4 Files?
You have to change the file format from MP4 to a supported format. This problem usually occurs when you want to play an MP4 video file on an incompatible video media player.
You can use VLC to change the file format as discussed in Solution 1a above.
3️⃣How Do I Open an MP4 that Won’t Play?
Your MP4 video file is refusing to play probably because it is corrupted. There are 3 reliable fixes to these problems. They are:
- Use VLC Player to fix the corrupted video file.
- Fix damaged video files with ONERECOVERY online MP4 repair tool.
- Repair broken video files via the Command Line tool.
The step-by-step processes are explained in the article above.









