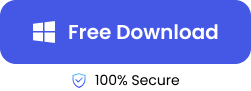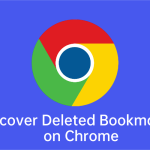Zip files usually contain valuable data that are compressed for easy transfer and management of storage space. But just like other file types, Zip files are not beyond experiencing damage or deletion. When this happens, your Zip file most likely becomes inaccessible or displays error messages.
Even at this stage, note that your files are not lost yet. Only the space that the files occupy is “blank” and until it is filled with other files, you can still make a successful recovery.
In this guide, we will share with you the best Zip file recovery methods to use. But before that, here are some factors that can cause your Zip file to be damaged or missing.
| Situation | Causes |
| The Zip File is Missing | ➣ An unstable connection or interrupted download can corrupt or damage your Zip file. ➣ Physical damage or degradation of the storage device can result in bad sectors, causing damaged Zip. ➣ Malicious software alters Zip files’ structure or content, making them inaccessible. |
| The Zip File is Missing | ➣ Intentionally or mistakenly formatting your storage device can erase all the data on the Zip file. ➣ Unexpected crashes or improper shutdowns of a computer system can lead to Zip file loss. ➣ Accidentally deleting a Zip file when trying to free up storage space can also be the cause. |
How to Recover Zip Files Deleted for Various Reasons
Here are tested and trusted methods you can try to restore a Zip file whether it was intentionally or mistakenly deleted.
Method 1. Recover Zip with OS Features
Both Windows and Mac have built-in features that allow you to recover Zip files that were deleted. While Windows uses File History, Mac uses Time Machine to conduct the recovery process, so you need to apply the method specific to your computer’s operating system (OS).
💡 Windows File History
File History is a spectacular feature launched with Windows 8, and it has continually been integrated into the newer Windows versions. It’s a good built-in application for backing up users’ files and providing previous versions of the files when needed. So, if you’ve enabled File History on your computer, you can restore deleted files on Windows.
📋 Here’s how to recover Zip files through File History on Windows:
Step 1. Type and click on “Control Panel” in your Windows search bar.
Step 2. Select “System and Security” and then choose “File History“.
Step 3. Select “Restore personal files”.
Step 4. Select the Zip file you want to recover and click on the green arrow to complete the process. The Zip file will be restored to its original location.
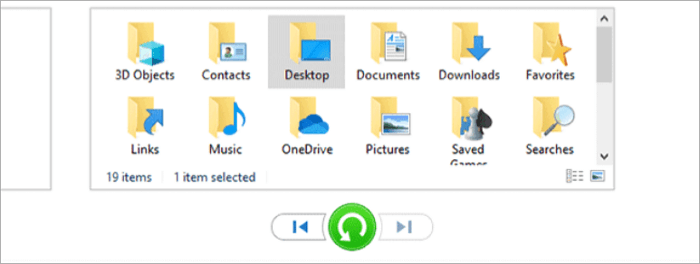
💡 macOS Time Machine
Time Machine is used to automatically back up your entire Mac computer, including files, applications, and system settings. Once it’s activated on your Mac, it runs round-the-clock, ensuring that you have up-to-date backups.
📋 Here’s how to recover a Zip file with Time Machine on Mac:
Step 1. Connect the Time Machine backup drive to your computer.
Step 2. Click on the “Time Machine” icon in the menu bar and select “Enter Time Machine”.
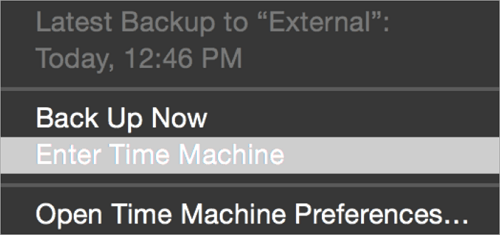
Step 3. Check for the Zip file you want to recover. Choose a date and time before the deletion to make the search easier.
Step 4. When you find the Zip file, select it, and click on Restore at the bottom of the Time Machine page. This will return the Zip file to its original location.
Method 2. Use Third-Party Zip Recovery Tool
Generally, you need to have a third-party recovery toolbox for Zip files. We recommend using ONERECOVERY – a professional data recovery software that has the capability of restoring deleted Zip files from various loss scenarios, whether accidental or intentional deletion, formatted storage device, virus or malware attack, etc. You can use this Zip recovery tool to retrieve archived images, audio, videos, and documents without compromising their structure.
ONERECOVERY has a user-friendly interface and requires just a few simple steps to recover missing Zip files, thereby eliminating the long and complex methods associated with other recovery methods. Since this software is designed to be a file recovery tool for Mac as well as for Windows, you don’t need to worry about its compatibility with your device.
📋 Here’s how to restore Zip files through a third-party recovery tool:
Step 1. Download and install ONERECOVERY on your computer.
Step 2. Select the storage drive where your deleted Zip files were located.
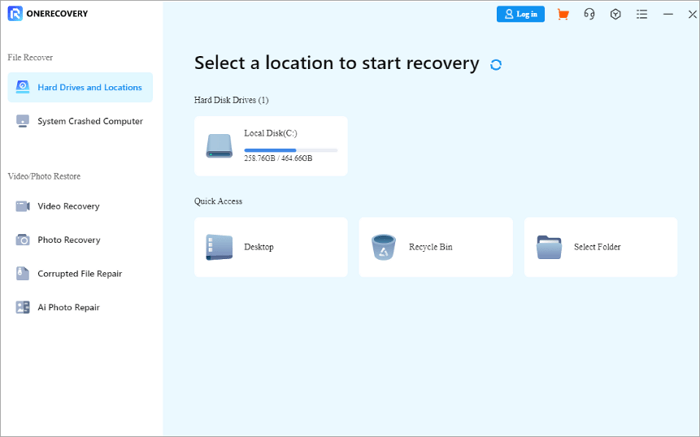
Step 3. Automatically, ONERECOVERY begins to scan the storage for your lost Zip files.
Step 4. Preview the results, select the files you want to get back, and click on “Recover“.
📥 Give it a free test run—download it today!
Method 3. Restore Zip File from Cloud Storage
Do you use a cloud storage service like Google Drive, Dropbox, OneDrive, or iCloud? If you do, that’s great! There’s a chance that you can get a copy of your Zip file on the cloud.
Retrieving the lost Zip file from the cloud is straightforward, but you must act fast to maximize your chances of recovery. Also, immediately if you notice that you have a missing Zip file, don’t open the local folder of your Cloud storage. If you do, the deletion will be synched with the Cloud, meaning the copy of your Zip file on the Cloud is gone.
📋 Here are the steps for Cloud storage Zip file recovery:
Step 1. Open the preferred browser on your device and type the URL to your Cloud storage service (e.g. onedrive.com). Press the “Enter” button.
Step 2. Check through your Cloud files for the deleted Zip file.
Step 3. Download the Zip file to a different location on your device.
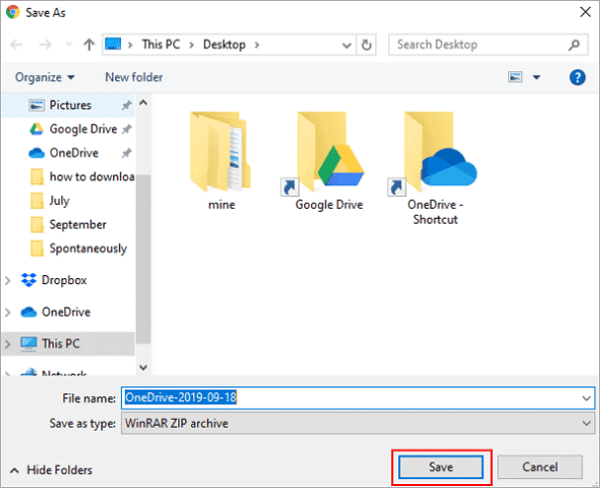
Related Post: >> How to Recover a Deleted Google Drive File
How to Recover Damaged Zip Files
In cases where your Zip file got corrupted, damaged, or unable to access, these are the solutions to apply:
Method 1. Repair Zip files with ONERECOVERY
The most reliable method to recover damaged Zip files is to use a professional file fixer. There are quite a number of them, but we recommend using the ONERECOVERY AI-powered file repair tool to fix damaged files. This fixer utilizes cutting-edge AI algorithms that identify and repair specific problems within Zip file structure and content.
ONERECOVERY file fixer adapts to diverse Zip file patterns and responds flexibly to repairing them. In addition to Zip files, this file repairing tool also supports the restoration of many other types of documents, such as Word, Excel, PowerPoint, etc.
Regardless of the damage scenario, whether files are not opening, garbled files, documents with missing fragments, or incomplete files, ONERECOVERY file fixer has a solution for all.
📋 The repair process involves:
Step 1. Download and install ONERECOVERY on your computer.
Step 2. Click on “Corrupted File Repair” and select “File Repair“.
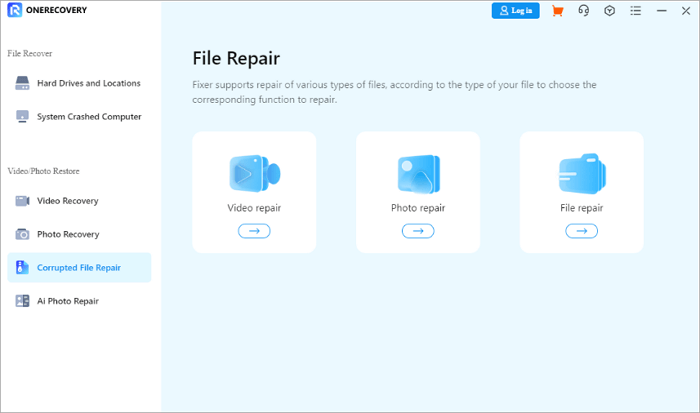
Step 3. Click on the “Add” button to select the files you want to fix.
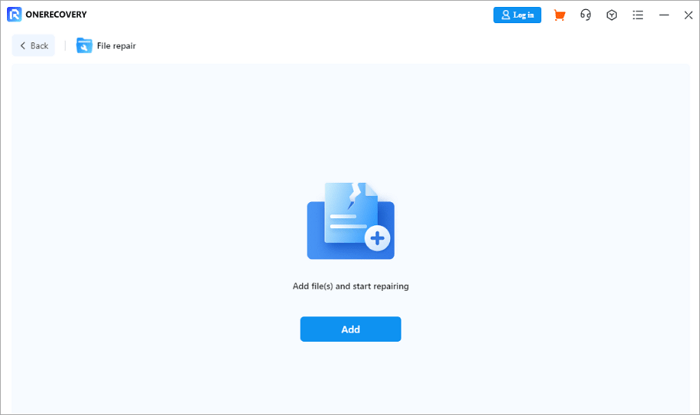
Step 4. Automatically, ONERECOVERY begins to identify and repair every irregularity in the files.
Step 5. Preview the result and click on “Download” to save the files.
🔔 Click to try the online version of this tool: >> Repair Corrupted Files Online for Free.
Method 2. Recover Damaged Zip Files Using WinRAR
Another method you can use to fix damaged Zip files is to use WinRAR, which is a powerful file archiver utility for Windows. It’s known for its ability to create, manage, and extract compressed files.
WINRAR has an in-built repair feature that can fix errors within corrupted Zip files. It restores the integrity of damaged Zip files, allowing you to extract the contents without issues.
Before attempting to recover damaged Zip files with WINRAR, ensure that it’s updated to the latest version for the best compatibility.
📋 Here are the steps to follow:
Step 1. Launch WINRAR on your PC.
Step 2. Use the file browser in WINRAR to locate the damaged Zip files.
Step 3. Select the files and then click on the Tools menu at the top, and tap on “Repair Archive“.
Step 4. Make sure the “Treat the corrupt archive as Zip” option is ticked. Choose the location where you want to save the Zip.
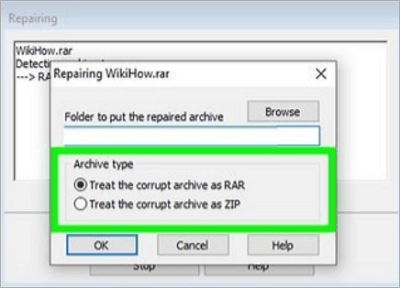
Step 5. Click “OK” to start the repair process. Check the save location for your repaired Zip file.
Method 3. Repair Corrupt Zip File with CMD
You can also repair and recover Zip files using Windows File Recovery through CMD. This involves using a command line designed by Microsoft for the recovery of deleted files.
NOTE: Ordinary users who don’t have solid knowledge of command prompts may have some difficulties using this method.
📋 Follow these steps to repair and retrieve Zip files with CMD:
Step 1. Go to Microsoft Store, search for “Windows File Recovery”, and click “Get” to download it.
Step 2. After the download, right-click “Windows File Recovery“, and select “Run as administrator”.
Step 3. Input this command line:
winfr source-drive: destination-drive: [/mode] [/switches]
- source-drive: where the file was deleted.
- destination-drive: where you want to store the recovered file.
- mode: usually indicated as “regular.”
e.g. winfr C:D: /regular/n*.zip
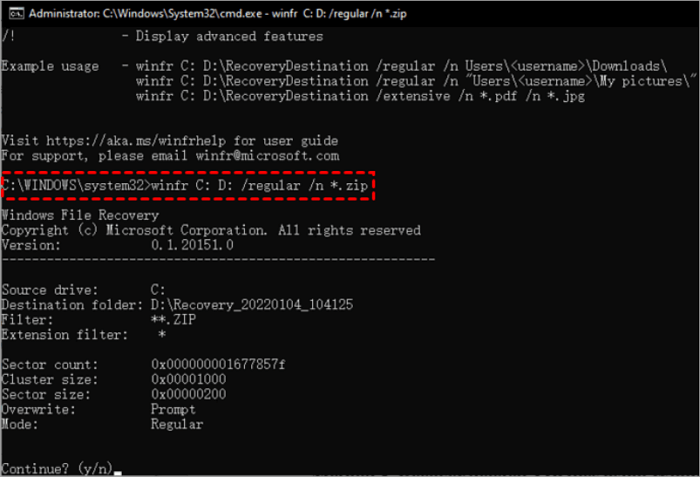
Step 4. Go to the destination drive you selected and check for a folder named “Recovery_date and time.” Your recovered file will be in the folder.
Conclusion
When your Zip file is corrupted or damaged, you must stop storing data on your device. This is to prevent the file from being overwritten. No matter the Zip file recovery method you are using, getting your files back in full is the priority.
In this post, we introduced many efficient solutions to help you get intact Zip files. Whether you need to recover a lost file or fix a corrupt one, there are several tools and methods are available.