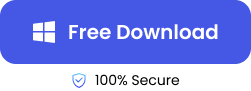Are you worried about recovering your deleted files from the C drive? Okay! You may have accidentally deleted some data due to insufficient space. But don’t sweat it! This blog is exactly for you. In this up-write, we are going to discuss how to recover deleted files from C drive through various ways in a complete step-by-step guide. So keep learning!

What May Happen If I Delete Files in the C Drive?
“C drive stores all the important system-related information, installed software files, operating system data, internet files and download data.”
There are 2 kinds of files in the C drive; important system files ( related to Windows and installed applications ) and the other kind is cache files which are basically the usage history. In Windows C drive, these files are named as;
| Windows & Application files Examples | Cache files Examples |
System Files .exe (Executable File).dll (Dynamic Link Library).sys (System File) Configuration and Initialization Files .ini (Initialization File).inf (Setup Information File).reg (Registry File) | ~DF1234.tmp, temp0001.dat ( Window cache, temporary files ) scoped_dir12345, ~DF1234.tmp ( Windows cache, User Profile temp folder ) Data_1 ( browser cache ) FS000456.cache ( Application cache ) |
So, if you delete the cache files, it’s fine but if you accidentally delete any system files, your apps or even Windows will cause errors and may eventually stop working.
So, if you ever see that the C drive appears as a red bar, then don’t delete the files that you assume are useless.
Yes! If you have accidentally deleted files from C drive, then you may face problems like;
- ☢️Some specific software ( applications installed on C drive, operating system) will not work properly.
- ⚠️Some error messages ( e.g.; “ This file has been deleted.” or “File not found”) will pop up on your computer screen.
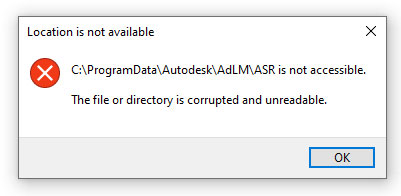
- 💻Your PC will act unexpectedly, like unbootable and unstable
How to Recover Deleted Files from the C Drive?
Losing C drive files is really distressing, but relax! It’s not impossible to recover them. Luckily, there are 5 methods that you can opt to recover your C drive files. So, let’s discuss the most functional of them one by one:
Recover deleted files from the C drive through the recycle bin
Everyone knows, that every smart device has a recycle bin, whenever we delete a file it moves to the recycle bin. So if you haven’t cleared your recycle bin after deleting the C drive file, then well and good, pretty possible you will be able to recover your files from the recycle bin.
👉So, let’s see how to recover c drive through recycle bin;
- Step 1) On your desktop screen, find the dustbin icon, > right click on that> and tap open.
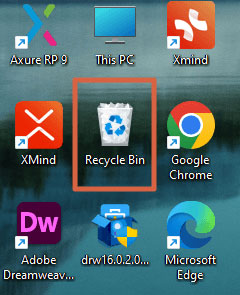
- Step 2) Here, you will see all the deleted files, select the C drive files that you want to restore.
- Step 3) Right-click on the selected file and choose “ restore option”. That’s it!
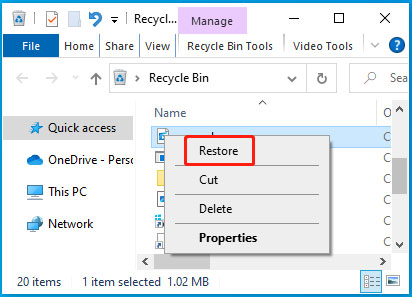
Recover C drive with HDD data recovery software
If the above-described method isn’t working for you, that means you have deleted your files from the recycle bin also, but no problem. Data recovery software ( TinyFrom ONERECOVERY) can be helpful in recovering C drive files that have been deleted from the recycle bin of your computer.
“Tinyform ONERECOVERY is an innovative data recovery software that uses advanced scanning algorithms to deeply navigate the C drive of your deleted files to recover them successfully.”
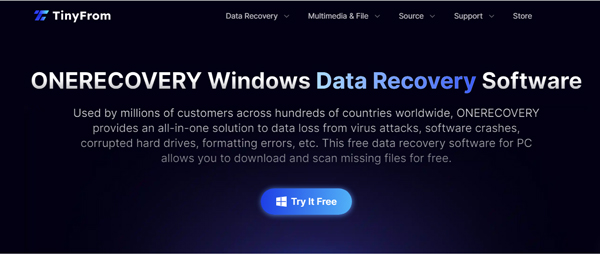
ONERECOVERY has a simple and decent interface, without any programming so even a kid can operate it. It claims to have a 95% success rate when recovering data from HDD, SDD, USB, or SD cards. It can recover all formats of files (such as photos, videos, documents, etc) which is very necessary for C drive, where all kinds of data is stored. With its preview feature, you can see lost files in seconds and choose which ones to restore, which basically saves a lot of your time.
👉So, let’s discuss how to recover deleted files from C drive through ONERECOVERY.
- Step 1) Tap on the button below to download the professional data recovery software, then install it on your computer.
- Step 2) Run the software and choose the drive folder ( Local disk C), from which you want to scan the files.
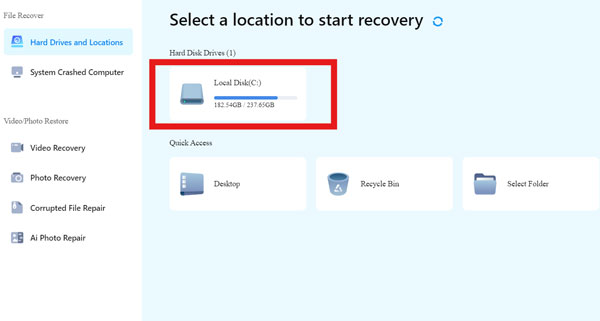
- Step 3) Good! Now ONERECOVERY will automatically start scanning ( Deep and quick scan) the files.
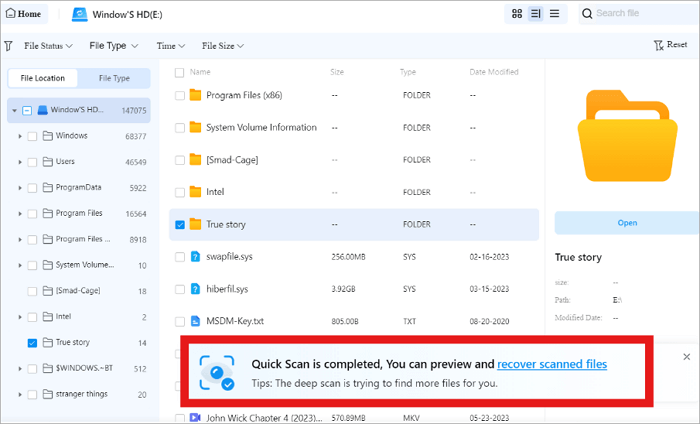
- Step 4) Scanning will result in all of your C drive files, now you just have to select your deleted C drive files.
- Step 5) At this point, just click on the “Recover” option.
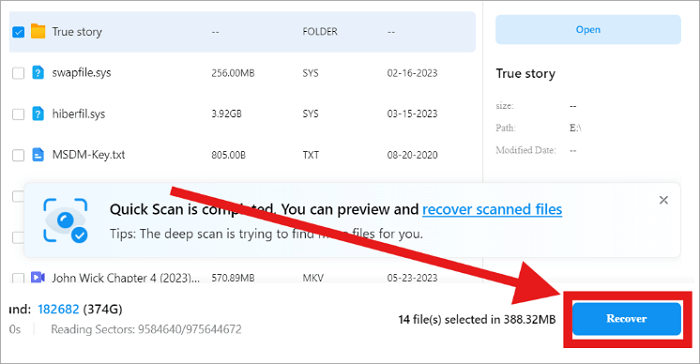
Retrieve C drive data through the previous version
Another well-known method to recover the deleted C drive files is through File Explorer. This facility allows you to recover the files from the previous versions of your deleted files. If you wish to restore to the previous version of your files, this solution is the most suitable for you.
👉So, let’s discuss how to recover deleted files on hard drive through the previous version.
- Step 1) Click on the search bar and enter “File Explorer”.
- Step 2) Navigate the C drive and select the folder in which your deleted files were located.
- Step 3) Alright! Right-click on the folder> Properties> restore previous version.
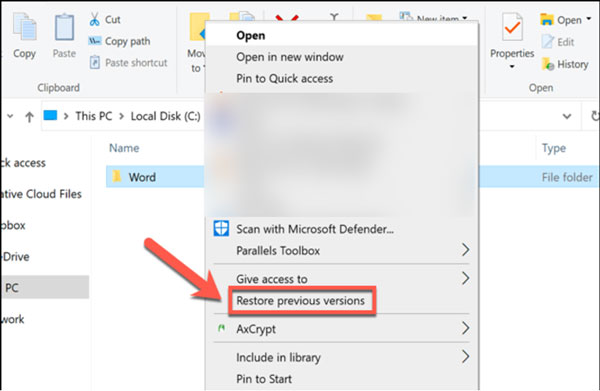
- Step 4) Select the previous versions of your deleted C drive files> click “restore”.
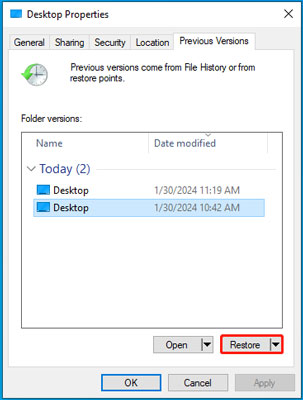
Use the command prompt to recover the C drive deleted files
“Command prompt ( CMD) is a series of specific commands that helps restore deleted or lost files, list files, rename files or copy files.”
CMD offers many commands to help you restore deleted C drive files (internal or external storage devices). Moreover, if your data is deleted accidentally, corrupted, formatted, or falls prey to a virus then CMD is definitely help in the recovery process, but if the data loss is due to a technical issue or some files are being overwritten then recovery through CMD might not work well.
👉Now let’s see how to recover deleted files from the C drive through the command prompt:
- Step 1) In the start menu, search CMD in the search bar.
- Step 2) Select “Run as administrator”> Type chkdsk x: /f” ( here, don’t forget to replace x with your drive name, C).
- Step 3) Alright! Now type “ATTRIB -H -R -S /S /D X:*.*”, and click the enter button on your keyboard.
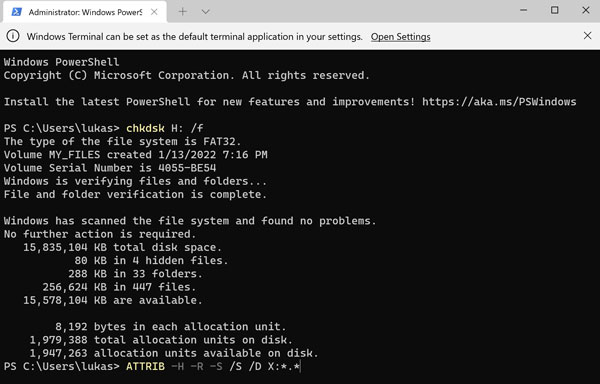
Now, wait for a while for the completion of the recovery process, try not to do anything on your PC, and finally your C drive files will be restored in another folder, hopefully.
Use Windows system restore to retrieve C drive data
Your C drive files haven’t been recovered yet? It’s okay, we will discuss another excellent and reliable method of recovering files ( Windows system restore). Actually, windows creates a restore point from time to time before every update, so that if you lose your files by any chance, you can restore them.
👉Well! Let’s converse on how to retrieve deleted files from hard disk through the Windows system restore option.
- Step 1) In the search bar, type “system restore”> “ create a restore point”.
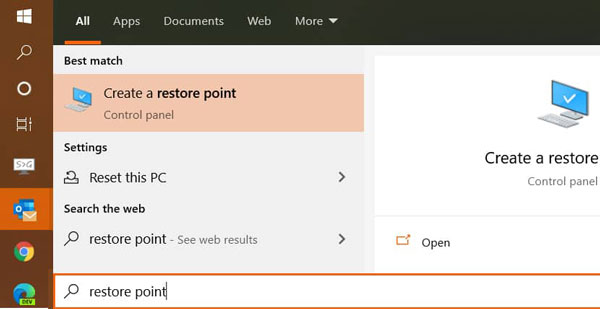
- Step 2) Now, in the system properties go to “ System protection”> click “ System restore”.
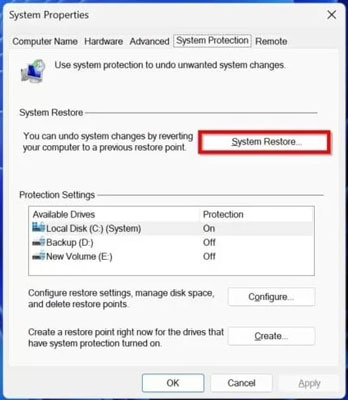
- Step 3) In the Window of system restore, click on “Next”.
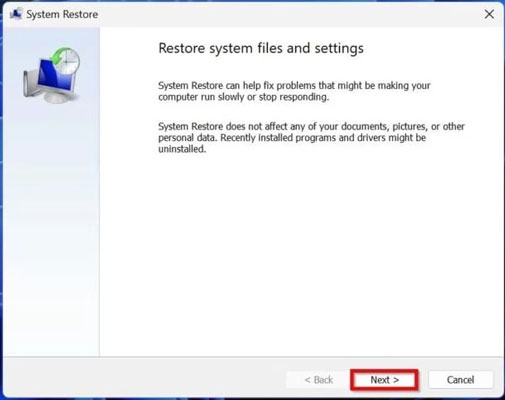
- Step 4) Alright! Now choose the restore point that you want to recover and click next.
- Step 5) Click on “Finish” to accomplish the recovery process.
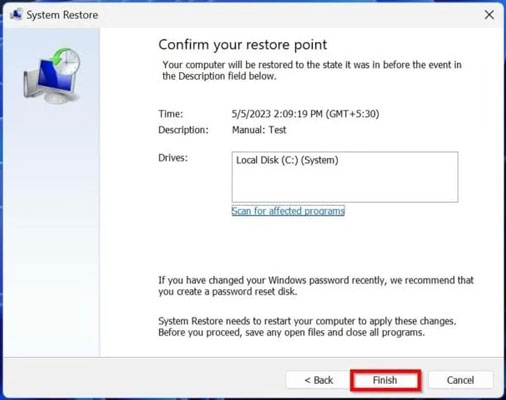
✨✨Here are some tips before you recover deleted drive files;
- Always make regular backups of your files to keep the latest data.
- System restore can’t affect latest documents, pictures, or emails.
- If your restore point is not available it will be probably cause “system protection” option is switched off, you can turn it back on under “System Properties” settings.
- If your restore mode is failing, you can try it again in the “Safe mode” which can be enabled by restarting your PC and pressing the F8 key.
Bonus tip: How to Free up C Drive Space?
After prolonged usage of the PC, its C drive usually fills up with junk files, installed programs files and temporary files. There are many ways to clear system storage on Mac and Windows but without proper knowledge of how to free up C drive space, a person can lose some of the important operating files ( as discussed above).
You can identify the file important in the C drive by looking Tpye section. For example, in the Program files folder; you will find;
- Some files will be labeled as Application, which can’t be deleted
- Some will be labeled as Application extensions, also important
- Some EXE-REM-file = important
- Some will be as Text = maybe cache file = can be deleted
There are hundreds of file types in C drive and you can’t identify them all one by one. So, the best way is to use up Windows built-in Disk Cleaner function, which erases all the non-essential data from the C drive.
👉Just follow the quick steps below:
- Step 1) First, press Window+ R to go to File Explorer.
- Step 2) Choose “This PC”> right-click on C drive> Click properties.
- Step 3) Here, go to Disk Clean up and tap on the file you want to delete> Click “OK”.
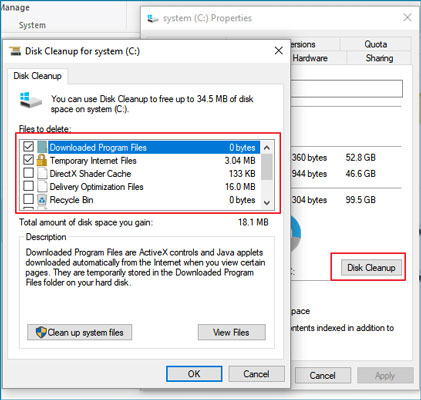
Conclusion
For a regular PC user, accidental file deletion, and overwritten deleted files, are common problems, but instant service technologies make it possible to sort out any problem easily without any frustration. So, don’t worry about the question “how to recover deleted files from HDD?” and try one of the above-described methods or make use of professional data recovery software like ONERECOVERY to recover your deleted C drive files.
FAQs
1️⃣How to Restore Permanently Deleted Files in Windows?
There are many ways to restore permanently deleted files on Windows PC and one of them is using Command prompt.
You can open Command prompt> Run as administrator> chkdsk x: /f” > “ATTRIB -H -R -S /S /D X:*.*”, Or you can do the same task very easily with Tinyform ONERECOVERY software.
2️⃣How to Recover Deleted Files from a Hard Drive on a Mac?
It’s so simple. Just click on the Trash icon and select the deleted file( that you want to recover). right click> Click on “Put back”. You can also make use of the built-in Time machine feature, you can’t not only backup files but also your deleted videos and photos.