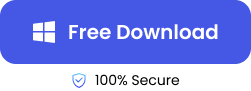Have you encountered the dreaded message that “the type of this file system is RAW”?
It means your system is no longer capable of recognizing the drive’s file system. So, your files are inaccessible now.
Before diving into how to recover data from an RAW drive, let us first understand what RAW means? RAW is the default file system used by CD-ROMs recognized by Windows. In DVD burning, “RAW mode” refers to extracting not only the user’s data but also additional data from sub-channels. Although not all burners support RAW mode.

So, what is a RAW partition? A RAW hard drive or partition is essentially unformatted- it has not been prepared with a file system like FAT or NTFS. From a literal perspective, a RAW drive should not contain any data, as it cannot store anything before being formatted. Despite this, many users seek to recover data from RAW drives because certain issues- such as virus attacks or improper operations convert a functional drive into RAW format.
In this guide, we will walk you through these methods on how to recover data from RAW drive.
Symptom Indicating a Raw Disk
When a disk becomes Raw, your system displays some specific signs. Here are the most common symptoms that will help you identify it:
- Are you not able to access the drive? You try to open the drive, but the system prompts you to format it before use. This happens because the operating system cannot recognize the file system anymore and the type of this file system is raw.
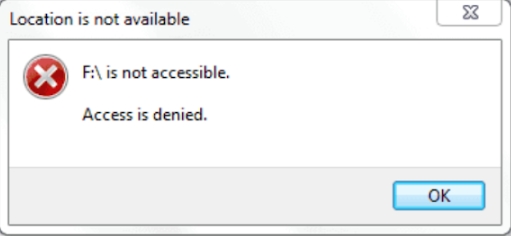
- In the Disk Management tool or file explorer, the file system is marked as RAW instead of NTFS, FAT32, or any other standard file system. This indicates that the disk has lost its format.
- “You need to format the disk before you can use it”, does this pop-up message appear whenever you plug in the affected disk? It suggests formatting the drive to make it usable, but doing so will result in data loss.
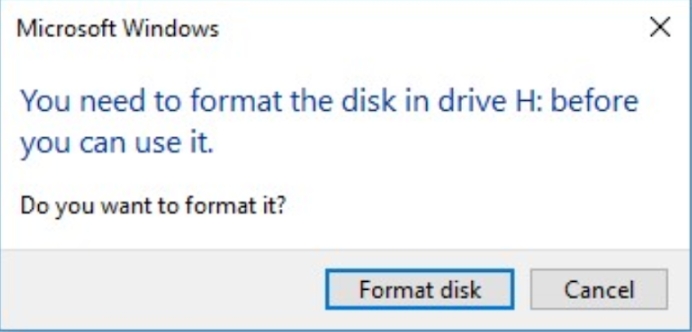
- The disk’s storage capacity displays as 0 bytes, even if it was previously full of data. This suggests that the system cannot read or locate the data due to the RAW state.
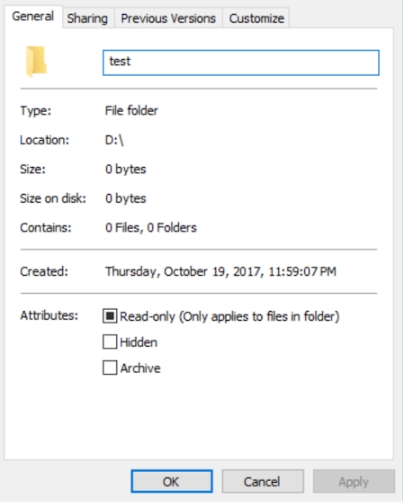
- You will know that the disk has turned raw, when you run CHKDSK to fix errors, it returns the message “CHKDSK is not available for RAW drives,”.
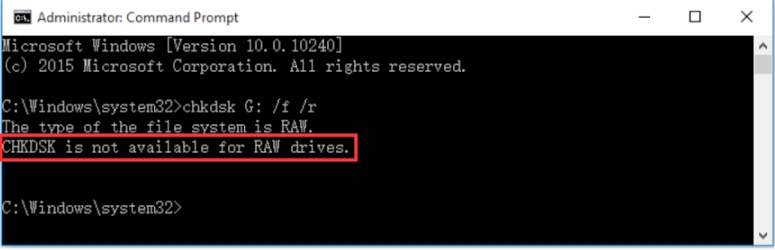
How to Recover Data from Raw Drive?
To begin with, let’s learn more about a raw drive. It means that the operating system can no longer recognize the file system, but your data is still intact. Ranging from using professional software to free open-source tools, below are proven methods for raw drive recovery. Let us explore each of these options.
Using HDD Recovery Software to Recover RAW Drive
One of the most viable solutions for raw drive recovery is to use HDD recovery software.
Why it is #1? Because even though your file system is damaged, the data remains physically stored in the drive’s sectors. The system cannot locate files because it cannot recognize the file system type, but data recovery software scans the hard drive and retrieves your lost files.
One highly recommended tool for this task is TinyFrom’s ONERECOVERY software. It specializes in raw disk recovery and supports a variety of file systems, including formatting USB to FAT32 on Mac, NTFS, and exFAT. For those who need to recover lost data from their C drive, ONERECOVERY’s advanced scanning algorithms easily recover data from raw partitions, raw HDDs, and raw hard drives. This HDD file recovery software is an all-around storage retrieval tool and is compatible with multiple devices.
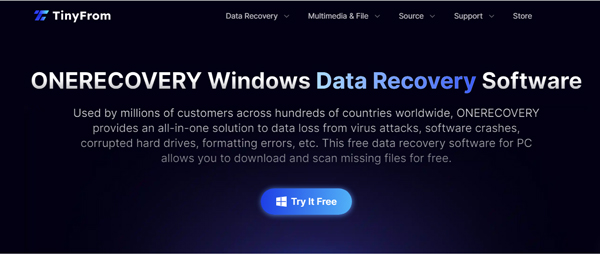
👉Here is how to recover data from raw drive using ONERECOVERY software:
- Download and install ONERECOVERY by clicking the button below.
- Now, launch the software and select the raw drive you wish to restore.
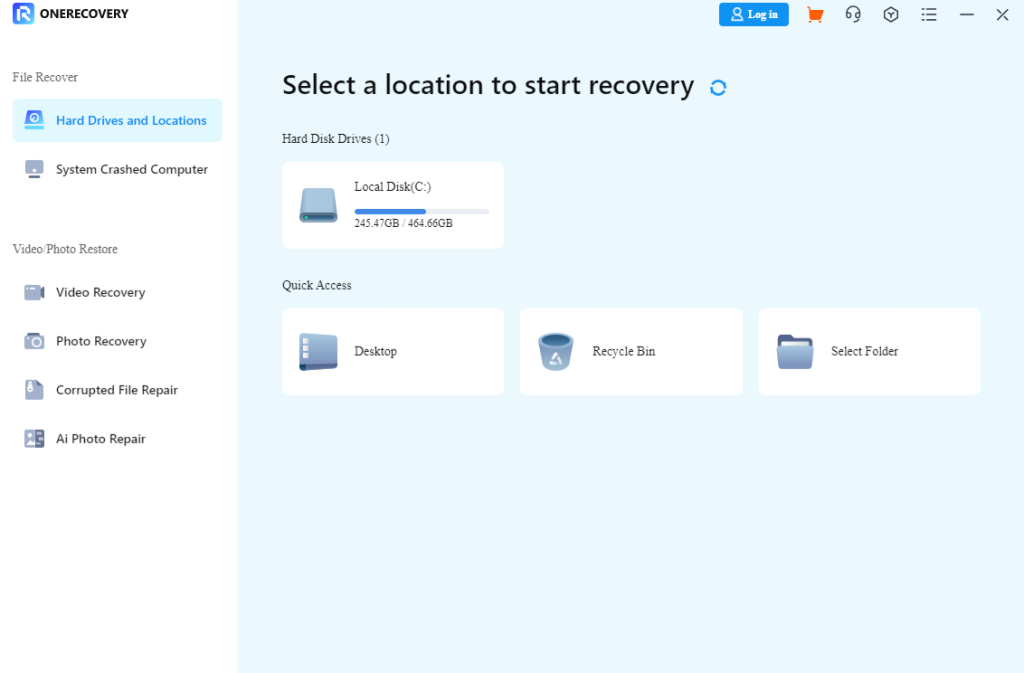
- Start the scan to allow the software to search the sectors of the raw partition for recoverable files.
- Once the scan is complete, you will see a list of recoverable files. Select the files you want to restore and choose a safe location on your PC or external drive to save them.
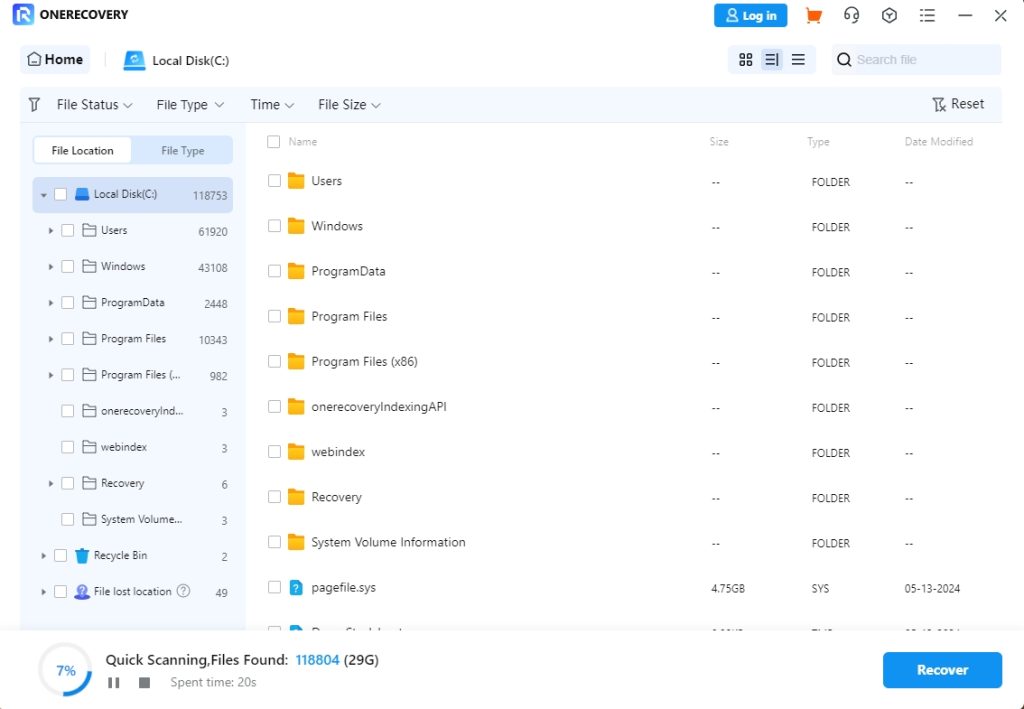
ONERECOVERY’s user-friendly interface makes it simple to use for beginners, while its robust functionality ensures even your deeply buried files are restored in a few clicks.
Using TestDisk to Recover Data from Raw Drive Free
Another effective method for raw hard disk recovery is using TestDisk. It is a free and open-source tool. It is particularly useful when you need to recover data without purchasing software.
TestDisk is designed to repair corrupted partitions and restore lost data by rebuilding the file system. While TestDisk is a highly effective tool, it requires a bit more technical knowledge compared to tools like ONERECOVERY. Still, it is one of the most reliable choices for recovering data from a raw drive at no cost.
👉Follow these steps to use TestDisk for raw hard drive recovery:
- Download TestDisk from its official website.
- Now, run the program and select the affected drive.
- Next, choose the Analyze option, and TestDisk will begin scanning for lost partitions.
- Once the scan is complete, TestDisk will display the found partitions. Select the raw partition and attempt to restore it.
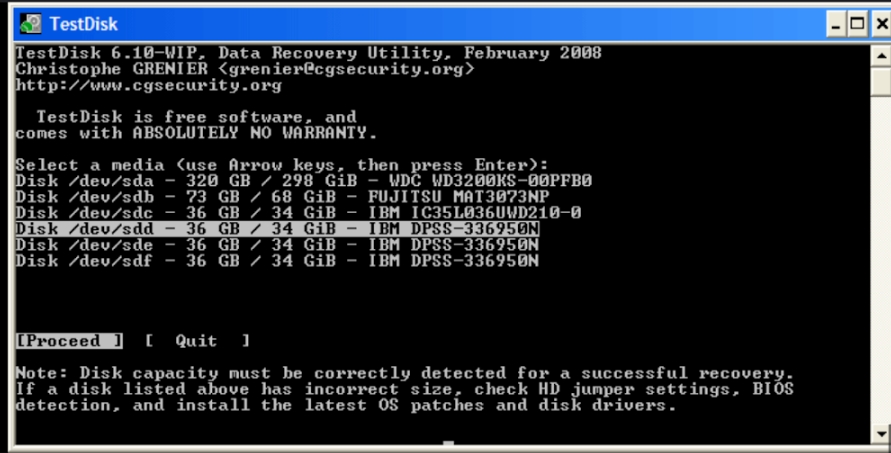
Conclusion
Recovering data from a RAW drive is challenging, but with the right tools like ONERECOVERY and TestDisk, it can be easily managed. To achieve this, either opt for professional software like ONERECOVERY or open-source solutions provided by TestDisk. Each of these methods uses advanced scanning algorithms to fix your lost partitions and repair the damaged file system.
FAQs on Raw Hard Drive Recovery
Let us now look at some common questions regarding raw hard drive recovery. These frequently asked questions will provide additional insight and solutions to common issues faced by many of you.
- 1️⃣What May Cause Raw Disks?
Several factors cause a Raw disk. Common causes include sudden system shutdowns, corrupted partition tables, virus attacks, or a damaged file system. Usually, these issues prevent the operating system from recognizing the disk and display it as Raw. Hardware failure, bad sectors, or improper ejection of external drives can also lead to a RAW partition.
- 2️⃣How to Fix Raw Drive Without Format?
Fixing a RAW drive without formatting is possible by repairing the file system and recovering the lost partitions, instead of wiping the data.
Here are some of the most effective methods:
- Check and repair the drive errors by using the CHKDSK command. CHKDSK is a built-in Windows tool that scans and repairs disk errors, including file system corruption. It attempts to fix the RAW drive without formatting, although it may not always succeed.
👉Follow these simple steps to use it:
- Open the Command Prompt as an administrator.
- Now, type the command- chkdsk X: /f (Replace X with the letter of the RAW drive).
- Next, press Enter and let the tool scan and fix any issues.
It works best when the RAW drive issue is caused by minor file system corruption.
- Repair the file system using disk management. If the CHKDSK command does not work, you can try repairing the drive using Disk Management. Simply, open Disk Management (Right-click the Start button and select Disk Management) and locate the RAW drive, right-click, and choose Mark Partition as Active. This method helps Windows recognize the RAW drive again without needing to format it.
- 3️⃣How to Fix CHKDSK Is Not Available for RAW Drives?
The error “CHKDSK is not available for RAW drives” occurs because CHKDSK only works with recognized file systems like NTFS or FAT32. To fix this, you must first recover the data using tools like ONERECOVERY or TestDisk. Once the data is safe, you can format the drive to a new file system and run CHKDSK again.