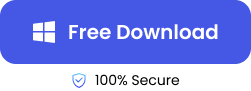Are you currently suffering from a dead hard drive? Many causes may lead to the hard drive becoming unresponsive or inaccessible, and you need to find the most suitable solution for each situation. If you don’t take targeted measures, you may not be able to retrieve important files stored on your hard drive.
Don’t panic. Here in this article, we’ll talk about dead hard drive recovery and suggest different methods to retrieve data. So, keep learning!
Types and Causes of Hard Drive Failures
“A hard drive is a non-volatile electromechanical data storage device that functions like a computer brain on which user files, applications, and operating systems are stored.”
If a hard disk drive fails either due to physical damage, data corruption, or malware, then stored data cannot be accessed by a configured computer. Here, we will give you a complete guide on types of hardware failure, as well as their causes and symptoms, to help you take preventive measures.
| Types | Causes | Signs |
| 🚩 Logical failures | ➤ Malware ➤ Human error ➤ Corrupted files ➤ Accidental deletion of crucial hard disk files | ● Frequent crashes or freezing ● No access to data ● Hard disk lags |
| 🚩 Mechanical failures | ➤ Read/write head damage ➤ Spindle motor breakdown | ● Unwanted noises ● System crashes or freezing |
| 🚩 Firmware failures | ➤ Damage to the area of a platter of hard disk where firmware is located | ● Hard disk freezing issues during booting ● Hard disk unrecognition by computer |
How to Prepare Before Getting Files from a Dead Hard Drive
To recover data from dead hard disks, you must do some preparatory steps, for example:
💡 i) Identify the failure type: First, you have to know what type of failure occurred in your hard drive, whether it’s logical, mechanical, electrical, or firmware, so you may choose an appropriate recovery method.
💡 ii) Backup accessible data: When you see any sign of hard drive failure, quickly copy accessible data to any cloud or physical drive storage.
💡 iii) Prepare Recovery software: After identifying the potential cause of hard drive failure, you have to download and install third-party recovery software like ONERECOVERY, which is a user-friendly freeware that helps you to retrieve data from hard disks in just 3 steps.
💡 iv) Check connection: External drives are used to retrieve data from dead hard disks, so always check all the cables and internet connections before proceeding to dead hard drive data recovery.
How to Retrieve Data from Dead Hard Disk with Software
There are many hard drive repair software, you can easily recover data from a dead hard disk. But for your convenience, we are suggesting the most reliable and efficient recovery software, such as ONERECOVERY. You can freely download this app for Mac/Windows to recover data from dead hard drives.
Unlike other software, recovering data from a dead hard drive is very easy with ONERECOVERY because there is no complex programming, so even a kid can use it. Plus, whether your problem is caused by hard drive component failure, power loss, or accidental formatting, this software ensures a 95% success rate. The best thing about it is that you can preview files while still in progress so you don’t have to wait and stop the process when you get the desired file.
How to recover data from dead hard disks using ONERECOVERY:
Step 1. Download and install ONERECOVERY software on your Windows from Tinyfrom’s official website.
Step 2. Run the software on your computer. Go to the “hard drive and locations” option at the left corner of the displaying window and select the dead drive from which you want to recover data under the hard disk drive menu.
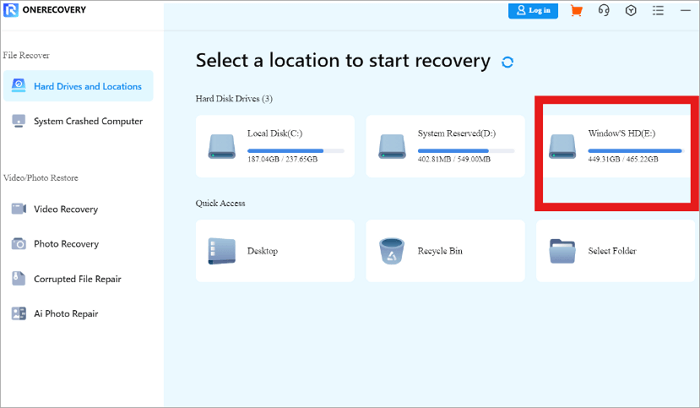
Step 3. Once you select a certain location on your PC, this software will automatically start searching it for missing files. If you find your desired files during the scanning process, you can pause it in between.
Step 4. After selecting files, you can preview them. Then, you can click on the Recover button.
Step 5. Now, choose a safe destination for your recovered data. That’s it, this is how you retrieve data from a dead hard disk with ONERECOVERY.
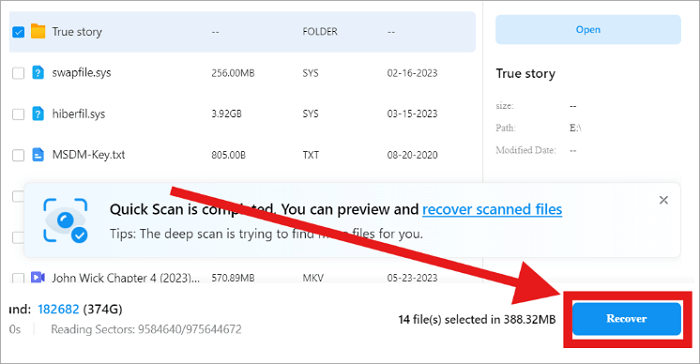
It’s worth noting that ONERECOVERY is capable of the recovery of external hard drives as well as internal ones.
📥 Download it and start your free trial now.
How to Recover Data from a Dead Hard Drive with Backups
You can recover data from dead hard drives with backups using the following methods.
Recover Data from Dead Hard Disk with File History
“File history is a reliable Windows feature that keeps a backup of your files, thus helping you to recover data in case of hard disk failures, computer system crashes, and many more scenarios.”
If you have previously backed up files using file history, you can recover data even if your hard drive fails. Unfortunately, this method doesn’t work for those who don’t back up their hard disks. You have to follow these steps to retrieve data using file history backups.
Step 1. Take your PC and go to the Windows search bar. Then, type restore your files history with backup.
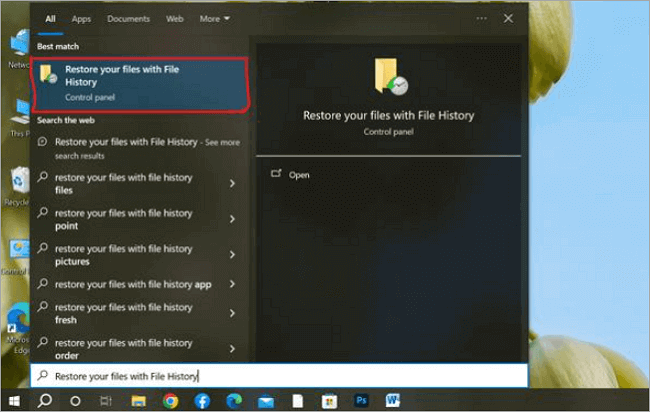
Step 2. Now, you will see the file history backups. Just click on the files you want to restore; that’s it.
This solution is workable whether you need to restore data from SSD or HDD, although the recovery of SSD is relatively more difficult.
Use a Time Machine for Dead Hard Drive Recovery
“Time Machine is a built-in desktop operating system developed by Apple that enables users to back up their files and retrieve them in case of hard disk failures, malware, system crashes, etc.”
This method for dead hard drive recovery is only workable if you have previously set up a time machine for keeping backups. If it’s so then you have to follow these tips before employing it.
Ensure that the dead hard disk (containing backup files ) is properly connected to a computer via a USB adaptor. Moreover, the selected destination where you want to restore files must have enough space.
Then, you can use the Time Machine Backup Method to recover inaccessible files caused by a dead hard disk by following these steps.
Step 1. Connect the dead hard drive to the Mac via a USB adaptor.
Step 2. Now, open your Mac and go to the menu bar to look for the system preferences option. Then, click on the “Time Machine” option, which is usually located at the bottom.
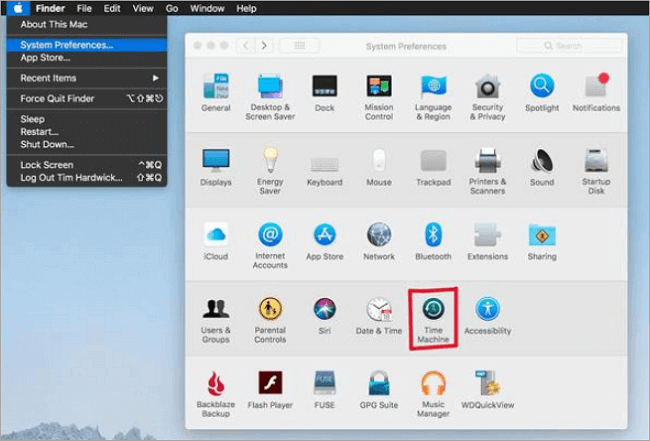
Step 3. A new window will appear, showing up automatically backing up. At the bottom of this window, you will see a “show time machine in the menu bar”; just enable it.
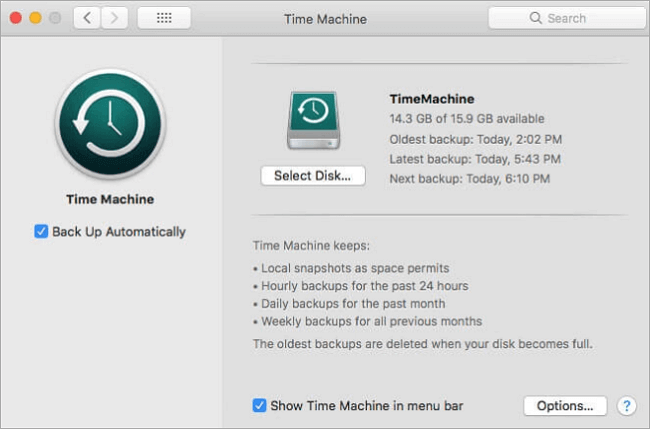
Step 4. The Time Machine icon will appear in the menu bar. Click on it and select the “Enter Time Machine” option from the pop-up list to access your backups.
Step 5. After this, you will see a timeline on the right side of the screen. You need to look for a date before the hard drive fails.
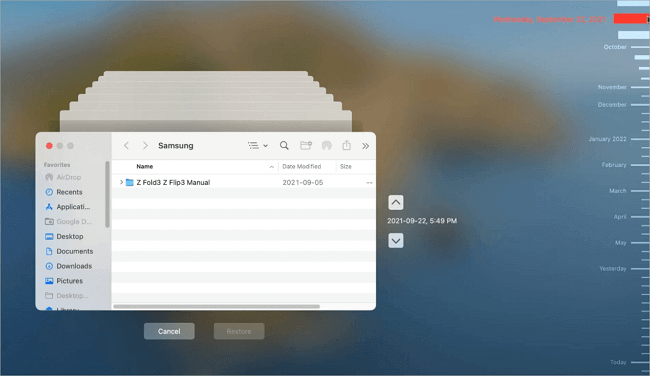
Step 6. After clicking on the date, different files will appear, and you can recover them by clicking on restore. Also, choose a safe destination for storing this data.
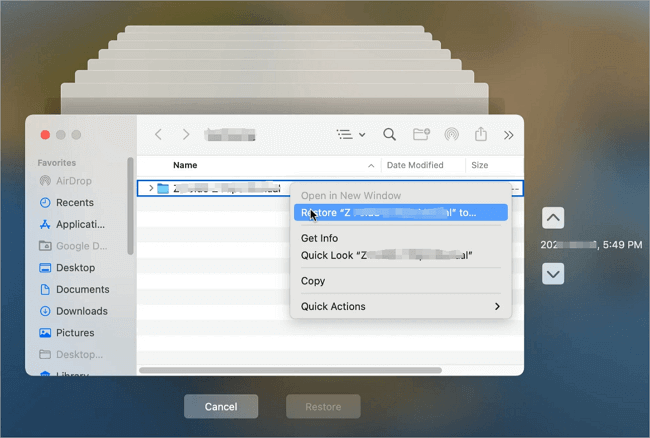
If you have not used Time Machine for backup, then you need to choose a powerful file recovery software for Mac to retrieve the necessary data from the dead hard drive.
How to Repair a Dead or Damaged Hard Drive
Sometimes your hard drive gets too much damaged that it needs to be repaired first before we can recover any data from it. Here are some methods you can use to repair a dead or damaged hard disk drive:
Fix the File System Error Using CHKDSK
“CHKDSK (CheckDisk) is a system tool on Windows OS that is used to scan file system errors caused by logical hard drive failure and it automatically fixes them.”
The CHKDSK tool is a part of computer hygiene that organizes its data by navigating the errors. Plus, it also marks it as unavailable space so no data is saved there.
Follow these steps to recover data from dead hard disks using the CHKDSK tool:
Step 1. Open your desktop and right-click on the start icon. Now, look for Window Powershell (Admin) in Window 10 or Window Powershell Terminal in Window 11. Just click on it.
Step 2. A new window will open. Here, type chkdsk /f /r D. Replace the letter D with your own drive name (letter). Then press Enter.
After doing this command, it will automatically scan the files of the mentioned drive and repair them.
Repair the Damaged Hard Drive with a Professional Service
If your hard drive is physically damaged, it is usually due to factors like water damage, fire damage, or mechanical failure. You can’t recover the data by using third-party apps or other methods discussed above. The physical repair is difficult due to the complex structure of the hard drive, even if you have an electronic background.
Therefore, it’s best to take a professional service. Otherwise, if you try to do this, you will only waste your time, as you will realize that only a professional can repair it. Moreover, you can’t even replace the PCB board without having basic knowledge of circuitry, as you have to purchase the exact replacement parts.
Conclusion
In a nutshell, retrieving data from a dead hard disk is a difficult task, but not impossible. But before searching for a solution, you have to identify the problem, whether there is a logical failure, firmware failure, or mechanical failure. Data loss due to logical failures can easily be covered using reliable recovery software on Mac and Windows, such as ONERECOVERY. But remember, you should always back up your data regularly to avoid data loss incidents.