“Whenever I plug my external hard drive, it connects and disconnects after a few seconds. All my work files are on the drive. Please, how do I make it properly connect?”
If your external hard drive keep disconnecting, Windows may prompt you to format the drive to be able to use it. Oftentimes, you don’t want to format it because that will make you lose all your data on it. So, what do you do?
In this article, we will share with you 5 simple solutions on how to fix external hard drive that keeps disconnecting without formatting the drive.
Stick with us!
Why Does My External Hard Drive Keep Disconnecting?
Here are some of the reasons why your external hard drive keeps disconnecting:
- Faulty USB Cable or Port: Faulty cables can cause frequent disconnection and worn-out ports make USB devices not recognized.
- Power Management Settings: If the USB port is set to a low-power mode to conserve energy, the external hard drive will keep disconnecting.
- Bad Sectors: This happens when some sectors of the external hard drive are bad, such as hard drive head-to-disk contact or overheating problems. This can even corrupt the drive and you risk losing all your data.
5 Solutions to Fix External Hard Drive that Keeps Disconnecting
Discussed below are the best 5 methods to troubleshoot your external hard drive that keeps disconnecting and reconnecting.
Check All Possible Factors that Lead to Hard Drive Keeps Disconnecting
This solution focuses on inspecting all cables, ports, and software that determine the smooth functionality of your external hard drive.
🔌Check for USB Cables and the Computer’s USB Ports
Firstly, check the USB cable for loose or damaged parts. Faulty USB cables will cause signal not to be efficiently transferred to the computer, hence why your hard drive keeps disconnecting. In this case, connect your drive to the computer using another USB cable.

Secondly, confirm that the USB port is not bad. If the port doesn’t work, plug your drive into another port. Windows 10 computers sometimes have issues with connecting with USB 3.0. To be sure this is the issue, connect your drive to a USB 2.0 port. While you can continue using the USB 2.0 port, you will most likely experience slow data transfer. Thus, you need to update your USB 3.0 drivers and try the port again.
🔐Check for Software or Windows Defender Interference
Some software, especially security programs, system utilities, and Windows defenders can stop the functioning of your drive. Background operations triggered by these software can interfere with the connection, which is why your external hard drive disconnects randomly.
Turn Off USB Power Saving Settings
There is a USB selective suspend feature that comes with Windows. Its primary role is to preserve your computer from using unnecessary power when USB devices are connected, resulting in an automatic disconnect of your USB cable after a certain time. So, when your external hard drive disconnects randomly, it could be because the USB power-saving settings feature is ON.
👉On how to fix the external hard drive that keeps disconnecting through turning off the USB power saving settings, follow these steps:
- Right-click the Windows icon, select Control Panel, then choose System and Security.
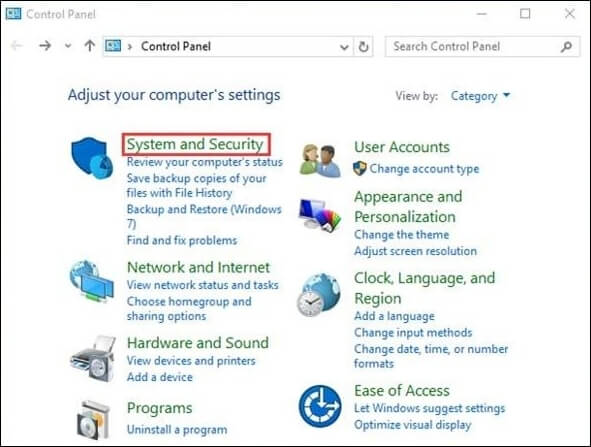
- Click Power Options.
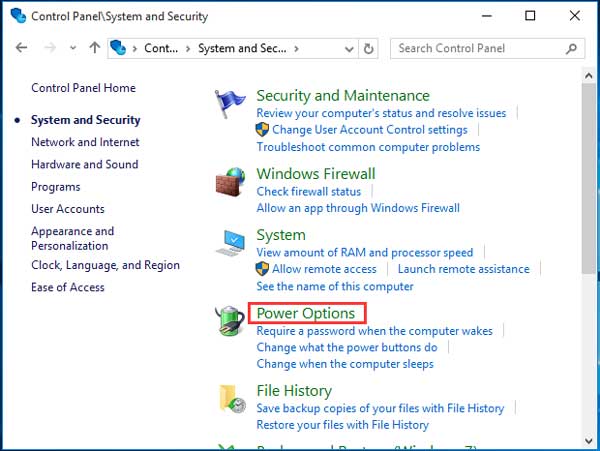
- Click Power Saver, then choose Change plan settings.
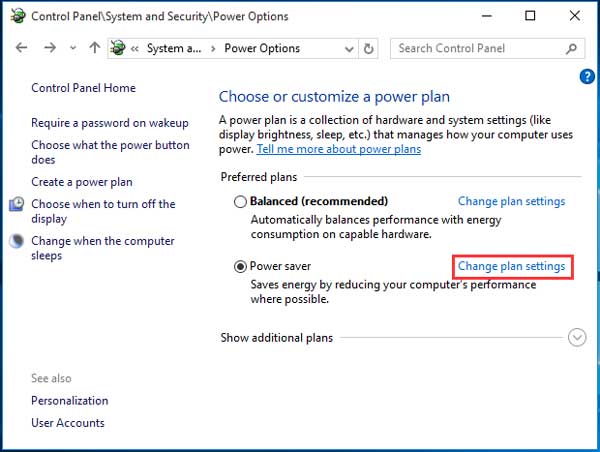
- Select Change advanced power settings.
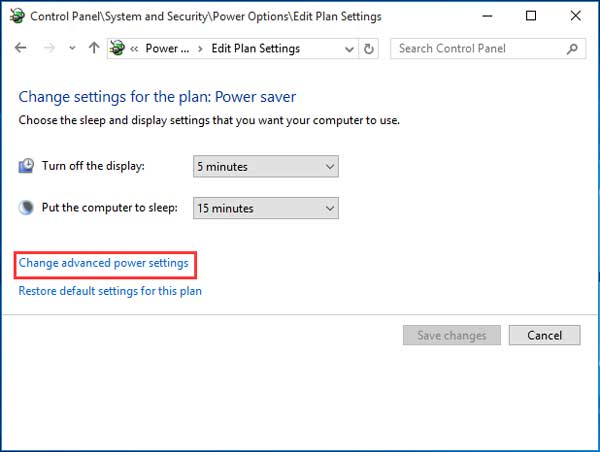
- Expand the USB settings tab, then change USB selective suspend setting to Disabled. Press OK to complete the modifications.
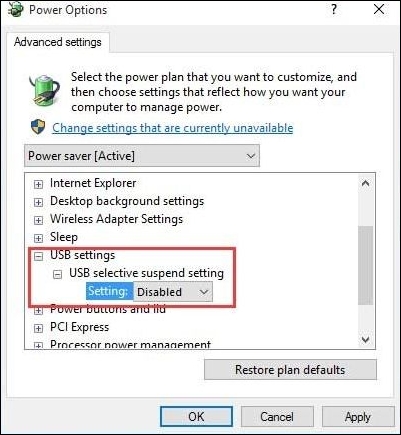
Disable USB Support in BIOS
Sometimes, your external hard drive keeps disconnecting because of the BIOS firmware. When your hard drive is connected to the computer via USB, BIOS may overlook it, resulting in improper connection. This is common with USB 2.0 and USB 3.0.
👉In this case, the solution is to disable the legacy boot process in BIOS. Shortlisted below are the steps to follow:
- Go to Device Manager and double-click the external hard drive.
- Navigate to Policies tab and enable Better performance. Also, tick the Enable write caching on this device box.
- Press OK to save the changes made.
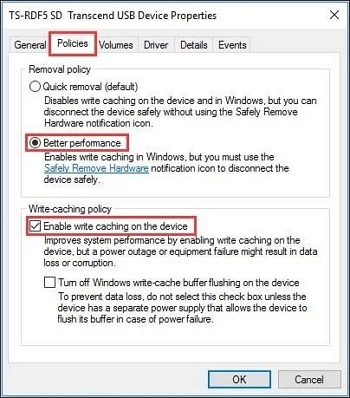
- Go back to Device Manager, right-click on the Intel USB 3.0 extension driver, and select Uninstall.
- Restart your computer to confirm that your external hard drive is properly connected.
Check and Repair Hard Drive Bad Sectors
Before attempting this solution, make sure your external hard drive is backed up because repairing it can result in total loss of your data. If not backed up, you will need data recovery software to restore your data.
So, this solution is focused on checking the hard drive for bad sectors and fixing them. Bad sectors can lead to data corruption and poor connectivity, hence why your external hard drive disconnects randomly.
👉To repair hard drive bad sectors, these are the things to do:
- Right-click the external hard drive and click on Properties.
- Navigate to the Tools tab and select Check now.
- Click on Automatically fix file system errors, then Scan for and attempt recovery of back sectors.
- Press Start.
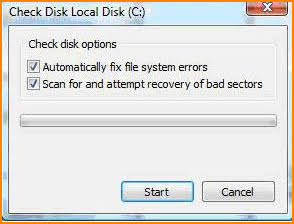
Update the Driver in the Computer
When the system driver of the external hard disk is outdated, you might begin to experience a frequently disconnected external hard drive. All you have to do is uninstall previous drivers and update them with the most recent.
👉Here are the steps to follow:
- Press Windows and X keys together, then click on Device Manager.
- Expand the Universal Serial Bus controllers, right-click USB Root Hub from the list, and choose Uninstall.
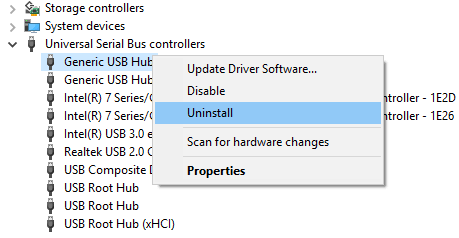
- Repeat the step above to all devices under Universal Serial Bus controllers.
- Then, restart your computer. During the reboot, the drivers will be updated.
Bonus Tips: How to Fix External Hard Drive that Disconnects Randomly
If none of the solutions discussed above work, the next line of action is to contact a data recovery service provider. They are highly-skilled technicians who make use of sophisticated instruments and have a broad range of knowledge about how to fix external hard drives that keep disconnecting.
👉To get started, follow these steps:
- Reach out to a recovery service provider for an initial estimate and shipping details. However, Platinum Data Recovery – a highly-rated recovery service provider offers free diagnosis and evaluation. But you’ll pay for shipping.
- Send the external hard drive to them, they will access it, and get back to you with a fixed cost. Platinum Data Recovery often charges an average cost between $400 to $450 for logical problems. For physical problems, the cost is estimated to be around $600 to $700.
- The drive will be worked on, and your data will be recovered and transferred to a new storage device. The time frame varies for different repairers, but Platinum Data Recovery Service takes from 8 hours to 12 business days. The speed depends on the severity of the damage done to your storage device
FAQs on External Hard Drive Keeps Disconnecting
After answering the common question “why does my external hard drive keep disconnecting”, here are some tips you might want to know:
- Why Does My External SSD Keep Disconnecting?
When your external SSD keeps disconnecting, these are the options available to resolve it:
- Check the USB connection and ports.
- Stop third-party apps that cause interference.
- Update your computer operating system.
2. How to Fix the External Hard Drive Keeps Disconnecting on Mac?
When your external hard drive keeps disconnecting Mac, these are the solutions that can have it fixed:
- Check the sleep settings for the external drive.
- Restart Mac.
- Try another port.
- Boot your Mac in Safe Mode.
- Update your Mac.
- Reformat your external drive.
3. After repairing hard drive bad sectors, how do you recover lost data?
Your lost data can be restored with ONERECOVERY, which is a professional data recovery tool that supports the complete retrieval of all kinds of data and files.
It involves downloading, installing, and launching the software. Then, follow these 3 simple steps:
- Connect the external hard drive to your computer and choose it amongst the storage devices shown.
- Start the scanning process and select the data you want to recover from the files displayed.
- Preview and click Recover.








