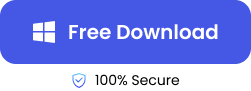Have corrupted drives disrupted your digital life too? Hard drive corruption is a common issue that can lead to errors and permanent data loss. Whether it’s caused by hardware failure or malware, a corrupted drive can put your important files at huge risk.
To maintain data integrity, it is important to learn how to handle corrupted data and how to fix a corrupted external hard drive. In this post, we have discussed five effective methods on how to fix corrupted drives. And by the end, we have also discussed a procedure to recover your valuable files without losing any information. Let’s get started!
💡 Related Post: >> How to Recover Files from Formatted Hard Drives
Overview of Hard Drive Corruption
Before addressing the issue of corrupted drives, let’s first briefly understand the causes, signs, and potential fixes of hard drive corruption.
| Causes | Description & Signs | Fixes |
| Physical damage like drops, impacts, or exposure to extreme temperatures can damage the drive. | If your computer crashes or freezes regularly, it might indicate a corrupted drive. | Handle drives with care to prevent physical damage and use protective cases or enclosures for external drives. |
| Software errors like file system errors, improper shutdowns, or software crashes can corrupt the drive. | A noticeable slowdown in accessing files or programs. | Run the CHKDSK utility on Windows and use Disk Utility on Mac. Also, ensure proper system shutdowns and updates. |
| Malware and viruses can infiltrate and corrupt your drive. | Receiving read/write errors or file corruption messages. | Perform regular antivirus scans and use reliable antivirus software to remove threats. |
| Sudden power interruptions can also damage the drive’s data. | Files and folders become inaccessible or disappear entirely. | Use an uninterruptible power supply (UPS) to prevent power surges and back up important data regularly. |
How to Fix a Corrupted Hard Drive Using CMD on Windows
One of the most effective ways to fix corrupted hard drives on Windows is using the CHKDSK (Check Disk) utility. This tool scans the drive for errors and attempts to repair them. It’s a reliable method not only for fixing file system errors and repairing dead hard drives but also for the recovery of files that are stored on the hard drives.
💡 Here is a step-by-step guide on how to fix corrupted drives using CHKDSK:
Step 1. Open the command prompt by pressing Win + X and selecting Command Prompt (Admin) or Windows PowerShell (Admin) to run as an administrator.
Step 2. Type chkdsk X: /f /r (replace X: with the letter of your corrupted drive) and press Enter. [/f is used to fix errors on the disk and /r locates bad sectors and recovers readable information.]
Step 3. Now wait for the scan to complete. This might take some time depending on the size and condition of your drive.
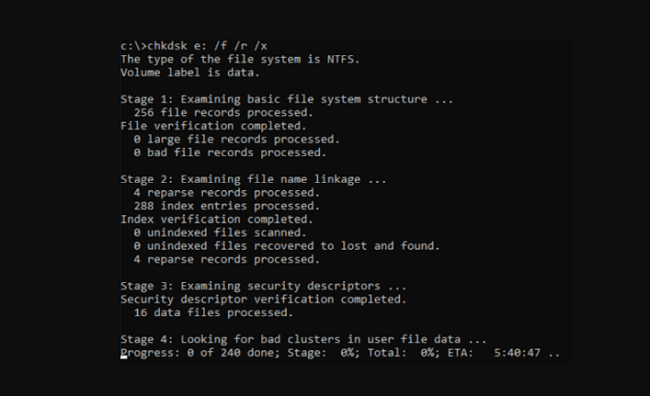
Step 4. This tool will repair any detected errors. Some repairs might require a system restart. If prompted, allow the system to reboot.
How to Fix Corrupted Drives with Disk Utility on Mac
Disk Utility is a widely used tool for fixing a corrupted hard drive on a Mac. This built-in tool is designed to repair disk errors and manage your drives. Mac users highly prefer this default hard drive repair program for resolving common drive issues and ensuring data integrity and system performance.
The major reasons behind its popularity are that it is straightforward to use and has a First Aid repair feature which is very helpful in maintaining your drive’s health and preventing data loss.
💡 Following is your guide on ‘ how to repair corrupted hard drives using Disk Utility:
Step 1. Open Disk Utility by visiting Applications > Utilities, and then choose Disk Utility or by searching it using Spotlight.
Step 2. In the left sidebar, choose the corrupted drive you want to repair.
Step 3. Now click the First Aid button at the top of the window, then click Run to start the repair process.
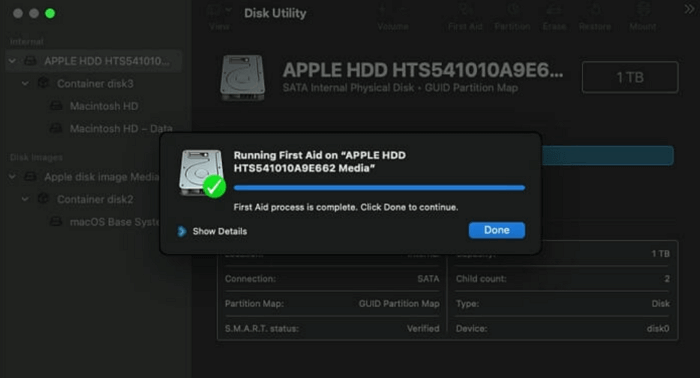
Step 4. Disk Utility will now check the drive for errors and attempt to fix them.
Step 5. After the process, Disk Utility will display a report of the repairs.
You will be notified about the errors found and fixed. And we are done!
In addition to this default program provided by the Mac itself, some other Mac recovery software can also help you repair the damaged hard drives and get your files back. The following blog will offer you detailed steps to do that:
How to Repair Corrupted Hard Drives via Antivirus Scan
Sometimes, malware or virus infections may lead to corrupted hard drives. If that is the case with your system, using an antivirus scan is a proactive way to ensure your drives remain free from malicious software that can cause corruption. An antivirus scan can detect and remove harmful software that might be causing corruption, restoring your drive to proper working condition.
💡 Here are the steps on ‘how to fix a corrupted hard drive via antivirus scan’:
Step 1. First of all, ensure you have reliable antivirus software installed. It is recommended to regularly update your antivirus software to ensure its best performance.
Step 2. Now, launch the antivirus program on your computer.
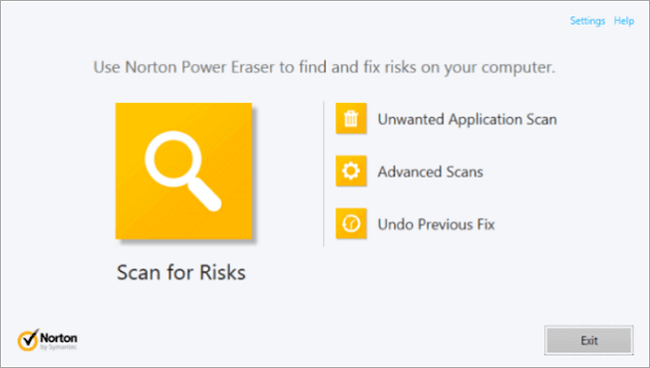
Step 3. Among the various options presented before you, choose to perform a complete system scan for better results. Make sure the corrupted drive is included in the scan.
Step 4. After the scan is complete, review the results. The antivirus software will list any detected threats and give you options to quarantine or delete them.
How to Fix a Corrupted Drive by Updating or Reinstallation
When was the last time you checked your drive updates? Can not recall, right?!
Well, it happens to most of us. However outdated or corrupted drivers can cause drive issues like drive not recognized, file system errors, frequent crashes, slow performance, and read/write errors. Updating or reinstalling the drives often helps in fixing a corrupted hard drive.
💡 Here’s how to repair hard disc drives by updating or reinstalling drivers:
Step 1. Open the Device Manager by pressing Win + X and selecting Device Manager from the menu.
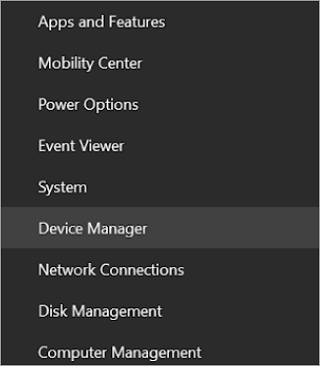
Step 2. In Device Manager, expand the Disk drives section. Locate the corrupted drive in the list.
Step 3. Right-click the drive and select Update Driver. Choose Search automatically for the updated driver software option to let Windows find and install the latest driver.
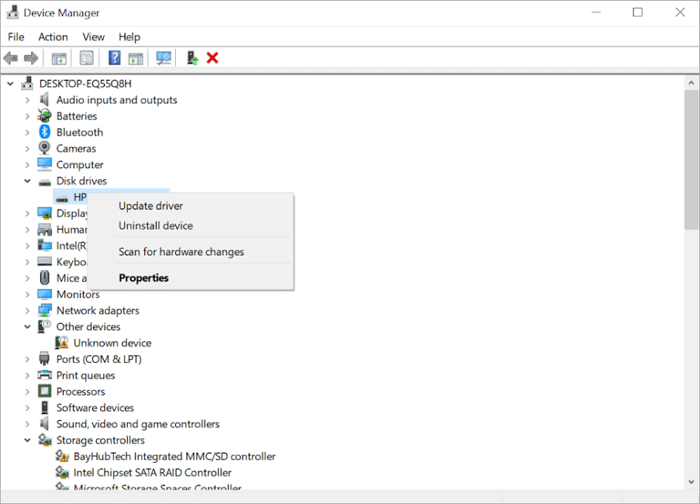
Step 4. If updating doesn’t fix the issue, you can try reinstalling the driver. Simply right-click the drive, select Uninstall Device, and then restart your computer. Windows will automatically reinstall the driver during the reboot.
How to Repair Hard Disc Drive with Professional Help
Sometimes, fixing a corrupted hard drive on your own isn’t enough. We are not experts.
When you need expert help, turning to professionals is the best option. They have the right tools and know-how to fix the drive and get your files back, whether you need to recover data from SSD or HDD.
💡 Follow these steps to contact professional help:
Step 1. Look for a reputable company with good reviews. Make sure they are certified and have experience.
Step 2. Call or email the service to explain your problem. They will tell you how to send your drive to them.
Step 3. Carefully package your drive. Use anti-static bags and lots of padding to protect it during shipping.
Step 4. Once they receive your drive, they will check it and give you a quote for the repair. If you agree with the quote, they will start the recovery process. They will use advanced methods to get your data back and fix the drive.
Step 5. After they finish, they will send your drive and recovered data back to you.
Bonus Tips: How to Recover Data from Corrupted Hard Drives
Scared, you might lose your data in a corrupted drive. We have a solution for you. ONERECOVERY by TinyFrom is the #1 choice to recover your data from a corrupted hard drive. It’s powerful and user-friendly, making it easy to get back your lost files.
ONERECOVERY can handle various data loss situations, including accidental deletion, formatting, and drive corruption. This versatile recovery software supports retrieving files on many types of storage devices. Whether you need to recover data from external hard drives or internal hard drives, ONERECOVERY can always help. Moreover, it’s also a recommendable choice even when you need to recover files on SD cards, USB flash drives, etc.
💡 This is your step-by-step guide to recover your data with ONERECOVERY:
Step 1. Download and launch ONERECOVERY and connect the corrupted hard drive to your computer.
Step 3. Now, choose the corrupted drive from the list of available drives in the software.
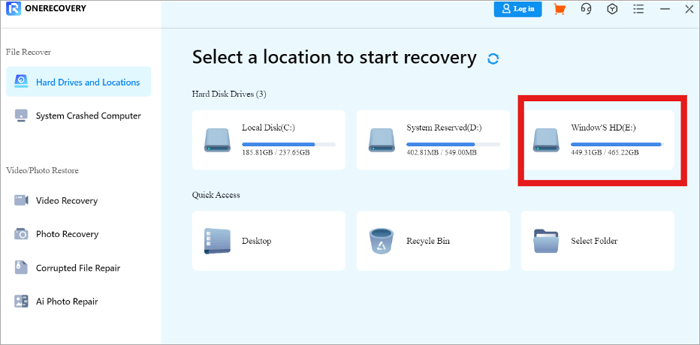
Step 4. Next, click on the Scan button. It will start scanning the drive for recoverable files.
Step 5. Preview the files after the scan is complete. Select the ones you want to recover from the list of search results and then click on the “Recover” button.
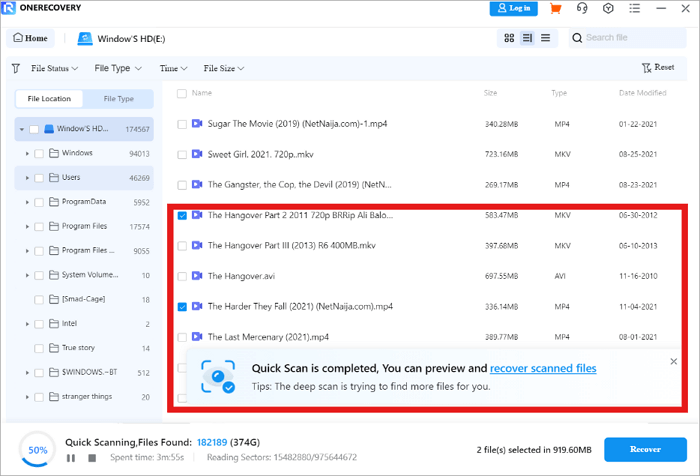
📥 Download now to experience it for free.
Conclusion
Losing important data due to corrupted drives is a real headache. But it is fixable. You can easily recover your valuable data and maintain system performance using tools like CHKDSk on Windows and Data Utility on Mac.
You can also perform antivirus scans and update your drives to fix the lagging and glitches. Software like ONERECOVERY is also efficient for data recovery due to corrupted drives. This guide comprehensively covered several methods on how to fix a corrupted drive.
FAQs About Corrupted HDD Recovery
The following FAQs can answer your questions about fixing the corrupted hard drives.
How do you fix a corrupted hard drive?
This is a list of trusted methods to fix a corrupted hard drive:
- You can use tools like CHKDSK on Windows or Disk Utility on Mac. Simply run a command prompt as an administrator and type chkdsk /f /r followed by the drive letter.
- On a Mac device, open Disk Utility, select the drive and click on First Aid.
- Running antivirus scans or reinstalling the operating system also helps to resolve software-related corruption.
How do I fix a corrupted hard drive that won’t boot?
If your hard drive won’t boot, use a bootable recovery tool or installation media.
It is advised to insert the media and boot your computer. You can access the recovery options directly using built-in features like CHKDSK or tools like ONERECOVERY to recover your data without damaging files on the drive.
If these methods fail, remove the drive and connect it to another computer as an external drive. Use data recovery software like ONERECOVERY to recover important files before attempting further repairs. You can use this software as SSD recovery software as well as HDD recovery software.
Can you fix a corrupted hard drive without formatting?
Yes, you can fix a corrupted hard drive without formatting by using some built-in tools and software.
For Windows, CHKDSK is a popular built-in tool to fix corrupted hard drives. Mac users can go with Disk Utility features to repair their file system. If you want an external tool, any antivirus software can help in removing malware and viruses from the system.
If these methods don’t work, professional data recovery services are the best option to repair the drive without formatting.