Imagine you are ready to move files between your Mac and a Windows PC, but your external hard drive’s format isn’t compatible. Frustrating, right? The situation becomes even more irritating if the drive is packed with data you can’t afford to lose.
But worry not. Fortunately, there are multiple ways to format external hard drives. We often require the reformation of hard drive disks to improve compatibility or manage storage, but this carries the risk of data loss.
In this article, we will cover the safest ways to change your drive’s format without sacrificing your files.
Changing a drive’s format is often helpful for improving compatibility and performance. But it comes with certain risks. Let’s clear your doubts about what happens when you format a hard drive and whether it erases everything.
Formatting external hard drives prepares them for storage by erasing existing data and setting up a new file system, which structures the drive to allow efficient storage and retrieval of files. While formatting resolves file system errors and even enhances the drive’s performance, it is very important to back up your data. Unless you use a specific software or a method to reformat drive.
Generally, yes! Formatting will most probably erase all its data by setting up a fresh file system. There are some methods and tools that allow you to change the format without erasing existing data.
Let’s learn about approaches in detail to help you safely convert your drive without losing any valuable information.
Each method here offers a different approach to reformatting while keeping your files intact. Whether you are using Windows Disk Management, Command Prompt, or Mac’s Disk Utility, these tools make formatting relatively straightforward.
💻 Compatibility: Windows
Backup your data first – Since formatting typically erases everything, back up your data first to prevent any accidental loss.
Disk Management is a built-in Windows tool that’s accessible and reliable for managing disk partitions.
Why Use Disk Management for Formatting? It has a user-friendly interface and doesn’t require any extra software. It is a very convenient choice for simple drive-managing tasks.
Here are the steps on how to reformat an external hard drive with Disk Management:
Step 1. First of all, connect your external hard drive to the computer.
Step 2. Now, right-click on the Start menu, then select Disk Management.
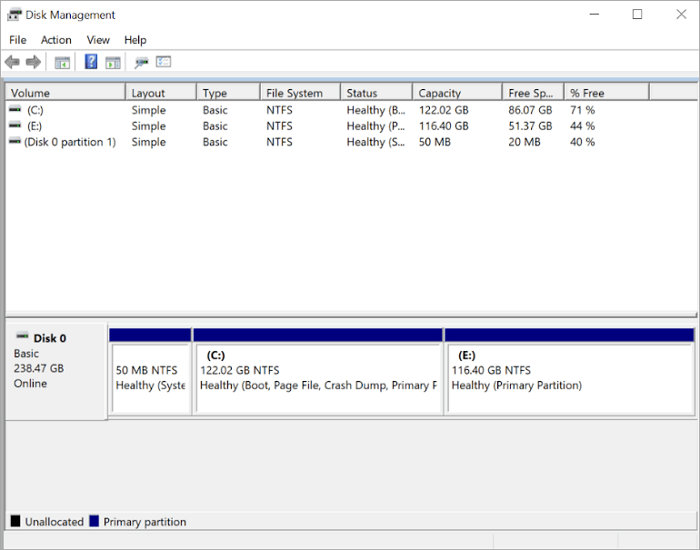
Step 3. Locate your external drive in the list. Right-click on it and select “Format“.
Step 4. Choose a File System (NTFS, FAT32, or exFAT) based on your needs. NTFS is generally more secure, while exFAT is compatible with both Windows and Mac.
Step 5. Click “OK” to start the formatting process.
This approach works well for straightforward, quick formatting needs. Although its major drawbacks are that it may not support every file system and doesn’t allow for any advanced formatting options, it’s reliable for everyday reformat hard drive disk tasks.
💻 Compatibility: Windows
Command Prompt is highly preferred for formatting because it provides more flexibility. It allows advanced users to handle tasks like partitioning or detailed formatting. As it requires high familiarity with text commands, it might not be a first choice for those who are not tech-savvy.
Follow these steps on how to reformat hard drive disk using the Command Prompt:
Step 1. Connect your external hard drive to the computer.
Step 2. Now, to access the Command Prompt as an administrator, type “cmd” in the search bar, right-click the Command Prompt result, and choose the “Run as administrator” option.
Step 3. Type diskpart and hit Enter key on your keyboard. This opens the DiskPart tool.
Step 4. Type list disk to view all connected drives, then identify your external drive by size.
Step 5. Enter select disk X (replace X with your disk number).
Step 6. Type clean to erase the drive.
Step 7. Enter create partition primary, then format fs=ntfs quick (you can also use exFAT or FAT32 as needed).
Step 8. Type assign to assign a drive letter, then exit with exit.
This method offers more control which is a plus but requires caution-your single wrong command can lead to fatal errors. So, remember to back up your data first.
💻 Compatibility: Mac
Just like in Windows, make sure you back up important files before starting the reformat.
Why do we like Disk Utility for formatting? Disk Utility is a simple built-in Mac tool that’s excellent for quick and easy formatting of external drives on macOS. It’s user-friendly and you are not required to use any additional software on your device.
Steps on how to reset an external hard drive with Disk Utility:
Step 1. Connect your external hard drive to your Mac.
Step 2. Open Disk Utility from Applications and then click the “Utilities” button.
Step 3. Select your external drive from the sidebar and click the “Erase” button.
Step 4. Choose a Format (APFS for macOS-only, exFAT for compatibility with Windows, etc.).
Step 5. Choose the “Erase” option again to start formatting.
Disk Utility is efficient and keeps your files organized, but it lacks some advanced customization. If you accidentally forget to back up your data, you can consider using data recovery software like ONERECOVERY by Tinyfrom to retrieve lost files.
If you accidentally formatted your external hard drive without a backup, ONERECOVERY can help you recover your lost data. This powerful software specializes in retrieving data from various storage devices. For example, after formatting a USB drive, you can use this software to get back lost files.
ONERECOVERY’s key advantage is its deep-scan technology, which can locate files that might seem permanently erased after formatting.
Wondering, How can I convert a hard drive’s format without losing data using ONERECOVERY. Here are the steps:
Step 1. Download and Install ONERECOVERY on your device.
Step 2. Connect your formatted external drive to the device.
Step 3. Open ONERECOVERY, navigate to the “Hard Drives and Locations” tab and choose your drive.
Step 4. Click Start Scan and allow ONERECOVERY to find recoverable files.
Step 5. Preview and select the files you want to restore, then click the “Recover” button to get back your files.
If you want to know more about the recovery of formatted hard drives, this blog is what you need: >> How to Recover Files from Formatted Hard Drive
📥 Download now and enjoy a free trial.
Changing the format of an external hard drive can enhance compatibility and storage efficiency but usually risks data loss. With the methods we covered- Disk Management, Command Prompt, and Disk Utility- you can safely reformat your external hard drive without losing data. Backing up data is critical, but if you forgot, ONERECOVERY offers reliable data recovery solutions.
We have comprehensively answered all of your questions about ‘Can I change a hard drive’s format without losing data?’ And if you still have any concerns, read below!
To make an external hard drive compatible with both Mac and PC, you should format it to a file system that both operating systems support. The exFAT is a widely compatible format as it allows seamless reading and writing on both macOS and Windows systems. Unlike FAT32, it doesn’t impose limits on file size.
Here’s a step-by-step guide for you:
Step 1. Connect your external drive to your Mac.
Step 2. Access to Disk Utility go to the Applications, then Utilities, and choose the Disk Utility option.
Step 3. Select your drive in the sidebar. If you see multiple partitions, choose the one at the top.
Step 4. Click Erase at the top of the window.
Step 5. In the dialog box, select exFAT as the format and GUID Partition Map as the scheme for best compatibility.
Step 6. Click Erase to begin the formatting process.
✨ Related Post: >> How to Format USB to FAT32 on Mac
Yes, you can use Windows Disk Management or Command Prompt to convert a format, but backup is crucial to avoid data loss. Windows also offers the Convert command for NTFS conversions without erasing data.
Generally, yes. Formatting erases the file system structure, wiping all data. However, certain methods and tools allow you to retain data during format changes.
If you lose important files during the formatting process, many tools can help you get them back. For example, ONERECOVERY supports the recovery of formatted SD cards, USB drives, SSD, and HDD, on both Windows and Mac.
The other day I connected my reliable USB drive to transfer some files and lo…
“I have an external hard drive of 16TB filled with office work. All my department…
“My Toshiba external hard drive is not showing up on my Windows 10 PC, but…
My USB drive would not work with the Mac. Do I need to format it…
"My computer doesn't recognize the WD passport as a hard drive, so it can't read…
Have you encountered the dreaded message that “the type of this file system is RAW”? …