My USB drive would not work with the Mac. Do I need to format it before using it? But I can’t lose my project data on the drive!
Formatting a USB drive sometimes becomes necessary. In some cases, you may need to change the file system to make it compatible with a Mac, erase all data, or resolve an error.
The downside of formatting a drive is the risk of data loss. While we will explain how to format a USB drive without losing data in detail here, it’s essential to back up all data before proceeding.
Related Post: >> Can I Change a Hard Drive’s Format Without Losing Data?
If formatting becomes necessary, there are a few things we need to pay attention to before proceeding.
Formatting makes the USB ready to store data and creates a file system to organize users’ data and maximize the space in the drive. When a user reformat USB flash drive, the file system table and the root folder are deleted.
If it was a quick format, all the data would remain on the drive until it is overwritten. However, since the file system table is deleted, data cannot be accessed.
As mentioned above, your files may get deleted during the formatting. But don’t worry—such unexpected losses can be easily avoided, as both Windows and macOS offer built-in tools for creating backups.
💾 Windows File History: On Windows 8 and later, the File History option automatically backs up your files and images to another location. Plug in your USB, go to Settings > Update & Security > Backup, and enable File History.
🗃️ macOS Time Machine: The Time Machine retains multiple versions of your files so that a user can restore from different points in time. Connect the USB drive and Go to System Preferences > Time Machine to select the backup destination.
🗄️ iCloud: Cloud storage is available on any Apple device. Just drag and drop files from your USB drive to it.
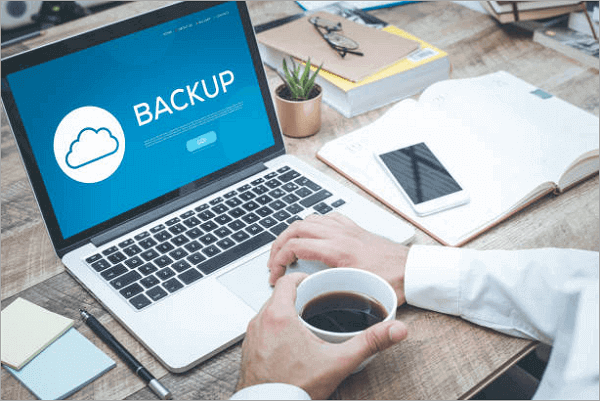
This section will explain how to format a flash drive on Windows 10 and 11 and provide a step-by-step guide for formatting your USB.
Using File Explorer to reformat USB thumb drives is convenient for many Windows users as it is a familiar interface. With just a few clicks, the formatting will be complete, and you can get back to work with your USB.
File Explorer doesn’t require additional software for reformatting, and it offers three file system options to format your USB: FAT32, exFAT, and NTFS.
However, this simple tool lacks advanced options like cluster size adjustments and may not support high-capacity drives.
Steps to format a USB drive using File Explorer:
Step 1. Open File Explorer. Click on this PC and right-click on the USB drive.
Step 2. Select Format. A new pop-up dialog box will open. Make sure the Quick format box is checked, and click Start to begin formatting.
Step 3. Formatted USB will be ready to use after the process is complete.
Disk Management is another great built-in Windows tool and it gives the user more tools to modify the USB after formatting. For example, it allows you to assign drive letters and manage storage volumes.
Disk management is ideal especially when you also need to partition and repair corrupted drives, while File Explorer is suitable only for simple formatting.
Let’s see how to reformat USB drives using disk management.
Step 1. Right-click on the start and select Disk Management.
Step 2. A new window will open. Right-click on the flash drive in the list of disks and select Format.
Step 3. You can change the volume label in the pop-up dialog box. Select OK to proceed. The user can also select the file system and unit size from the menu.
If you have a lot of expertise in computers, Command Prompt is a powerful method for you to format flash disks. Again, don’t forget to back up the files stored on the USB as the formatting process will erase all files in the drive. CMD allows detailed control over the formatting process and helps format corrupted drives.
Follow the steps below to reformat thumb drives with the command prompt.
Step 1. Type CMD on the search bar. Select Command prompt> Run as administrator.
Step 2. Type format f: /q to format the USB drive F. q will conduct a quick format of the drive.
Step 3. Press ENTER to proceed. The quick format will be completed within five seconds, and you will see the following confirmation.
As many USB drives available in the market are formatted for the Windows file system, a user may have to reformat a drive before it is ready to use on a Mac.
Before proceeding to format your USB with Disk Utility, remember to back up the data on the drive, as all data will be erased with the format.
Disk Utility formats a USB with macOS native file systems such as APFS and macOS Extended. It offers partition management, disk repair, and encryption, while Windows-based File Explorer is limited to basic formatting.
But, this tool might not work well with a severely corrupted drive.
How to format USB on Mac step by step:
Step 1. Connect the USB drive to your Mac. Open the Disk Utility: Applications> Utilities > Disk Utility. Then, select the drive from the left sidebar.
Step 2. Select Erase from the menu at the top of the window.
Step 3. From the next window, you can choose a drive name and select the file system from the drop-down menu.
Step 4. Click erase again to proceed.
Terminal gives users precise control over file systems and partitioning. But before proceeding, always remember to back up your data.
The terminal command line is an indispensable tool for technical users who require detailed error handling or automation of repetitive tasks. It can handle custom configurations that are not available in the Disk Utility option.
Step 1. Connect the USB drive to your Mac. Go to Applications>Utilities>terminal.
Step 2. To list devices available on your Mac, type diskutil list.
Step 3. Select the drive for formatting from the list. To format the USB with the eraseDisk command, enter the following line.
diskutil eraseDisk APFS USB_NAME /dev/disk2
APFS is your desired file system, and the USB_NAME is the name you want for the USB drive. disk2 is the disk identifier in the list.
Step 4. Your USB drive will be reformatted.
We discussed the importance of backing up the data before proceeding with the format earlier. But sometimes, a user might forget this crucial step and end up losing an important file. There is still hope, as specialized USB recovery tools like ONERECOVERY can help with accidental data deletion, file corruption, or even device failures.
ONERECOVERY supports lost data recovery from USB drives, external & Internal hard drives, SD cards, and even digital cameras.
To recover lost data on a USB with ONERECOVERY, you can follow the steps below.
Step 1. Open ONERECOVERY and select the drive from which you want to recover files. If ONERECOVERY is not installed on your computer, it’s free to download and install from their website.
Step 2. Scan the USB drive for files, including deleted and corrupted files.
Step 3. When the scan is complete, select the files you want to recover. Click Preview> Recover. Your deleted files will be recovered.
📥 Start your free trial by downloading now.
We discussed how to format a USB drive using five tested methods in both Windows and Mac operating systems. If the user fails to back up data before formatting, ONERECOVERY software will help recover the data, which would have been lost forever.
Some of the direct methods that use the command line require more attention from the user, as a mistaken command could result in data loss.
We will look at the three most asked questions on formatting Flash Drive below.
Formatting prepares a USB drive to store data. During the process, a new file system, such as exFAT, FAT32, or NTFS, is created, and the existing file table will be deleted.
All data on a USB drive is permanently erased during the full format, while data deleted in a quick format can still be recovered using the right software and techniques. Additionally, a full format repairs bad sectors and writes zeros to the USB drive, effectively overwriting all existing data.
Back up your data in the flash drive as formatting erases all data.
Your flash drive will be converted to FAT32, which is widely used on many devices but has a 4GB file size limit. You can also convert the file system to exFAT, which has no file size limit.
If the format attempt fails, the drive may have a physical write-protect lock. Ensure it’s off before trying again.
Then, disable the write protection via the command prompt:
The other day I connected my reliable USB drive to transfer some files and lo…
“I have an external hard drive of 16TB filled with office work. All my department…
“My Toshiba external hard drive is not showing up on my Windows 10 PC, but…
"My computer doesn't recognize the WD passport as a hard drive, so it can't read…
Imagine you are ready to move files between your Mac and a Windows PC, but…
Have you encountered the dreaded message that “the type of this file system is RAW”? …