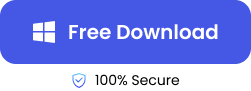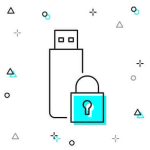“I have an external hard drive of 16TB filled with office work. All my department folders were stored on it, but 1 suddenly disappeared. My PC shows clearly that the folder is on the drive because the space is still occupied. Please, how do I get access to the missing folder?”

Losing a folder can be very frustrating, especially since you trusted it to be safe on the hard drive. It can even get more confusing when you notice that the folder is still on the drive, but you don’t have access.
The good news amidst all these is that there are several solutions to this problem. In this article, we will teach you 6 ways to find missing folders from hard drive without any hassle.
Why a Folder is Missing on the Hard Drive?
Before discussing how to find missing files from external hard drive, here are the common reasons why files in external hard drive disappeared:
- ❌Human Error: You may accidentally delete a folder when organizing your PC or your system is set to hide files and folders.
- 🗃️Logical Error: A folder on a hard drive can get corrupted or disappear if the drive is disconnected without proper ejection, or when there is a power surge.
- ☣️Viruses or Malware Infection: When your hard drive or PC is infected with a virus or malware (mostly happens after downloading apps or files), your folders can get affected, resulting in their disappearance.
- ⚒️Physical Damage: When the hard drive is physically damaged and produces unusual noises or your system doesn’t recognize the drive, there is a high chance that the internal components may be affected. This can result in the loss of some folders.
How to Fix Missing Folders from Hard Drive?
Explained below are the different solutions to find and retrieve files disappeared from external hard drive. Strictly follow the instructions to successfully restore your missing files/folders.
Solution 1: Untick Show Hidden Files, Folders, and Drives Button
This solution is most suitable when you notice that your hard drive is still occupied by some files/folders, but they are not visible. This means that the files/folders are hidden, so you have to unhide them.
👉Here’s how to unhide files in external hard drive:
- Open File Explorer and click on This PC or My Computer (depending on your Windows version).
- Go to the menu bar and select the View tab, then you can see the Options button, double click it.
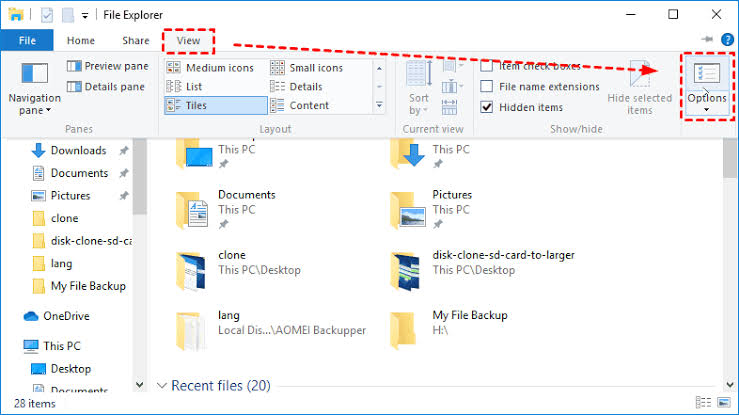
- Click the View tab and under Advanced settings, tick the Show hidden files, folders, and drives button.
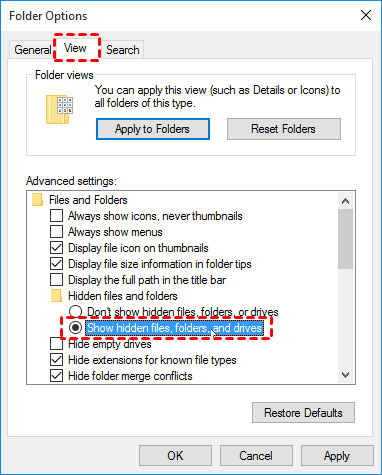
- Click Apply and then OK, and see whether your folder is shown.
Solution 2: Run CHKDSK to Fix the Corrupted File System and Find Missing Folder
CHKDSK (Check Disk) is a built-in troubleshooting command tool that’s ideal for logical errors like bad sectors and file system corruption. This tool searches for errors within the drive and attempts to fix them.
Check Disk has several commands for scanning file systems, such as /f and /r.
- /f is used to scan and repair drive errors.
- /r checks for bad sectors on your external hard drive.
👉Follow these steps to fix external hard drive files disappeared through CHKDSK:
- Go to the Windows search bar and type CMD. Select Command Prompt and click Run as Administrator.
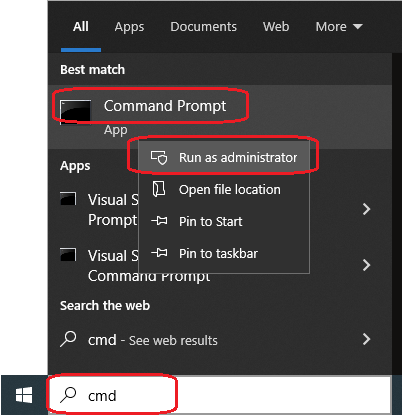
- Type chkdsk D: /f and then press Enter on your keyboard. This will scan and repair any logical error on the drive.
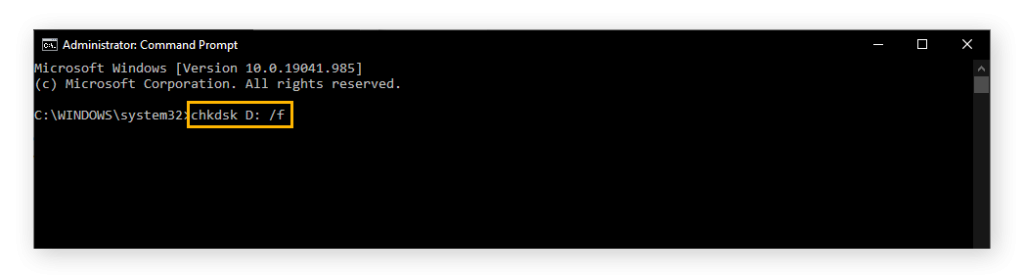
❗NOTE: Replace D with your external hard drive’s letter.
Solution 3: Using the Attrib Command to Display Missing Folder
This solution is useful for changing file attributes, such as making hidden files and folders visible. It involves using the Attrib command, which is a command-line tool in Windows that allows you to view and modify folder attributes.
Common Attrib commands are:
- R: Read-only attribute (prevents modification)
- H: Hidden attribute (hides files/folders)
- S: System attribute (marks files/folders as system-critical)
👉Follow these steps to recover missing folders from hard drive using Attrib command:
- Firstly, go to the Windows search bar and input CMD, then click Command Prompt and choose Run as Administrator.
- Type in this command: attrib –h –r –s /s /d F:\*.*
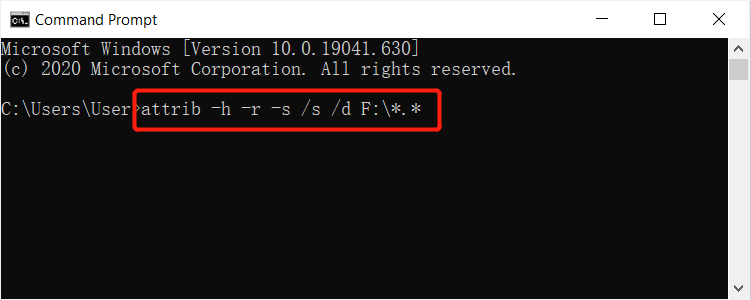
- And press Enter on your keyboard. This will unhide your hidden files, and make them accessible.
❗NOTE: Replace F with your external hard drive’s letter.
Solution 4: Scan External Hard Drive for Viruses and Malware
Viruses and malware are major culprits of data disappearing from hard drive. Once your computer or external hard drive is infected with virus or malware, your files and folders are at risk of deletion. Thus, it’s advisable to install a powerful antivirus to safeguard your data.
👉Here’s how to scan and eliminate viruses and malware from your external hard drive:
- Go to Settings > Update & Security > Windows Security.
- Select Virus & threat protection and click Manage settings.
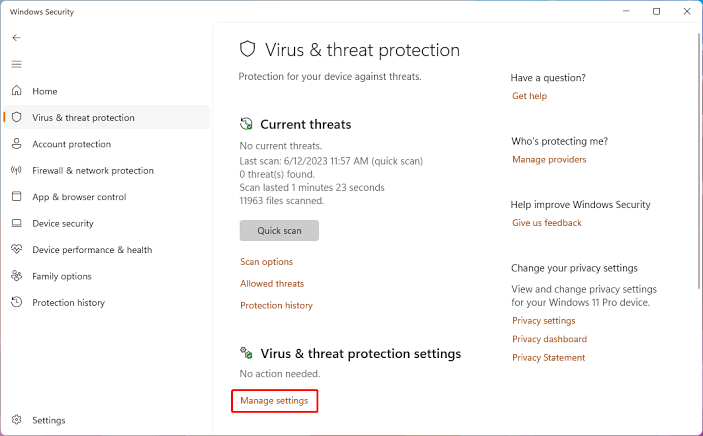
- Switch on Real-time protection.
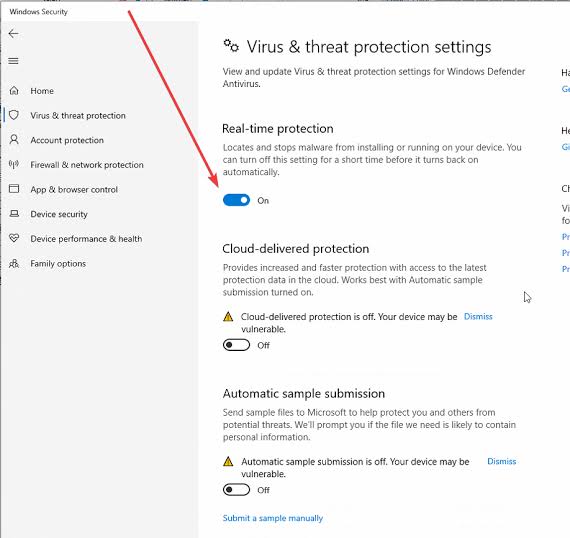
- Now, open File Explorer, and click This PC or My Computer (depending on your Windows version). This will display all the drives connected to your computer.
- Right-click the external hard drive and select Scan with Microsoft Defender.
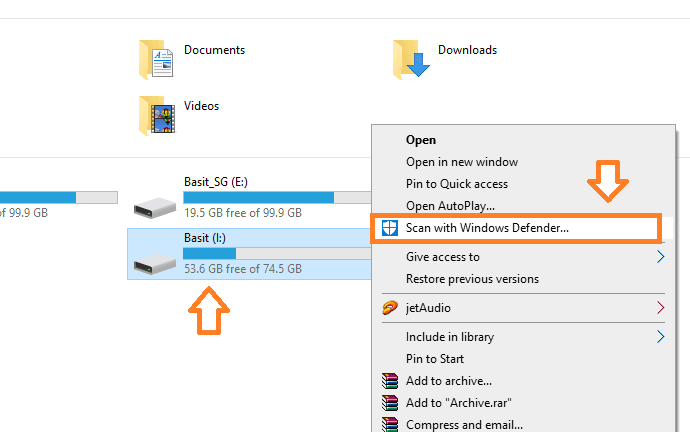
Solution 5: Change the Registry Value to Fix Missing Files from External HDD
Windows Registry contains several system configurations, such as the CheckedValue in Regedit, which can cause files and folders to disappear. This solution is more viable after you’ve selected “Show hidden files, folders, and drives” as explained in Solution 1, and yet, your data is still missing. You can change your system’s registry settings to make hidden files and folders visible.
👉Here’s how to recover files external hard drive by changing the Registry Value:
- Go to the Windows search bar and input regedit. Choose Registry Editor.
- Go to HKEY_LOCAL_MACHINE > SOFTWARE > CurrentVersion > Explorer > Advanced > Folder > Hidden > SHOWALL
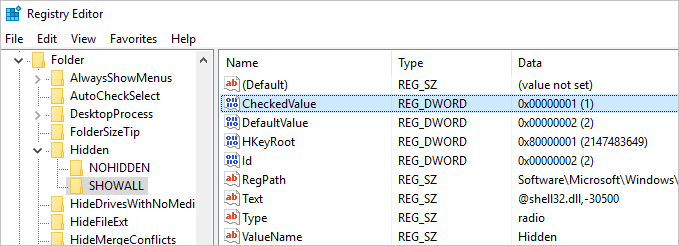
- Select CheckedValue and ensure its value is 1. If the value is different, delete the CheckedValue key and form a new DWORD. To do this, you have to right-click on the white space, choose new, and click DWORD.
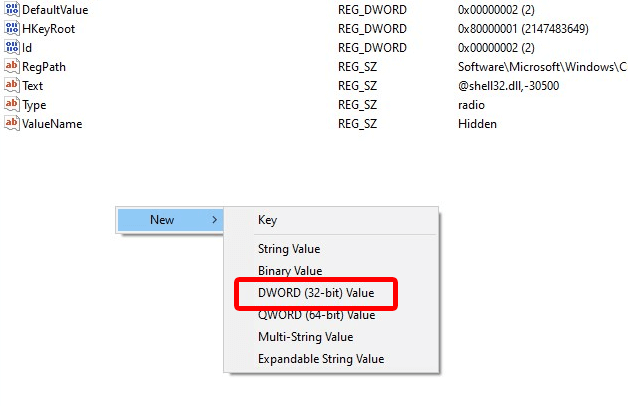
- Now, change the name from DWORD to CheckedValue, and set the value to 1.
Solution 6: Using File Recovery Software to Recover Missing Folders on Hard Drive
If you’ve tried all the solutions above and your folders are still missing, the next line of action is to use file recovery software. Our top recommendation is ONERECOVERY due to its high success rate(over 96%) and ease of use. This recovery software has an extensive capability in finding and restoring missing folders from hard drive no matter the situation whether virus/malware infection, human error, logical error, or physical damage.
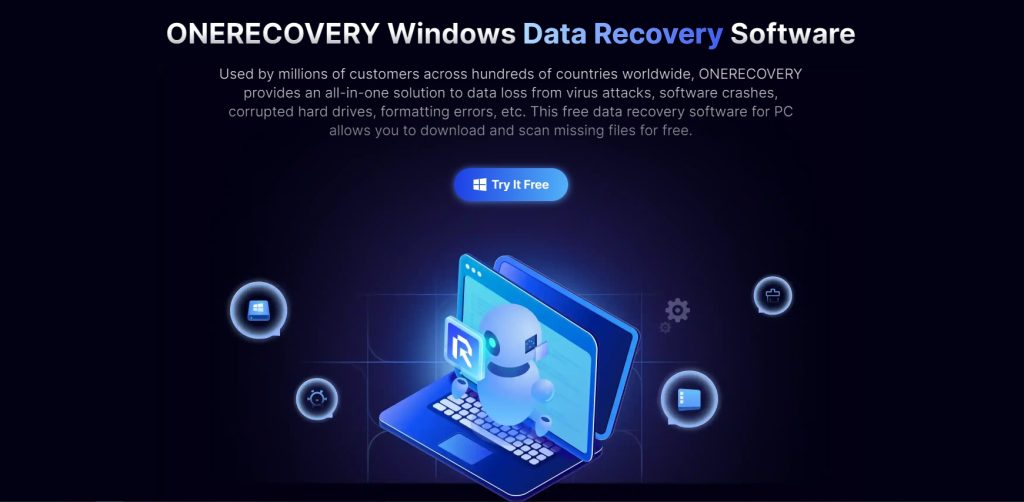
It features a dual-scan mode: Quick Scan and Deep Scan. While the Quick Scan rapidly searches your hard drive for missing files and folders, the Deep Scan conducts a thorough search, guaranteeing that all missing data is recovered. This includes recovery of missing picture folders in Windows, as well as audios, videos, documents, etc.
👉Here’s how to recover deleted files on external hard disk using ONERECOVERY:
- Download and install ONERECOVERY on your PC.
- Connect the external hard drive to your PC.
- Launch ONERECOVERY and select the external hard drive.
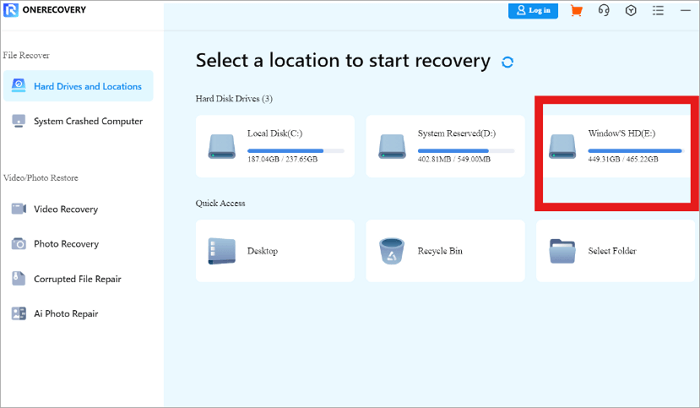
- Immediately, ONERECOVERY begins to conduct a scan, searching for all the missing files and folders on the drive.
- After the scan, preview the results, choose the files and folders you want back, and click Recover.
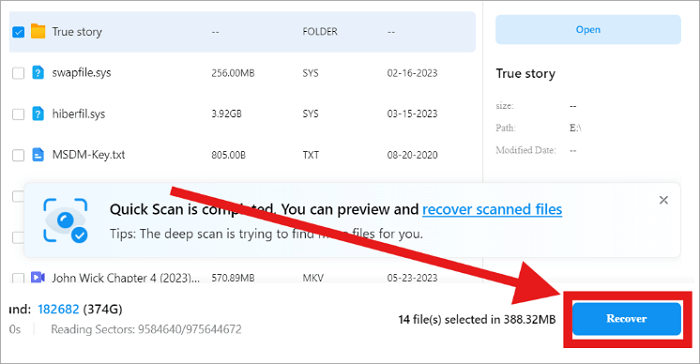
Conclusion
Realizing a folder on an external hard drive is nowhere to be found can be very painful, especially if it contains precious data. Thankfully, you don’t have to panic if you’re familiar with the solutions to this scenario. In this article, we’ve discussed the various ways to find missing folders from hard drive, with a 100% guarantee to get your lost files and folders back if use ONERECOVERY.
FAQs about Missing Folders from Hard Drive
Continue reading to get more insight about how to recover deleted files on external hard disk via the answers to these frequently asked questions:
1️⃣How to Fix All the Files in My C Drive Disappeared?
How to recover deleted files from the C drive is pretty simple. You can simply retrieve your files by using ONERECOVERY.
👉Here are the steps involved:
- Download and install ONERECOVERY on your computer.
- Launch ONERECOVERY and select the C drive.
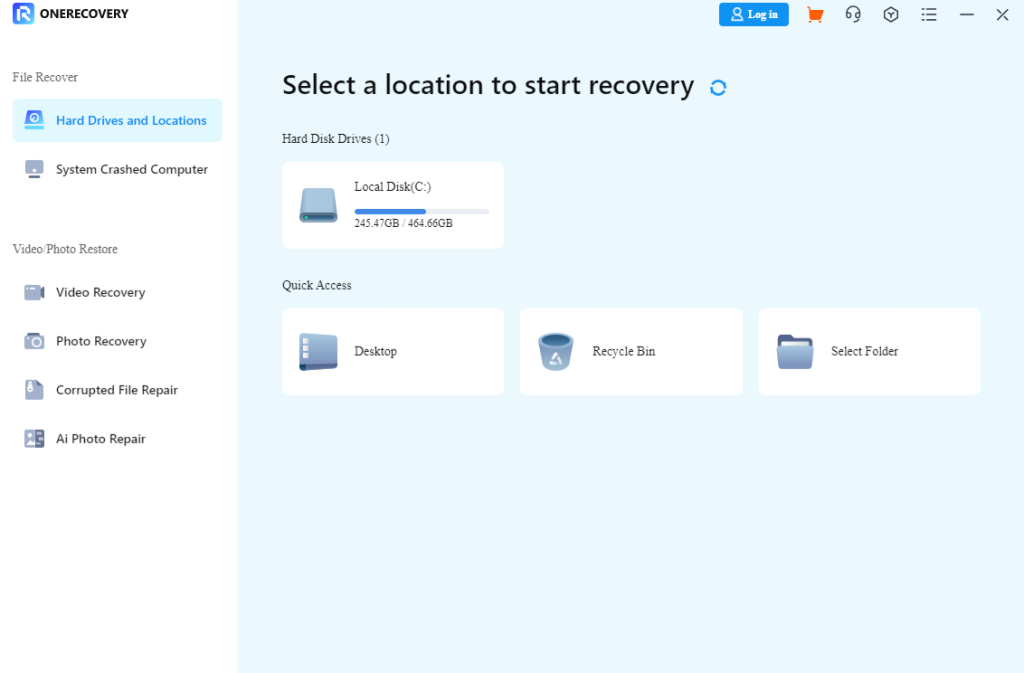
- Automatically, it begins to scan the drive for all missing files, including the deleted, overwritten, corrupted, and disappeared files.
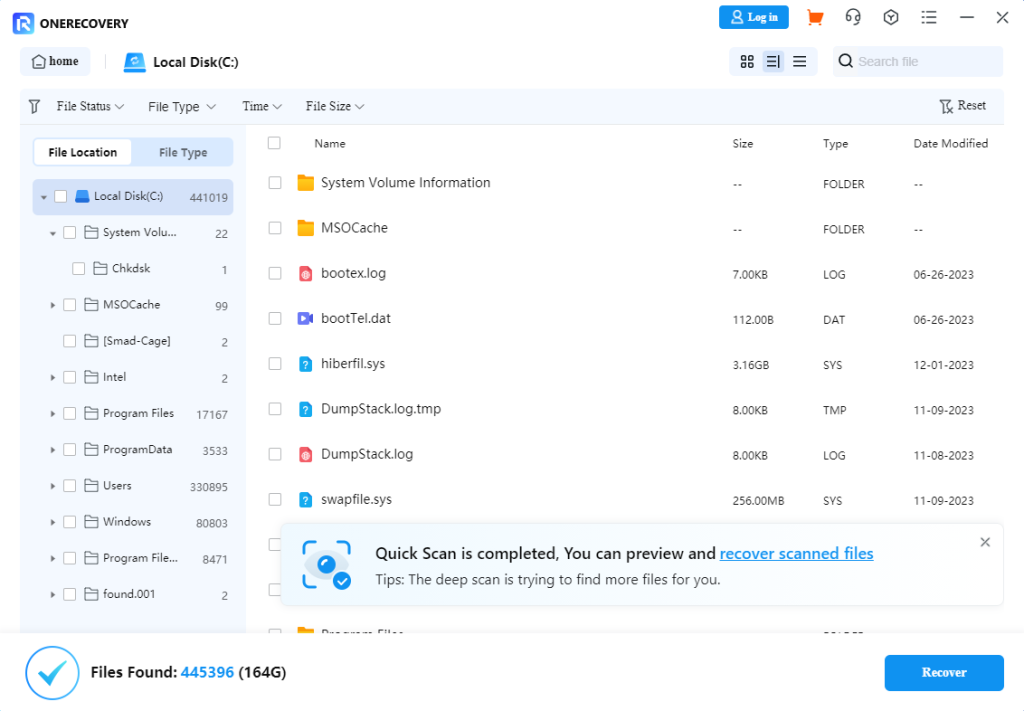
- Preview the scan results, select the files you want to restore, and click Recover.
2️⃣How to Fix Local D Drive Keeps Popping Error?
A major reason why your local D drive keeps showing error is because of an outdated driver. Follow this process to fix it:
- Press Windows and X keys at the same time, and select Device Manager.
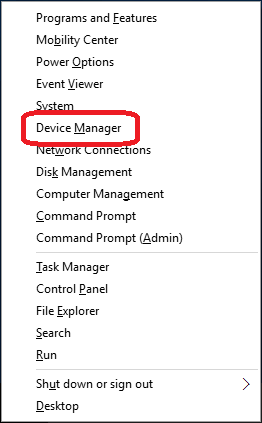
- Expand Disk Drives to view your drives. Right-click the D drive and select Update Driver.
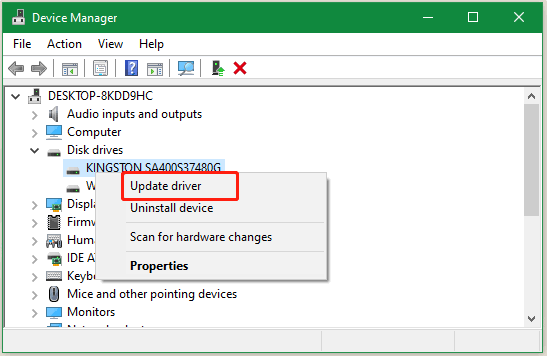
- Choose Search automatically for drives. Windows will search online and install the latest driver if available.
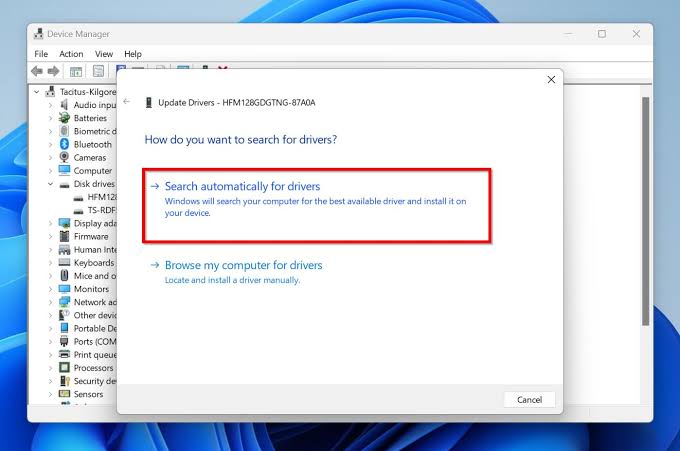
- After the update is complete, restart your computer.